Come impostare un timer per le tue tinte Philips

Forse vuoi spegnere le luci Philips Hue dopo un certo periodo di tempo o farle lampeggiare come promemoria. Qualunque sia la tua esigenza, ecco come impostare un timer affinché le luci Philips Hue si accendano e si spengano automaticamente dopo un determinato intervallo di tempo.
Perché impostare un timer?
Ci sono molte ragioni per cui potresti voler imposta un timer per le tue luci. Forse stai cucinando con un bambino addormentato in casa e non vuoi che il tuo timer tradizionale suoni forte quando arriva a zero. In tal caso, puoi impostare le luci della cucina in modo che lampeggino, o persino cambiarle in un colore diverso per farti sapere che i tuoi brownies sono fatti.
RELATED: Come ottenere il massimo dalle tue luci Philips Hue
Puoi anche impostare un timer se vuoi essere più severo con il tuo tempo libero, sia per te che per i tuoi figli. Dì che vuoi solo dare ai tuoi figli 15 minuti per leggere fumetti. Puoi far accendere le luci in quella stanza dopo 15 minuti (o spegnerlo completamente se vuoi essere crudele). Oppure, forse sai che ti addormenterai leggendo, quindi vuoi che le luci si spengano automaticamente in circa mezz'ora.
Essenzialmente, puoi usare le tue luci Philips Hue come una sorta di alternativa silenziosa al suono timer e fornire una segnalazione visiva piuttosto che udibile. Se suona come qualcosa che ti interessa, ecco come impostarlo.
Come impostare un timer per le tue Philips Hue Lights
Inizia aprendo l'app Hue sullo smartphone e toccando le "Routine" "Scheda nella parte inferiore dello schermo.
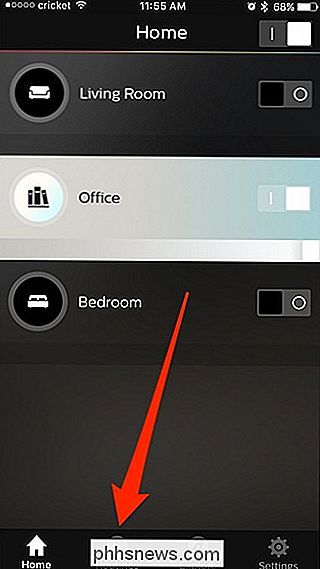
Nella pagina" Routine ", selezionare l'opzione" Timer ".
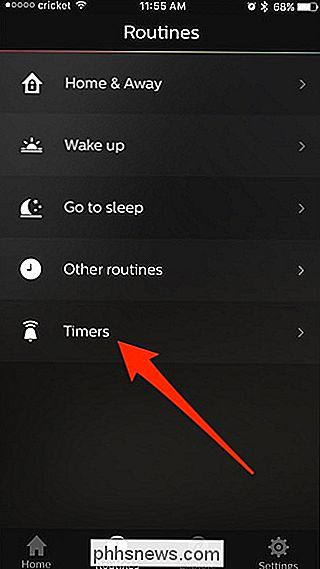
Nella pagina" Timer ", toccare il pulsante" + "rotondo nell'angolo in basso a destra .
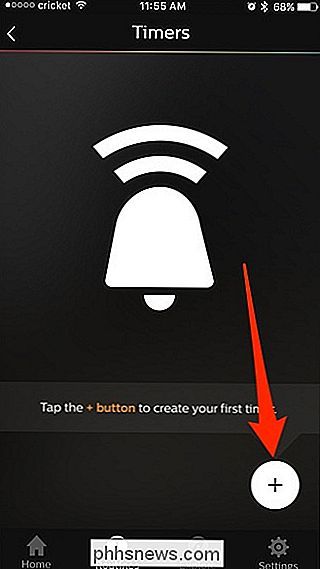
Assegna un nome al timer in alto.
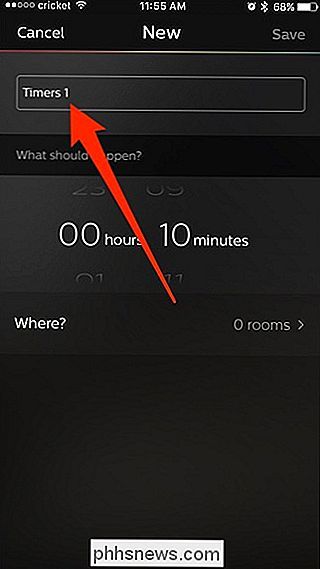
Sotto, seleziona per quanto tempo durerà il timer. In altre parole, seleziona la quantità di tempo che vuoi trascorrere prima che le luci facciano qualcosa.
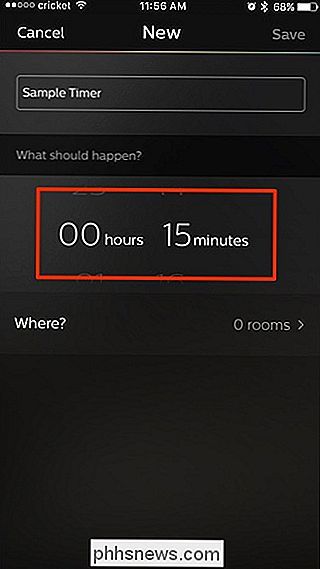
Quindi tocca l'opzione "Dove".
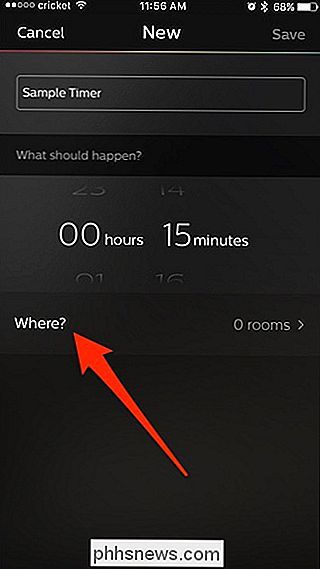
Nella pagina "Dove", seleziona la stanza che vuoi controllare . Sfortunatamente, non puoi selezionare singole lampadine. Quando hai effettuato la selezione, tocca la freccia indietro nell'angolo in alto a sinistra.
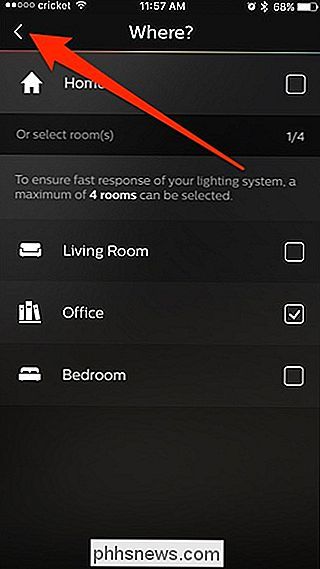
Una nuova sezione chiamata dopo la stanza che hai selezionato appare sotto l'opzione "Dove". Tocca per configurare ciò che vuoi che accada con le luci.
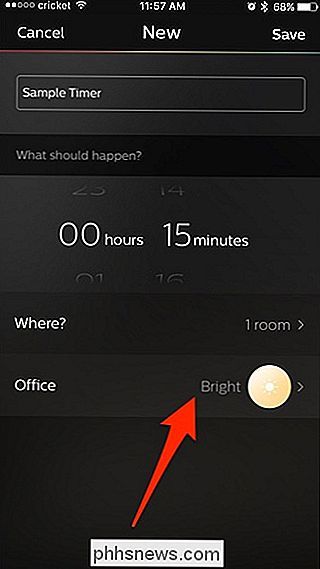
Puoi far lampeggiare le luci, accenderle o spegnerle o selezionare altre scene che hai creato da te.
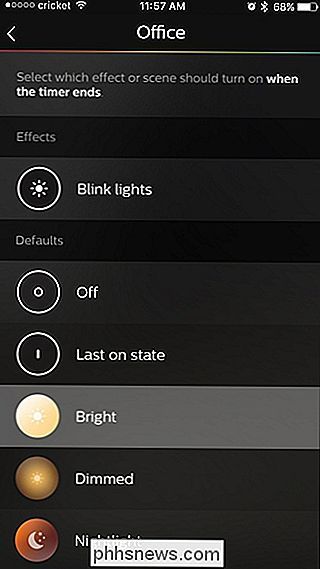
Dopo aver selezionato l'azione, tocca "Salva" nell'angolo in alto a destra.
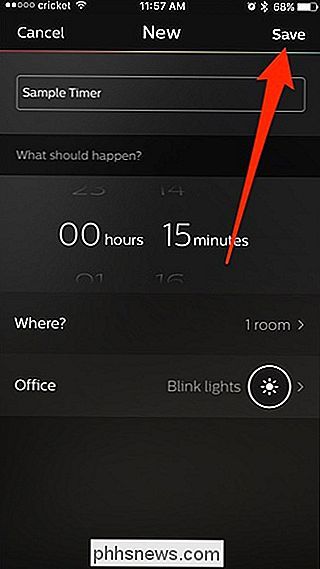
Il nuovo timer appare nell'elenco e si avvia automaticamente. La schermata "Timers" mostra quanto tempo è rimasto prima che l'azione venga eseguita. Toccare "Stop" per annullare il timer se lo si desidera.
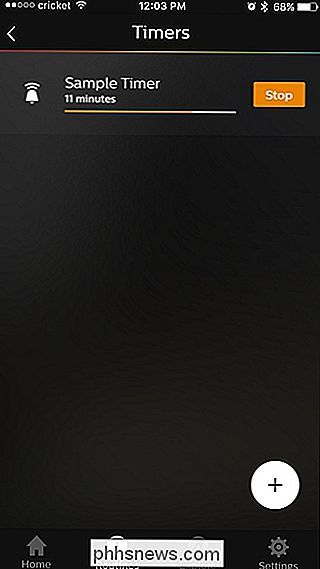
Se si preme "Stop", il timer si reimposta completamente. Sfortunatamente, non c'è modo di mettere in pausa un timer. Per eliminare un timer, fai scorrere il dito verso sinistra e tocca il pulsante "Elimina" visualizzato.

How-To Geek sta cercando uno scrittore di recensioni di prodotti freelance (per la revisione Geek)
Pensi di avere la perfetta combinazione di conoscenza del prodotto e capacità di scrittura? Stiamo cercando alcuni esperti scrittori freelance per unirti al team di Review Geek. Cosa stiamo cercando Siamo alla ricerca di scrittori freelance in grado di ricercare prodotti su un ampio spettro di argomenti, non farlo preoccupati, ti occuperai di prodotti più nuovi rispetto alla macchina da scrivere sopra, dai cuscini da viaggio ai tablet e tutto il resto.

Che cos'è una "N" o "KN" Edizione di Windows?
Microsoft distribuisce speciali edizioni "N" di Windows in Europa ed edizioni "KN" di Windows in Corea. Queste sono le stesse delle edizioni standard di Windows, tranne che non includono Windows Media Player e altre funzionalità di riproduzione multimediale. Come sono le edizioni "N" e "KN" Diverse? "N" edizioni di Windows sono disponibili in Europa e mancano alcune funzionalità relative ai media.



