10 Overlooked New Features in Windows 10

Windows 10 include alcune nuove e appariscenti funzionalità come i desktop virtuali Task View, Cortana, il browser Edge, un menu Start e app che vengono eseguite in Windows. Ecco alcuni degli altri miglioramenti, più trascurati.
Se esegui l'aggiornamento da Windows 7, scoprirai anche molti dei miglioramenti apportati da Windows 8. Questo include tutto dalla nuova finestra di dialogo di copia dei file e Task Manager con un gestore di avvio per una maggiore sicurezza.
Una stampante PDF
CORRELATO: Windows 10 è quasi qui: ecco cosa devi sapere
Windows ha offerto un modo integrato per stampare un documento su un file da Windows Vista. Tuttavia, Microsoft è ossessionata dallo spingere il proprio formato XPS. Ma con Windows 10, troverai una stampante "Microsoft Print to PDF" installata. Stampa su di esso per stampare un documento in PDF da qualsiasi punto di Windows, il tutto senza installare software di terze parti.
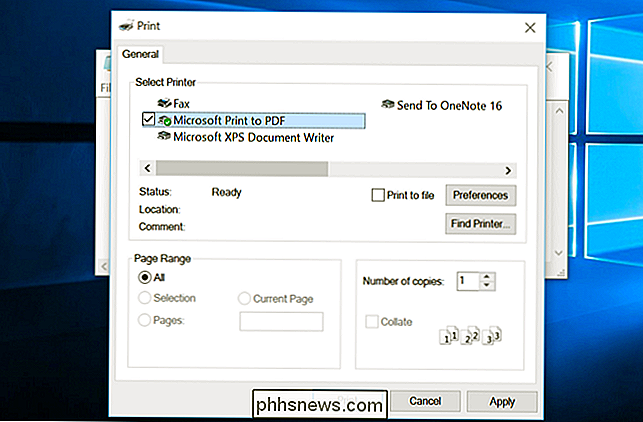
Registrazione di giochi e schermate
CORRELATO: Come registrare PC Gameplay con il DVR e la barra di gioco di Windows 10
Windows 10 include una funzione "Game DVR" insieme a una "barra di gioco" per attivarla. Le impostazioni per questo sono disponibili nell'app Xbox ed è inteso per catturare video di giochi per PC durante la riproduzione.
Tuttavia, è possibile utilizzare Game DVR per acquisire video di qualsiasi cosa sul desktop. Questo fornisce uno screen recorder integrato che puoi attivare con una rapida scorciatoia da tastiera.
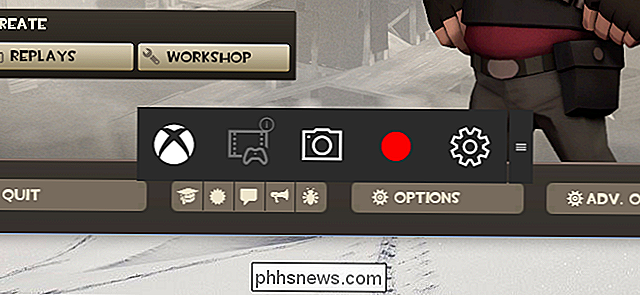
Recupera file con OneDrive
OneDrive è molto cambiato da Windows 8.1. Microsoft ha scaricato il sistema OneDrive di Windows 8.1 ei suoi file segnaposto e ha ripristinato il client OneDrive trovato in Windows 7. Ciò significa che la funzione "recupera file" è tornata. Abilitalo e puoi utilizzare il sito Web di OneDrive per "scaricare un file" da qualsiasi posizione su un PC Windows collegato, a condizione che sia acceso. Se il tuo PC è in esecuzione e vuoi accedere a un file che non hai aggiunto al tuo OneDrive, puoi farlo per te.
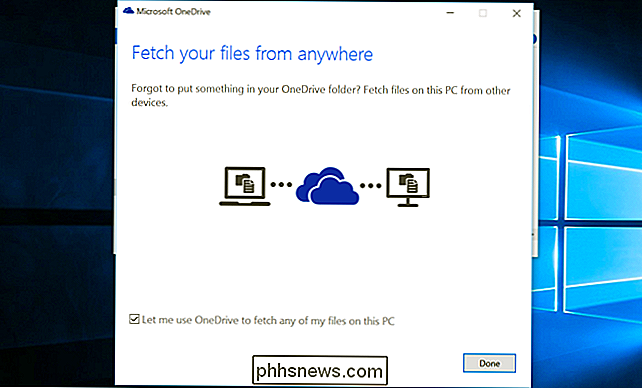
Schermate a tempo nello Strumento di cattura
CORRELATO: Come usare lo Snipping Strumento in Windows per acquisire schermate
Microsoft ha aggiunto una funzione di ritardo a Snipping Tool, lo strumento di screenshot integrato su Windows. Questo ti permette di avviare un timer e di avere lo screenshot da uno a cinque secondi dopo. In precedenza, questo richiedeva utilità di screenshot di terze parti.
Windows 10 conserva anche il tasto di scelta rapida incorporato screenshot aggiunto in Windows 8. Premere il tasto Windows + Print Screen per acquisire uno screenshot e salvarlo nella cartella Pictures Screenshots dell'account utente.
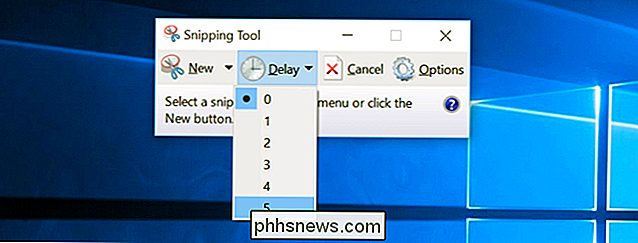
Scorciatoie da tastiera nel prompt dei comandi
CORRELATO: 32 Nuove scorciatoie da tastiera in Windows 10
Il prompt dei comandi ha acquisito una serie di utili funzionalità in Windows 10, incluso il supporto per le scorciatoie da tastiera come Ctrl + V per incolla. Nella versione finale di Windows 10, questi miglioramenti del prompt dei comandi sono attivati per impostazione predefinita.
Tutti stavano parlando dei miglioramenti del prompt dei comandi a un certo punto, ma sono stati oscurati da Cortana, Task View e altri nuovi dettagli Da allora.
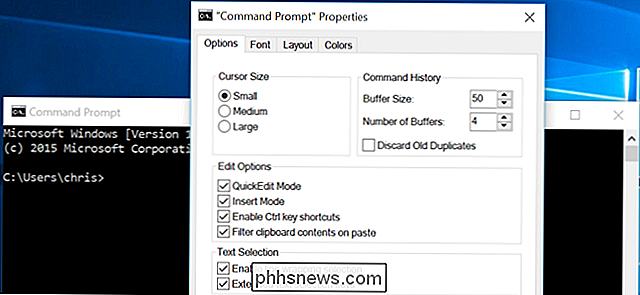
Impostazioni del touchpad nativo
CORRELATO: Come fermare i clic accidentali del trackpad in Windows 10 (e altri miglioramenti del mouse)
Ora è possibile controllare molte più impostazioni per i touchpad del laptop nell'app Impostazioni in Dispositivi> Mouse e touchpad. Precedentemente, queste funzionalità erano accessibili e configurabili solo in strumenti di configurazione del touchpad specifici del produttore.
Opzioni come il rigetto del palmo, le azioni delle tre dita e la disattivazione del touchpad quando viene collegato un mouse sono tutte qui disponibili. Microsoft ha iniziato ad aggiungere il supporto per queste opzioni in Windows 8, ma le opzioni di Windows 10 appaiono più dettagliate e complete.
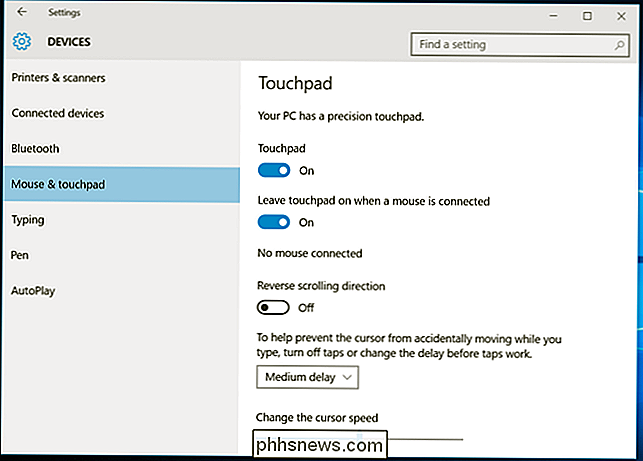
Scorrimento delle applicazioni in background
Windows 10 aggiunge un'opzione "Scorri finestre inattive quando passa il mouse sopra di esse" che abilita scorrere le app in background ed è attivo per impostazione predefinita. Ciò consente di spostare il cursore del mouse su un'applicazione in background, anche se non è focalizzata, e scorrere con la rotellina del mouse o il touchpad. Il cursore scorrerà su qualunque cosa stia passando il mouse. Mac OS X ha anche questa funzione abilitata di default.
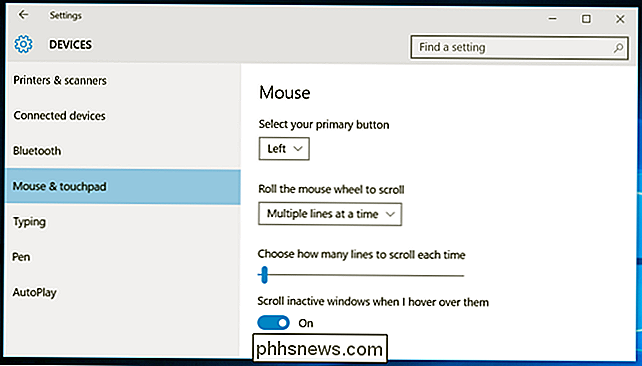
Miglioramento del ridimensionamento del monitor
CORRELATO: Come far funzionare meglio le finestre su schermi ad alta risoluzione e correggere i caratteri sfocati
Windows 10 migliora il ridimensionamento dello schermo da Windows 8.1. Ora è possibile impostare un livello di ridimensionamento DPI indipendente per ciascun display collegato. Pertanto, se disponi di un dispositivo ad alta risoluzione come Microsoft Surface e un monitor esterno a bassa risoluzione, puoi assegnare a ciascun monitor il proprio livello di ridimensionamento DPI in modo che tutto appaia corretto. In precedenza, tutti i display collegati condividevano un'impostazione di ridimensionamento DPI.
Per fare ciò, visitare l'app Impostazioni, selezionare Sistema e selezionare Visualizza. Se hai più schermi collegati, puoi impostare un livello diverso per ognuno di essi. Questa interfaccia consente solo di selezionare un livello con incrementi del 25%. Se hai bisogno di maggiore configurabilità, seleziona qui "Impostazioni avanzate di visualizzazione", seleziona "Dimensionamento avanzato di testo e altri elementi" e fai clic sul link "Imposta un livello di ridimensionamento personalizzato" nel vecchio Pannello di controllo per impostare un livello di ridimensionamento più preciso.
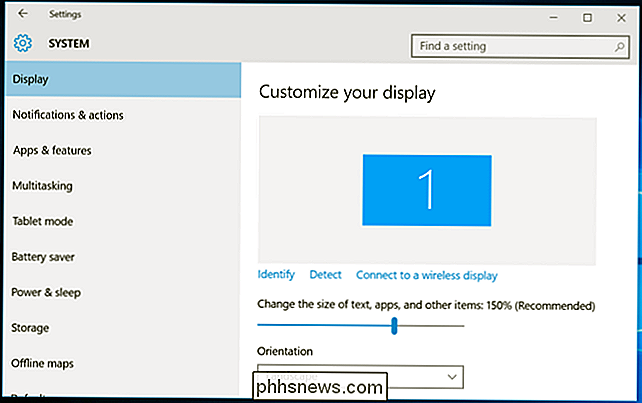
Sideloading Apps
CORRELATI: Windows 10 ti consente di sideload applicazioni universali, proprio come Android
Windows 10 non è più un sistema bloccato in stile iPad. Sì, Windows Store è ancora lì ed è normalmente l'unica fonte di quelle app "universali" di nuovo stile. Ma puoi abilitare il sideload delle app con un clic rapido nell'app Impostazioni. Dopo averlo fatto, puoi installare app universali dall'esterno dell'app store. Come su Windows 8, puoi ottenere app desktop tradizionali da qualsiasi luogo senza abilitare il sideload.
Questo non è solo un vantaggio per gli utenti che cercano di installare app non approvate - significa che le aziende possono trasferire applicazioni line-of-business sui propri dispositivi senza un processo di installazione odioso. Possono anche eseguire il sideload di app su qualsiasi dispositivo Windows 10, mentre in precedenza era necessario Windows 8 Professional, un PC aggiunto al dominio e un "codice prodotto sideloading" disponibile solo tramite contratti multilicenza.
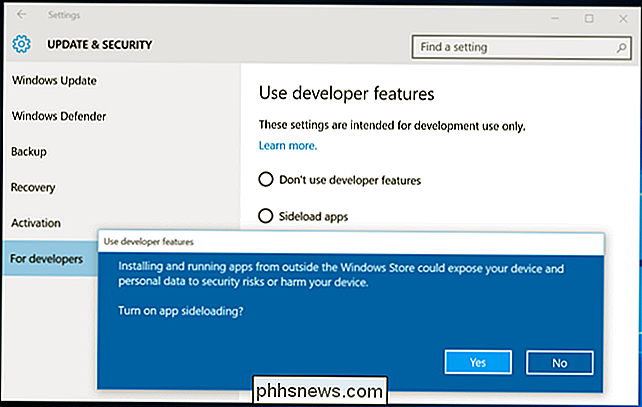
Accesso rapido in Esplora file
RELATED: Come disattivare l'accesso rapido in Esplora file su Windows 10
File Explorer ha ricevuto un po 'di revisione. Ora ha come impostazione predefinita una vista "Accesso rapido" che mostra le cartelle a cui si accede frequentemente e i file a cui si accede di recente. La vista "Accesso rapido" nella barra laterale offre un accesso rapido alle cartelle utilizzate di frequente da qualsiasi luogo. Questo è chiaramente progettato per aiutare gli utenti meno esperti a trovare i loro file importanti più velocemente, eliminando la frustrazione di scavare nel file system.
Se non ti piace questa modifica, puoi disabilitare la vista Accesso rapido e aprire File Explorer a questo PC.
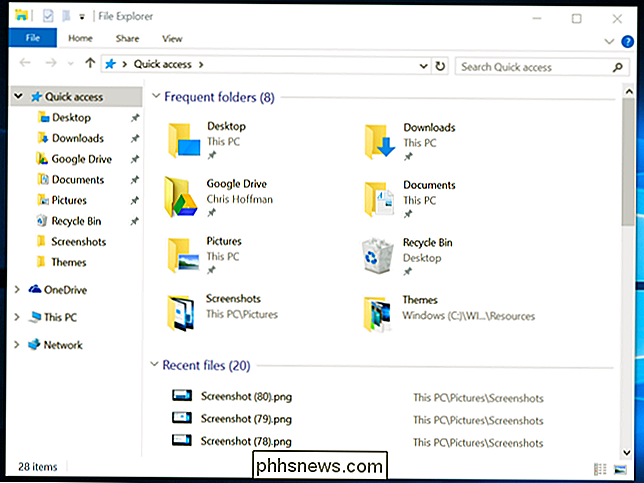
Alcuni altri cambiamenti sono meno ovvi. Ad esempio, Windows 10 non abilita Ripristino configurazione di sistema per impostazione predefinita. Ciò consente di risparmiare spazio sulla memoria del dispositivo che altrimenti sarebbe utilizzato dai punti di ripristino. In teoria, la funzionalità di ripristino di Windows 10 e gli strumenti come i comandi SFC e DISM possono aiutare a riportare Windows 10 in uno stato funzionante nel caso in cui venga danneggiato. Ma il Ripristino configurazione di sistema fa ancora parte di Windows e puoi attivarlo autonomamente dal Pannello di controllo se desideri utilizzarlo come rete di sicurezza.

Come creare un collegamento a Windows per aprire un profilo specifico in Chrome
Chrome consente di creare più profili, ciascuno con un diverso set di segnalibri, cronologia ricerche, impostazioni, pulsanti della barra degli strumenti, tra altre cose. Puoi passare da un profilo all'altro, ogni profilo che si apre in una finestra separata di Chrome. CORRELATO: Tutto quello che c'è da sapere su Google Chrome's Profile Switcher Diversamente da Firefox, che offre la possibilità di selezionare un profilo ogni volta lo avvii, Chrome si apre sempre al profilo predefinito.
Come cambiare colore icona cartella in Windows
Sei una persona molto organizzata a cui piace codificare a colori tutte le tue cartelle al lavoro oa casa? Se stai organizzando visivamente i tuoi documenti, allora potresti anche essere felice di sapere che puoi fare la stessa cosa anche per tutte le tue cartelle digitali!Immagina di poter cambiare il colore dell'icona per le cartelle in modo che la tua cartella finanziaria possa essere verde (come il denaro) e la cartella delle attività può essere rossa (urgente forse?)



