Come abilitare Intel VT-x nel firmware del BIOS o UEFI del tuo computer

Le moderne CPU includono funzionalità di virtualizzazione dell'hardware che aiutano ad accelerare le macchine virtuali create in VirtualBox, VMware, Hyper-V e altre app . Ma queste funzionalità non sono sempre abilitate di default.
Le macchine virtuali sono cose meravigliose. Con le app di virtualizzazione, puoi eseguire un intero computer virtuale in una finestra sul tuo sistema attuale. All'interno di tale macchina virtuale, è possibile eseguire diversi sistemi operativi, testare le app in un ambiente sandbox e sperimentare senza problemi le funzionalità. Per funzionare, quelle app per macchine virtuali hanno bisogno di funzionalità di accelerazione hardware integrate nelle moderne CPU. Per le CPU Intel, questo significa accelerazione hardware Intel VT-x. Per le CPU AMD, significa accelerazione hardware AMD-V.
Ad un certo punto, potresti riscontrare messaggi di errore nelle tue app VM come la seguente:
- L'accelerazione hardware VT-x / AMD-V non è disponibile sul tuo sistema
- Questo host supporta Intel VT-x, ma Intel VT-x è disabilitato
- Il processore su questo computer non è compatibile con Hyper-V
CORRELATO: Che cos'è UEFI e in che modo è diversa dal BIOS?
Questi errori possono apparire per un paio di motivi diversi. Il primo è che la funzione di accelerazione hardware potrebbe essere disabilitata. Sui sistemi con CPU Intel, la funzione Intel VT-x può essere disabilitata tramite un'impostazione del BIOS o UEFI. In effetti, è spesso disabilitato di default sui nuovi computer. Sui sistemi con una CPU AMD, questo non sarà un problema. La funzione AMD-V è sempre abilitata, quindi non c'è alcuna impostazione BIOS o UEFI da modificare.
L'altro motivo per cui questi errori possono comparire è se si sta tentando di utilizzare un'app di virtualizzazione come VMWare o VirtualBox quando si dispone già di Microsoft Hyper-V installato. Hyper-V rileva le funzionalità di accelerazione hardware e altre app di virtualizzazione non saranno in grado di accedervi.
Quindi, diamo un'occhiata a come risolvere questi problemi.
Prova a disinstallare Hyper-V
Se hai installato Hyper-V, diventa avido e non consente ad altre app di virtualizzazione di accedere alle funzionalità di accelerazione hardware. Questo accade più spesso con l'hardware Intel VT-x, ma a volte può capitare anche con AMD-V. In questo caso, nella tua applicazione di virtualizzazione vedrai un messaggio di errore che Intel VT-x (o AMD-V) non è disponibile, anche se è abilitato sul tuo computer.
CORRELATO: Quali sono le "Funzioni opzionali" di Windows 10 e come attivarle o disattivarle
Per risolvere questo problema, è sufficiente disinstallare Hyper-V. Hyper-V è una funzionalità opzionale di Windows, quindi la sua disinstallazione è leggermente diversa dalla disinstallazione di un'app normale. Vai a Pannello di controllo> Disinstalla un programma. Nella finestra "Programmi e funzionalità", fai clic su "Attiva o disattiva funzionalità Windows".
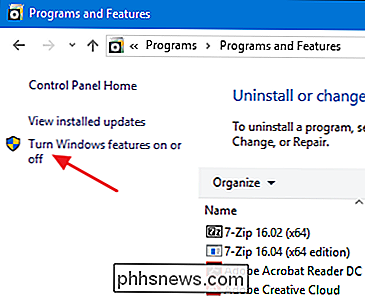
Nella finestra "Funzionalità Windows", deseleziona la casella di controllo "Hyper-V", quindi fai clic su "OK".
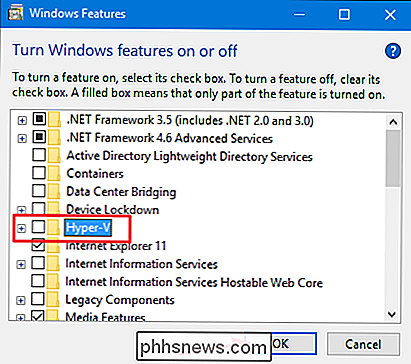
Quando Windows è fatto disinstallando Hyper-V, sarà necessario riavviare il PC e quindi provare a utilizzare nuovamente VirtualBox o VMware.
Attivare Intel VT-x nel BIOS o nel firmware UEFI
Se si dispone di una CPU Intel e la disinstallazione di Hyper-V non ha risolto il problema, oppure l'app di virtualizzazione ha segnalato che Intel VT-x era disabilitato: è necessario accedere alle impostazioni del BIOS o UEFI del computer. I PC creati prima del rilascio di Windows 8 utilizzano probabilmente il BIOS. I PC creati dopo l'uscita di Windows 8 potrebbero invece utilizzare UEFI e la probabilità di utilizzare UEFI aumenta il PC più moderno.
Su un sistema basato su BIOS, accederai alle impostazioni del BIOS riavviando il PC e premendo il tasto appropriato giusto quando si avvia per la prima volta. Il tasto che premi dipende dal produttore del tuo PC, ma spesso è il tasto "Cancella" o "F2". Molto probabilmente vedrai un messaggio durante l'avvio che dice qualcosa come "Premere {Key} per accedere al setup." Se non riesci a capire il tasto giusto per entrare nelle tue impostazioni del BIOS, basta eseguire un web cercare qualcosa come " {computer} {numero modello} accedere al BIOS."
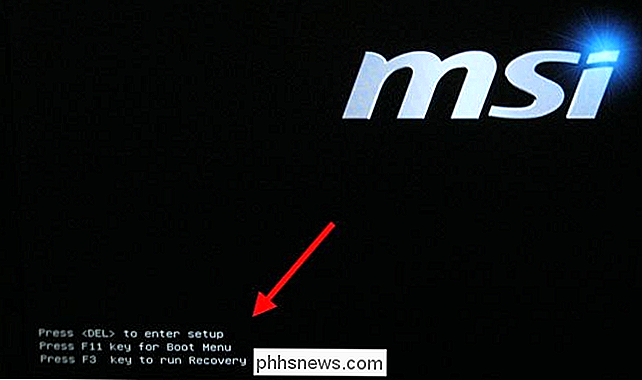
CORRELATO: Che cosa è necessario sapere sull'uso di UEFI invece del BIOS
Su un computer basato su UEFI, non è possibile semplicemente premere un tasto mentre il computer è in fase di avvio. Invece, dovrai seguire queste istruzioni per accedere alle impostazioni del firmware UEFI dalle opzioni di avvio avanzate di Windows. Tieni premuto il tasto Maiusc mentre fai clic su Riavvia in Windows per riavviarlo direttamente in quel menu.
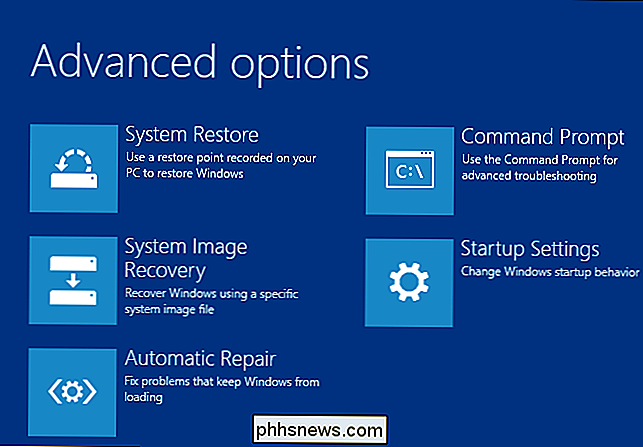
Se il tuo PC utilizza BIOS o UEFI, una volta entrato nel menu delle impostazioni, puoi iniziare a cercare un'opzione etichettata come " Intel VT-x, " Intel Virtualization Technology "," Estensioni di virtualizzazione "," Vanderpool "o qualcosa di simile.
Spesso, l'opzione si trova sotto il sottomenu" Processore ". Questo sottomenu può trovarsi da qualche parte sotto un menu "Chipset", "Northbridge", "Advanced Chipset Control" o "Advanced CPU Configuration".
Abilitare l'opzione e quindi selezionare "Salva ed esci" o la funzione equivalente per salvare le tue impostazioni cambiano e riavvia il PC.
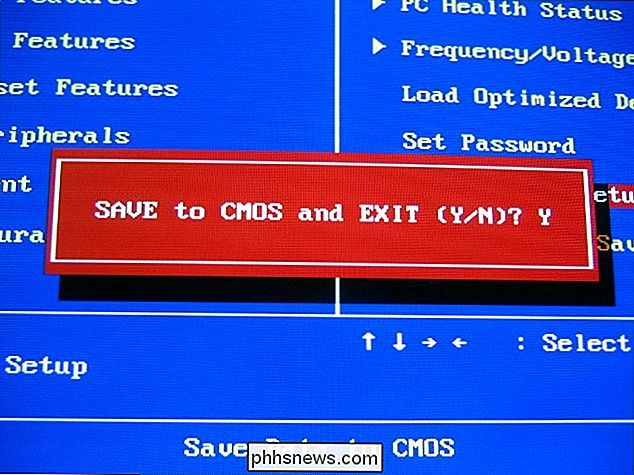
Dopo il riavvio del PC, puoi provare a utilizzare nuovamente VirtualBox o VMware.
Cosa fare se non vedi l'opzione Intel VT-x in BIOS o UEFI
Sfortunatamente, alcuni produttori di laptop e produttori di schede madri non includono un'opzione nelle loro impostazioni BIOS o UEFI per abilitare Intel VT-x. Se non vedi l'opzione, prova a eseguire una ricerca sul Web per il numero di modello del tuo laptop o della tua scheda madre, se si tratta di un PC desktop e "abilita Intel VT-x".
In alcuni casi, i produttori potrebbero rilasciare in seguito un aggiornamento del firmware BIOS o UEFI che include questa opzione. L'aggiornamento del BIOS o del firmware UEFI potrebbe aiutare, se sei fortunato.
E, ricorda, se hai una CPU più vecchia, potrebbe non supportare affatto le funzioni di virtualizzazione dell'hardware Intel VT-x o AMD-V.
Credito immagine: Nick Gray su Flickr

Come trovare l'indirizzo IP del router su qualsiasi computer, smartphone o tablet
Se hai mai avuto bisogno di accedere alla pagina di configurazione del router per apportare alcune modifiche alla configurazione, sai che hai bisogno del tuo l'indirizzo IP del router ha accesso. Se hai dimenticato qual è l'indirizzo IP, ecco come trovarlo su qualsiasi piattaforma. Nel mondo delle reti, un gateway predefinito è un indirizzo IP a cui viene inviato il traffico quando è diretto a una destinazione esterna alla rete attuale.
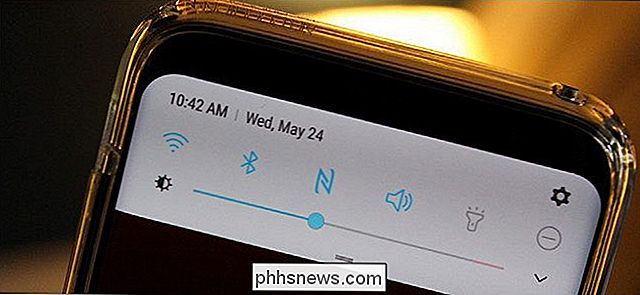
Come mostrare sempre la barra di luminosità sui telefoni Android Samsung in esecuzione Nougat
Se hai un dispositivo Samsung moderno (ish) che esegue Nougat (come il Galaxy S7 o S8), allora probabilmente hai notato che molte cose sono cambiate dai build di Marshmallow. Una di queste cose, anche se piccola, è ancora qualcosa che molte persone potrebbero perdere: la mancanza di una barra di luminosità persistente.



