Come aggiungere collegamenti alle app nella barra di stato in Android

La schermata Home di Android diventa un po 'affollata? Probabilmente hai installato un sacco di app utili e stai esaurendo la stanza. Tuttavia, ci sono probabilmente app che usi più spesso di altre. C'è un modo elegante per curare una schermata Home affollata.
Un'app gratuita, denominata Barra di avvio, consente di aggiungere collegamenti alle app nella barra delle notifiche sulla barra di stato del tuo dispositivo Android. Per installare Bar Launcher, tocca l'icona Play Store nella schermata Home.
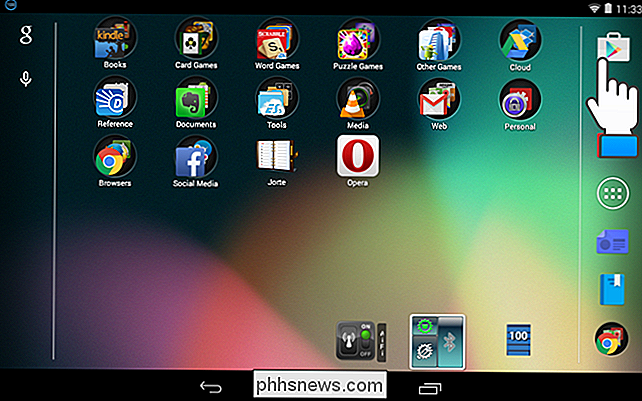
Cerca "Avvio barra" nel Play Store e tocca "Installa" nella pagina per l'app.
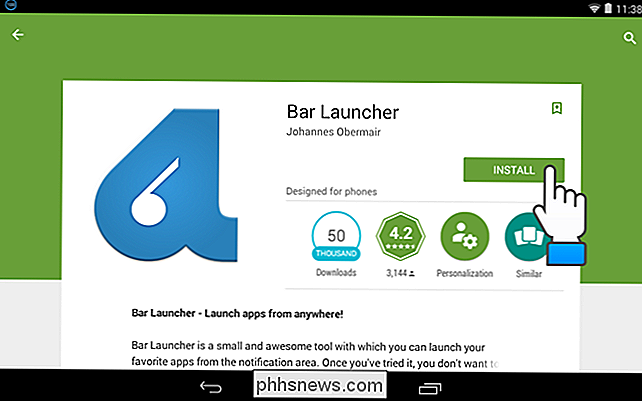
Una volta installato, tocca "Apri" per aprire l'app.
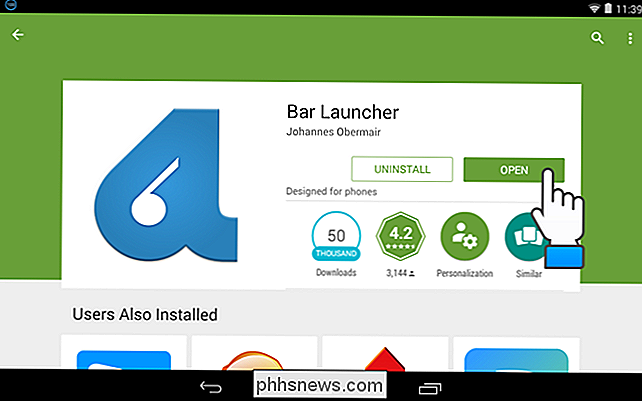
NOTA: puoi anche aprire l'app dalla schermata Home, se hai scelto all'interno delle impostazioni del Play Store per aggiungere il collegamento alla schermata Home o dal Cassetto delle App.
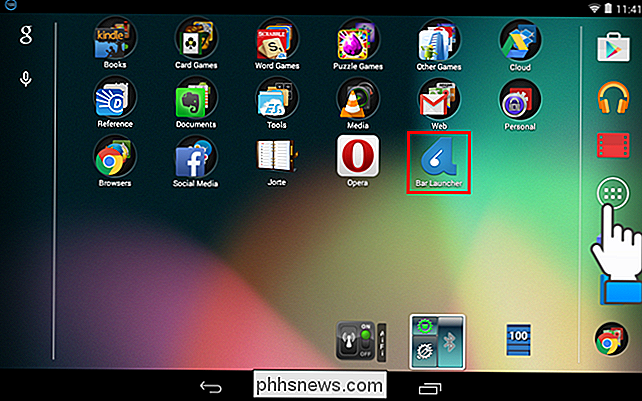
Per aggiungere una scorciatoia dell'app, tocca il pulsante più nell'angolo in basso a destra dello schermo.
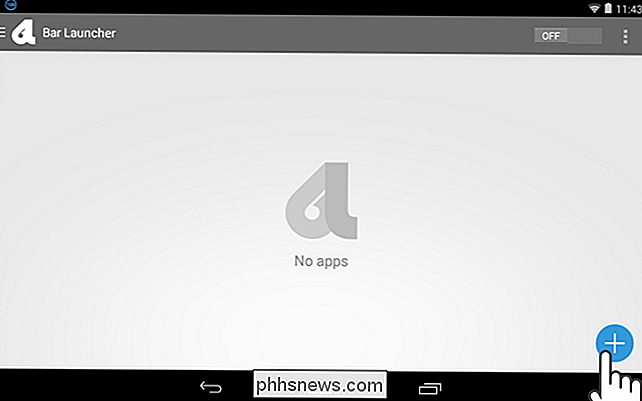
Scorri l'elenco delle app e tocca l'app che desideri aggiungere alla barra delle notifiche. Dopo aver selezionato un'app, questa viene aggiunta alla schermata principale di Avvio della barra. Per aggiungere un'altra app, tocca di nuovo il pulsante più e seleziona l'app desiderata.
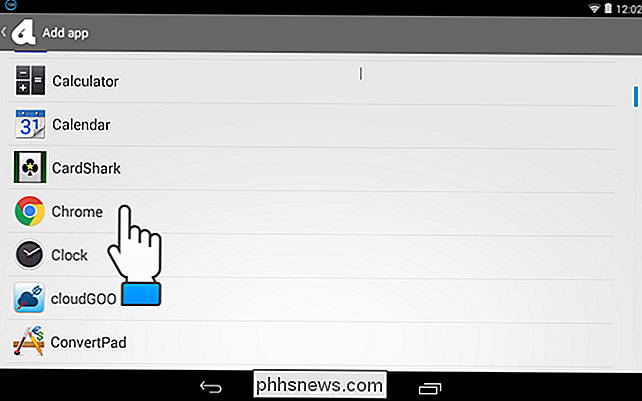
Puoi riorganizzare l'ordine delle app toccando e tenendo premuto un'app e facendola scorrere verso l'alto o verso il basso. Per rimuovere un'app dall'elenco, scorrere su entrambi i lati.
NOTA: assicurarsi di attivare il pulsante di avvio della barra toccando il pulsante di scorrimento OFF / ON in modo che si accenda.
Al termine della configurazione dell'elenco delle app, tocca il pulsante "Home" sul dispositivo per tornare alla schermata Home.
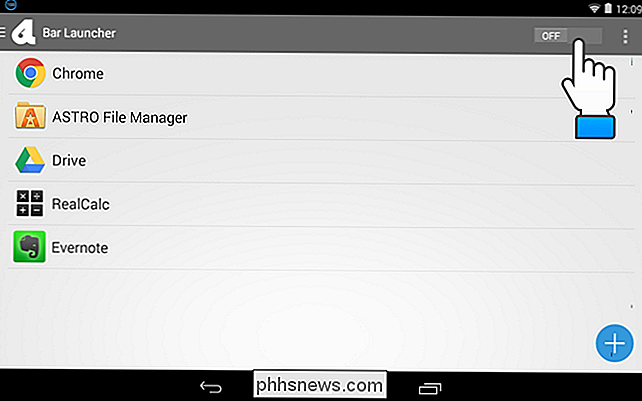
Ora, quando scorri verso il basso sul lato sinistro della barra di stato, le app che hai scelto vengono visualizzate nel vassoio delle notifiche della barra di stato nell'ordine specificato in Avvio barre. Puoi personalizzare ulteriormente Bar Launcher aggiungendo righe e specificando dove sulla barra delle notifiche vengono visualizzate le app. Continua a leggere per scoprire come.
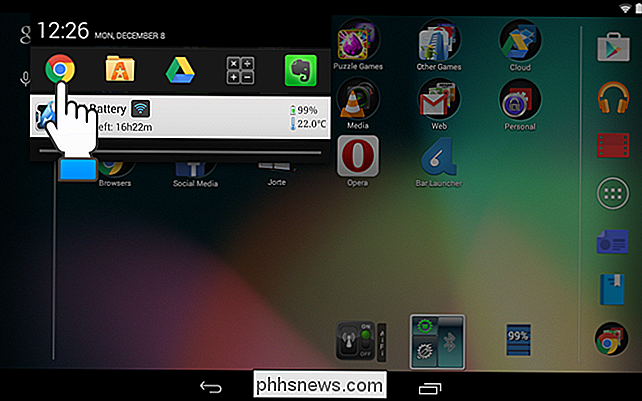
Indietro in Avvio barra, tocca il pulsante menu (3 punti verticali) nell'angolo in alto a destra e quindi tocca "Impostazioni".
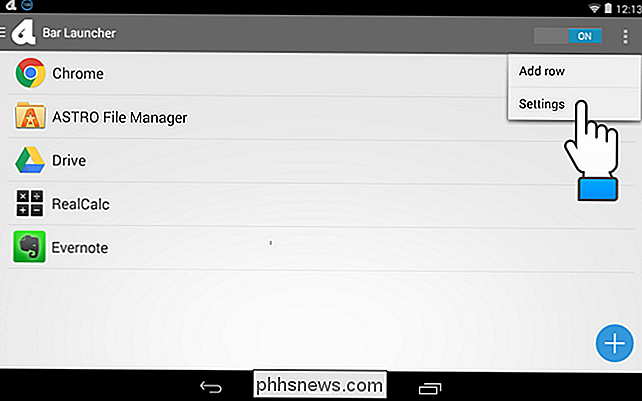
La schermata "Impostazioni" ti consente di specificare se l'icona della barra di avvio viene visualizzata nella barra di stato, cambia la priorità / posizione delle app sulla barra di stato e cambia il colore delle frecce (per accedere ad altre file di app, di cui parleremo in seguito).
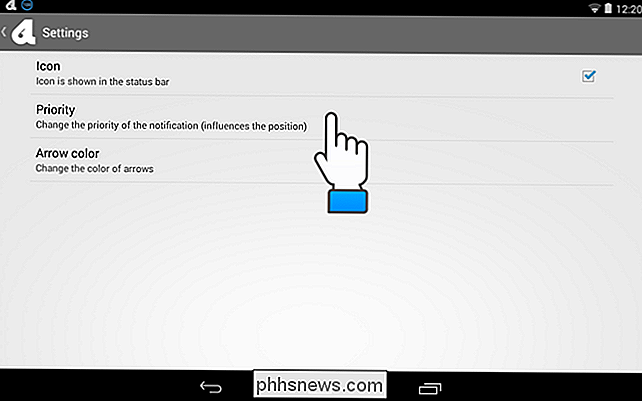
Se si disattiva la casella di controllo "Icona", che rimuove l'icona dalla barra di stato.
NOTA: se si sceglie di nascondere l'icona dell'avviatore della barra nella barra di stato, l'icona è nascosta, ma uno spazio vuoto viene visualizzato nella sua posto.
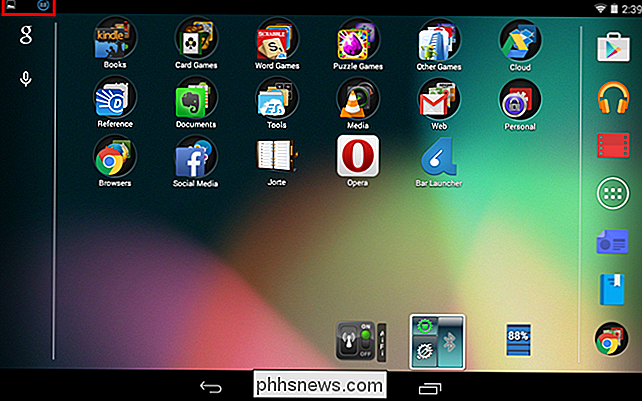
L'impostazione "Priorità" consente di specificare dove si trova la barra delle applicazioni nella barra delle notifiche sulla barra di stato. "Priorità massima" posiziona sempre la barra delle applicazioni nella parte superiore della barra delle notifiche. Se si desidera che la barra delle applicazioni si trovi al di sotto delle notifiche in corso, selezionare "Priorità normale". Per posizionare la barra delle applicazioni sotto tutte le notifiche, selezionare "Priorità minima".
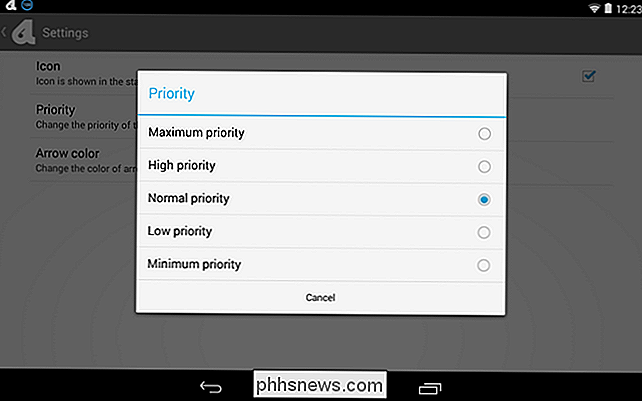
L'impostazione "Colore freccia" si riferisce al colore del diritto e frecce a sinistra visualizzate quando hai definito più di una riga di app, che ti mostreremo come procedere. Poiché la barra delle notifiche è generalmente nera, è opportuno lasciare la selezione per "Colore freccia" su "Bianco". Tuttavia, se si dispone di un tema che modifica il colore della barra di notifica in un colore più chiaro, è possibile selezionare "Nero".
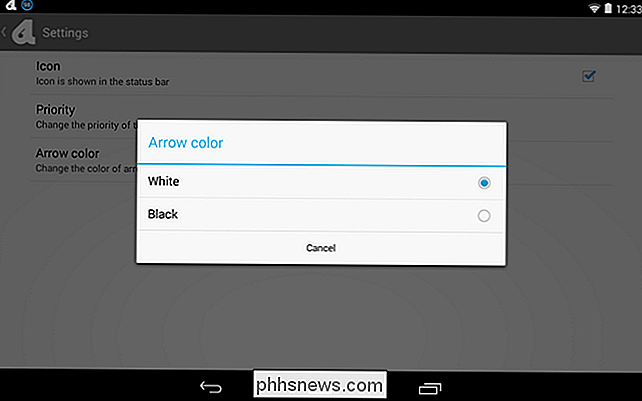
Se si desidera aggiungere molte app alla barra delle applicazioni, è possibile aggiungere più righe. Per aggiungere una riga alla barra dell'app, tocca l'icona del menu nell'angolo in alto a destra e tocca "Aggiungi riga".
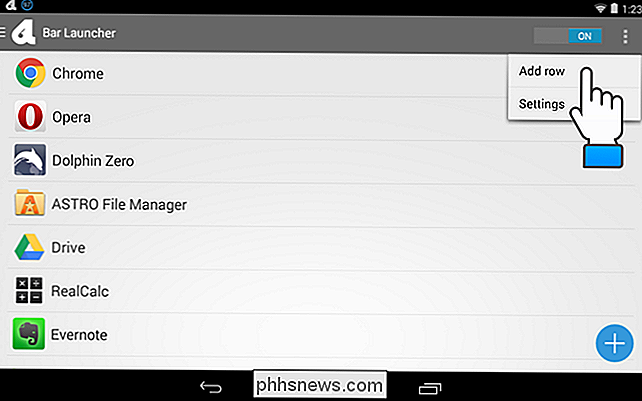
Inserisci un nome per la nuova riga nella finestra di dialogo "Aggiungi riga" e tocca OK.
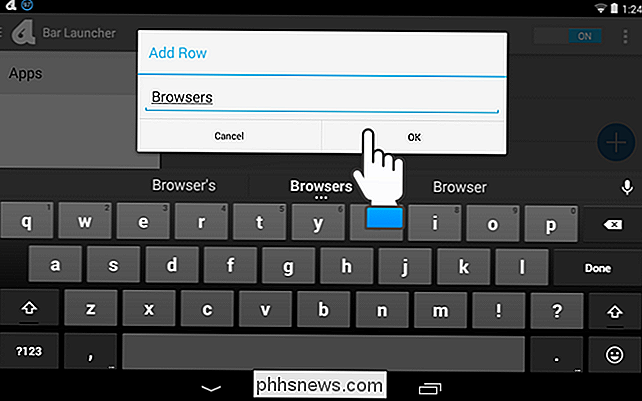
Dopo aver aggiunto una riga, il menu diventa disponibile in modo da poter selezionare una riga. Tocca il nome della nuova riga.
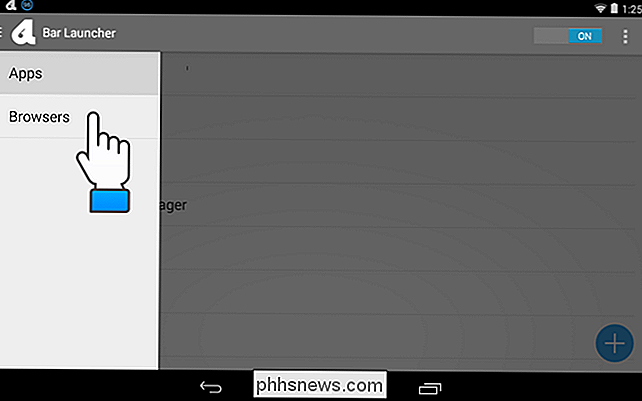
Utilizza il pulsante più per aggiungere app, come descritto sopra, alla riga selezionata.
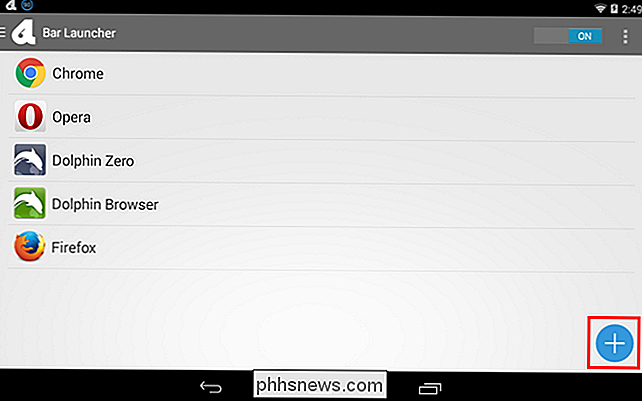
Puoi anche rinominare le righe. Per farlo, tocca di nuovo il pulsante Menu e tocca e tieni premuto il nome della riga che desideri rinominare.
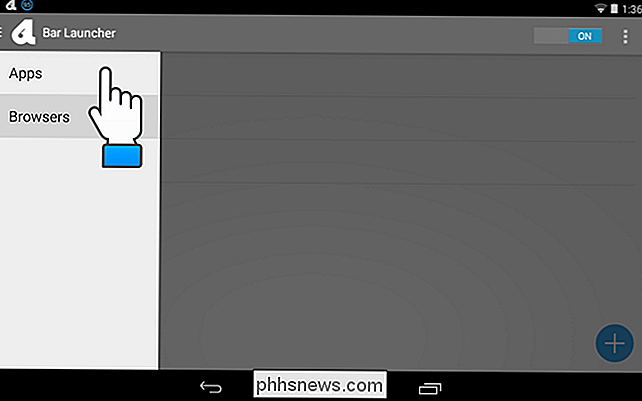
Nella finestra di dialogo "Gestisci riga", tocca "Rinomina riga".
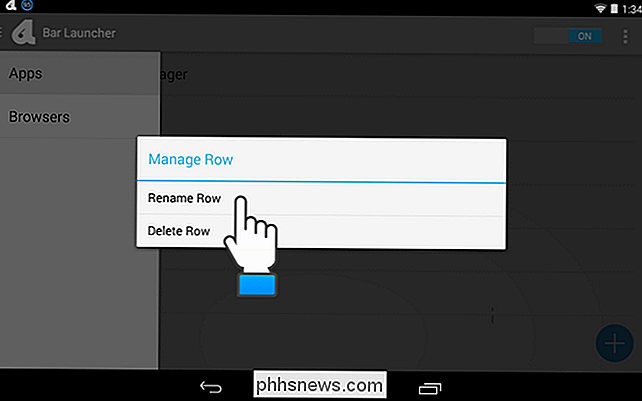
"Aggiungi riga" la finestra di dialogo viene visualizzata anche se non si sta aggiungendo una nuova riga. Per rinominare la riga, sostituire il testo con il nome desiderato e toccare "OK".
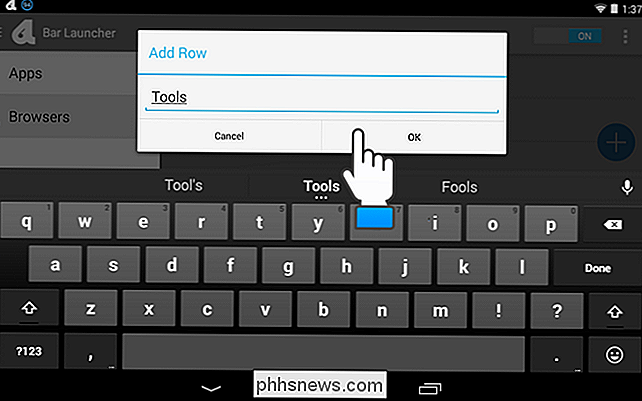
NOTA: è anche possibile utilizzare la finestra di dialogo "Gestisci riga" per eliminare la riga selezionata. Tocca "Elimina riga" per eliminare la riga. Viene visualizzata una finestra di dialogo per assicurarsi di voler eliminare la riga. L'azione non può essere annullata e le app che hai aggiunto alla riga eliminata NON vengono spostate su un'altra riga. È necessario aggiungerli nuovamente a un'altra riga se li si desidera nella barra dell'app.
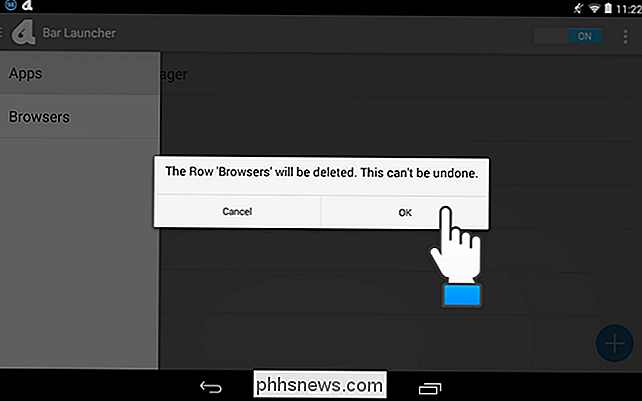
Quando sono state definite più di una riga di app e viene visualizzata la prima riga, viene visualizzata una freccia a destra delle icone delle app nel colore hai specificato nelle impostazioni. Tocca la freccia per accedere alla riga successiva di app.
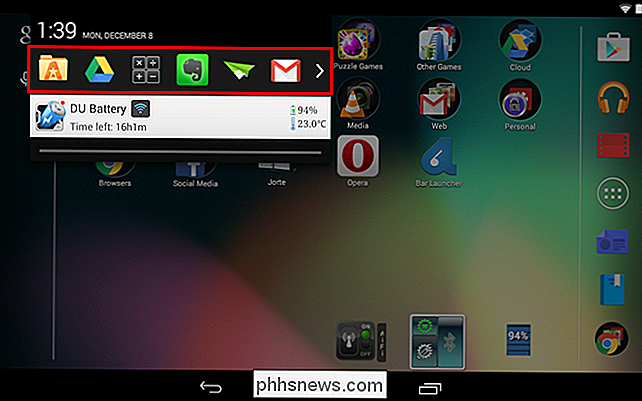
Quando sono visualizzate più di due righe di app definite e viene visualizzata una delle righe centrali, ci sono delle frecce su entrambi i lati della fila di app che forniscono l'accesso al precedente e righe successive.
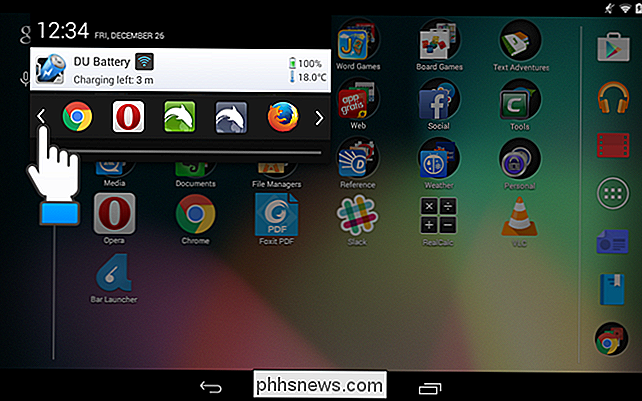
Ecco un esempio di barra delle applicazioni di Avvio barre su un Samsung Galaxy Note 4.
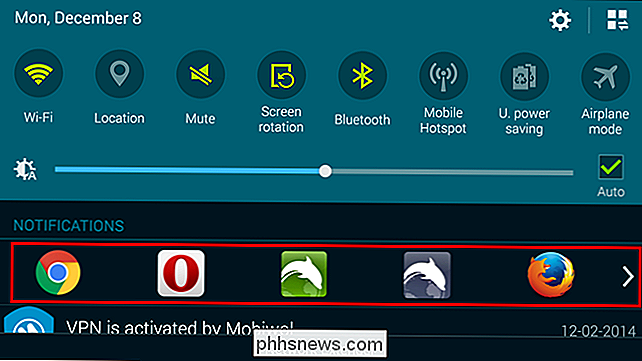
Se si decide di non volere la barra delle applicazioni, è possibile disattivarlo facilmente utilizzando il cursore OFF / ON. pulsante nell'app Avvio barra. Le righe e le app aggiunte alle righe non vengono rimosse, semplificando l'accensione e lo spegnimento secondo le esigenze.

Come rimuovere Cortana dalla barra delle applicazioni di Windows 10
Cortana è l'ultimo assistente personale digitale che si fa strada in un mercato già dominato da Apple e Google. Cortana arriva ufficialmente per desktop in Windows 10. Questa è in gran parte una buona cosa, anche se è ancora importante sapere come ridurre la presenza di Cortana. Nel caso in cui non avessi ascoltato, Cortana è la versione Microsoft dello stesso tipo di voce- attivato (se lo si desidera) assistente al computer che ci si aspetta da "Ok Google" e Siri.

Le impostazioni "Non disturbare" di Android, spiegate
"Non disturbare" di Android sembrano un'impostazione semplice e intuitiva. Ma quando Google ha radicalmente ridimensionato il telefono di Android silenziando con Do Not Disturb in Lollipop, quindi lo ha riprogettato di nuovo in Marshmallow, le cose si sono un po 'confuse. Ma va tutto bene, siamo qui per dare un senso a te.



