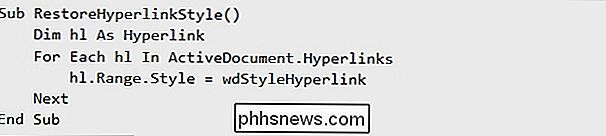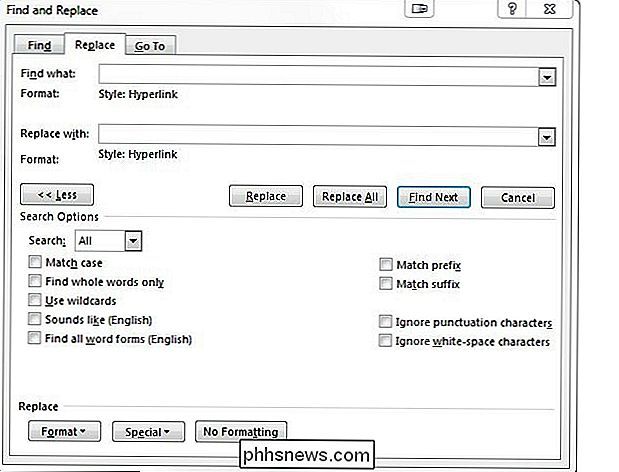Come si restituiscono tutti i collegamenti ipertestuali in un documento di Microsoft Word al loro stile blu predefinito?

L'abbiamo fatto tutti in una volta o l'altra e accidentalmente cambiato lo stile su un elemento importante in un documento di Microsoft Word su cui stiamo lavorando. Può essere facile rattoppare se è qualcosa di piccolo, ma cosa succede se non è così semplice? La sessione Q & A di SuperUser di oggi fornisce alcuni metodi rapidi e semplici per aiutare a correggere il documento Microsoft Word di un lettore.
La sessione di domande e risposte di oggi ci viene fornita da SuperUser, una suddivisione di Stack Exchange, un raggruppamento di siti Web di domande e risposte .
La domanda
Lettore SuperUser Rox vuole sapere come restituire tutti i collegamenti ipertestuali in un documento Microsoft Word al loro originale stile di testo blu sottolineato:
Ho selezionato tutto il testo in un documento Microsoft Word e imposta il colore del carattere su nero (che è quello che volevo fare). Non mi rendevo conto fino a che non era troppo tardi che il documento contenesse collegamenti ipertestuali (diverse pagine in un documento molto lungo).
Ora non sono in grado di dire dove si trovano i collegamenti ipertestuali, anche se so che stanno ancora funzionando. Dato che ci sono tanti collegamenti ipertestuali, come posso restituirli tutti al loro stile di testo blu sottolineato sottolineato di default senza dover cercare lentamente l'intero documento e convertirli singolarmente?
C'è un modo facile (e veloce) per restituire tutti i collegamenti ipertestuali in un documento di Microsoft Word al loro originale stile di testo colorato blu sottolineato?
La risposta
I collaboratori di SuperUser Steven e Techie007 hanno la risposta per noi. Innanzitutto, Steven:
Ripristino dello stile di tutti i collegamenti ipertestuali all'originale predefinito richiede una macro VBA.
Codice
Passaggi
- Premere Alt + F11 per aprire Microsoft Visual Basic per Applicazioni.
- Fare doppio clic su ThisDocument .
- Incollare il codice dal blocco sopra nell'editor.
- Premere F5 per eseguire il codice.
- Elimina il codice dalla finestra dell'editor per impedire a Microsoft Word di salvare con macro.
Seguito dalla risposta di Techie007:
Supponendo che i collegamenti siano ancora tutti stilizzati come hyperlink nel documento (che dovrebbero essere se tutti hai fatto è stato modificare il colore del carattere):
- Dalla scheda Home sulla barra multifunzione, selezionare Sostituisci (sotto Modifica ) o utilizzare la scorciatoia da tastiera Ctrl + H .
- Fare clic sul pulsante Altro >> per espandere la finestra.
- Fare clic nello spazio Trova il campo nella parte superiore della finestra.
- In basso, fai clic sul menu a discesa Formato e seleziona Stile ...
- Scegli Collegamento ipertestuale dall'elenco nella nuova finestra secondaria e premere OK per chiudere la finestra e tornare a quella precedente.
- Fare clic sullo schermo Sostituire con campo.
- In basso, fai clic sul menu a discesa Formato e seleziona Stile ... ancora una volta.
- Scegli Collegamento ipertestuale dall'elenco nella nuova sotto-finestra ancora una volta e premere OK per chiudere la finestra e tornare a quella precedente.
- Fare clic sul pulsante Sostituisci tutto .
Avere qualcosa da aggiungere alla spiegazione? Audio disattivato nei commenti. Vuoi leggere più risposte dagli altri utenti di Stack Exchange esperti di tecnologia? Controlla il thread completo di discussione qui.

Che cosa significa "rinviare gli aggiornamenti" in Windows 10 Media?
Il tuo sistema Windows 10 potrebbe avere l'opzione "Aggiorna aggiornamenti" per Windows Update. Questa opzione ritarda gli aggiornamenti per diversi mesi consentendo al tempo stesso gli aggiornamenti di sicurezza. Abilitando questa opzione, il tuo PC Windows 10 si trova nella sezione "Current branch for business".

Perché non hai mai bisogno di mettere Apple TV (o altri dispositivi moderni) per dormire
Riceviamo un sacco di domande qui a How-To Geek sul consumo di energia e se non dovresti metti in stato di stop i dispositivi o scollegali. Siamo qui per dirti sicuramente: no, no non dovresti. Poco convinta? Continua a leggere. Dormire, spegnere o scollegare i dispositivi è scomodo Quando si tratta di risparmiare energia con una serie di dispositivi moderni come Apple TV, Chromecast, modem, router, bridge Smarthome e simili, non solo in realtà non stai risparmiando tanta energia spegnendoli o utilizzando la funzionalità di sospensione, ma in realtà stai rendendo il dispositivo più scomodo da utilizzare e potenzialmente insicuri.