Come utilizzare la tastiera su schermo su Windows 7, 8 e 10

Windows offre una tastiera su schermo che consente di digitare anche se non si ha accesso a un tastiera. È particolarmente utile con un touch screen, ma puoi anche usarlo per digitare con il mouse o anche per digitare con un controller di gioco dal tuo divano.
Su Windows 10 e 8, ci sono in realtà due tastiere sullo schermo: la tastiera touch di base che puoi richiamare dalla barra delle applicazioni e una tastiera su schermo più avanzata nelle impostazioni di accesso facilitato. Ti mostreremo come aprire entrambi
Windows 10
Per accedere rapidamente alla tastiera dalla barra delle applicazioni su Windows 10, fai clic con il pulsante destro sulla barra delle applicazioni e assicurati che l'opzione "Mostra pulsante tastiera touch" nel menu di scelta rapida sia abilitato.
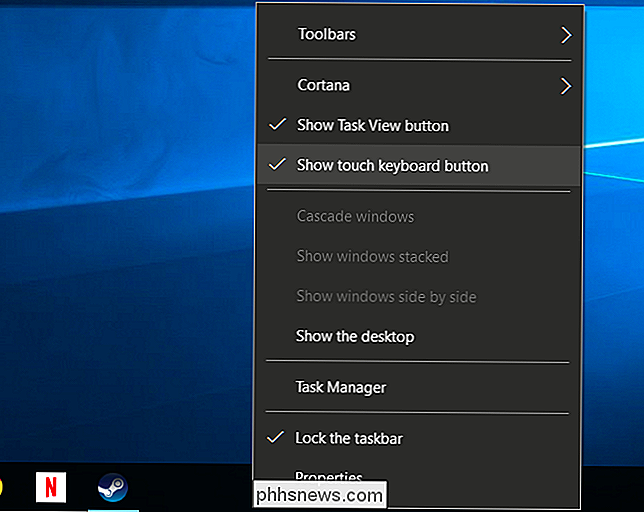
Verrà visualizzata l'icona di una tastiera vicino alla barra delle applicazioni o all'area di notifica. Fai clic sull'icona o toccala con il dito per sollevare la tastiera su schermo.

Dopo aver aperto la tastiera su schermo, puoi toccare o fare clic sui pulsanti per inviare l'input da tastiera. Funziona esattamente come una normale tastiera: seleziona un campo di testo facendo clic o toccando su di esso e quindi utilizza i pulsanti sullo schermo con il dito o il mouse.
Le icone nell'angolo in alto a destra ti consentono di spostare o ingrandire la tastiera. Il pulsante della tastiera nella parte inferiore della tastiera su schermo consente di selezionare diversi layout.

CORRELATO: Come gestire le funzioni di accessibilità in Windows 10
C'è anche una tastiera su schermo più avanzata, che è parte delle impostazioni di accesso facilitato. Per accedervi, aprire il menu Start e selezionare "Impostazioni". Passare a Facilità di accesso> Tastiera e attivare l'opzione "Tastiera su schermo" nella parte superiore della finestra.
Questa tastiera include alcuni tasti in più, e funziona più come una tastiera tradizionale per PC completa rispetto alla tastiera touch. È anche una normale finestra del desktop che puoi ridimensionare e ridurre a icona, a differenza della nuova tastiera touch. Troverai alcune opzioni aggiuntive che puoi usare per configurarlo facendo clic sul pulsante "Opzioni" vicino all'angolo in basso a destra della tastiera. Puoi appuntarlo sulla tua barra delle applicazioni come faresti con qualsiasi altro programma se desideri avviarlo più facilmente in futuro.
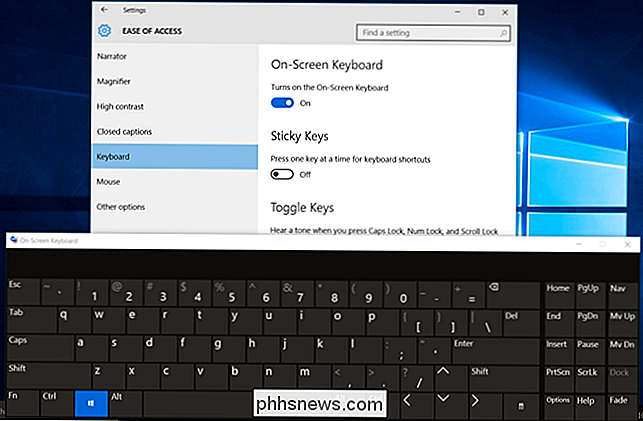
Puoi anche accedere a questa tastiera nella schermata di accesso di Windows 10. Fai clic sul pulsante "Accesso facilitato" nell'angolo in basso a destra della schermata di accesso, a sinistra del pulsante di accensione, e seleziona "Tastiera su schermo" nel menu visualizzato.
Windows 8 e 8.1
Windows 8 e 8.1 funzionano in modo simile a Windows 10, ma l'opzione della barra degli strumenti si trova in una posizione leggermente diversa. Per accedervi, fai clic con il pulsante destro del mouse sulla barra degli strumenti, seleziona "Barre degli strumenti" e assicurati che sia selezionata la "Tastiera tattile".
Verrà visualizzata l'icona di una tastiera tattile a sinistra della barra delle applicazioni o nell'area di notifica. Fare clic o toccare per aprire la tastiera touch.
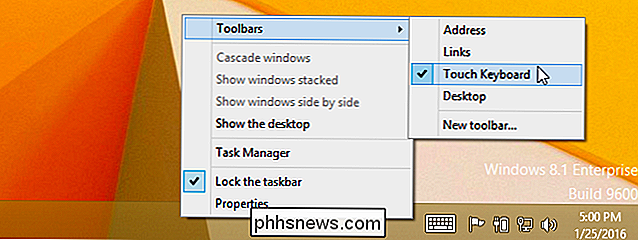
È inoltre possibile aprire la tradizionale tastiera su schermo anche su queste versioni di Windows. Per fare ciò, fare clic con il pulsante destro del mouse sul pulsante Start sulla barra delle applicazioni di Windows 8.1 o fare clic con il tasto destro del mouse nell'angolo in basso a sinistra dello schermo su Windows 8. Selezionare "Pannello di controllo". Nella finestra Pannello di controllo, fare clic su "Facilità di Accedi, fai clic su "Centro accesso facilitato", quindi fai clic su "Avvia tastiera su schermo".
Puoi appuntare la tastiera sulla barra delle applicazioni per accedervi più facilmente in futuro, se lo desideri.
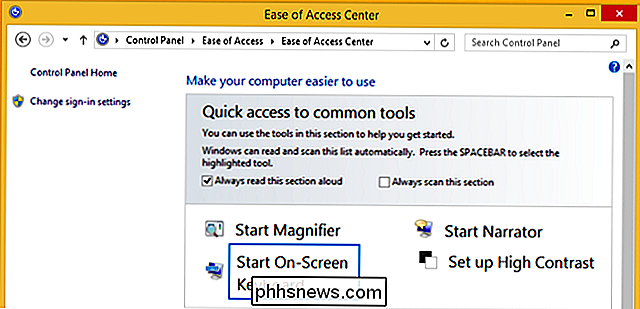
può anche accedere alla tastiera su schermo sullo schermo di accesso di Windows 8. Fare clic o toccare l'icona "Facilità di accesso" nell'angolo in basso a sinistra della schermata di accesso e selezionare "Tastiera su schermo" nel menu che appare per aprirlo.
Windows 7
Su Windows 7 , puoi aprire la tastiera su schermo facendo clic sul pulsante Start, selezionando "Tutti i programmi" e selezionando Accessori> Facilità di accesso> Tastiera su schermo.
Troverai anche un "Avvia tastiera su schermo" "Nel Centro accesso facilitato del pannello di controllo, ma ciò equivale a avviare direttamente la tastiera.
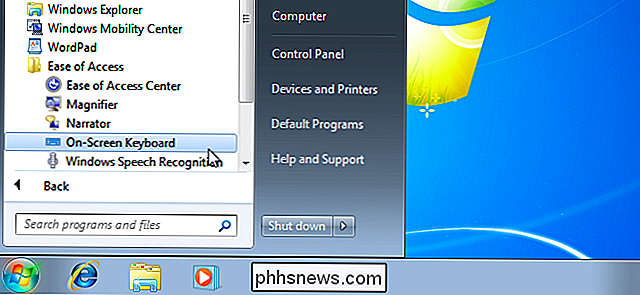
Per accedere più facilmente in futuro, puoi fare clic con il pulsante destro del mouse sull'icona" Tastiera su schermo "sulla barra delle applicazioni e seleziona "Applica questo programma alla barra delle applicazioni".
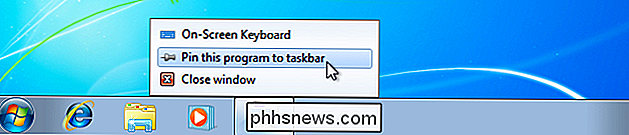
Non sembra abbastanza lucido come su Windows 8 e 10, ma la tastiera su schermo funziona in modo simile. Seleziona un campo di testo e inizia a digitare con il mouse, il dito o qualsiasi altro dispositivo di input che hai.

Per utilizzare la tastiera su schermo nella schermata di accesso di Windows 7, fai clic sul pulsante "Accesso facilitato" in basso -angolo sinistro dello schermo e selezionare l'opzione "Tipo senza tastiera (tastiera su schermo)" nell'elenco.
La tastiera su schermo è per qualcosa di più della semplice digitazione del testo. Anche le scorciatoie da tastiera funzionano su di esso, proprio come farebbero con una tastiera fisica. Fai clic o tocca un tasto modificatore, ad esempio i tasti Maiusc o Alt, e rimarrà "premuto" finché non selezioni il tasto successivo che desideri digitare.

Come inviare la tua lista della spesa Amazon Echo alla tua email
Se hai utilizzato Amazon Echo per aggiungere cose alla tua lista della spesa, ecco come inviare quell'elenco alla tua email quando sei finalmente pronto per andare a fare shopping. L'app Alexa memorizza la tua lista della spesa, quindi quando apri l'app e selezioni "Acquisti e elenchi di cose da fare" nel menu laterale, otterrai un elenco di tutto ciò che aggiunto.

Che cosa fai se un disco rigido viene riconosciuto solo quando è già avviato?
Che cosa fai quando il tuo computer riconosce solo la parte del tuo hard-drive? È semplicemente una questione di hard-drive che va male o è un'impostazione del BIOS che deve essere regolata? Il post di Q & A di SuperUser di oggi ha alcuni consigli utili per un lettore frustrato. La sessione di domande e risposte di oggi ci viene fornita per gentile concessione di SuperUser, una suddivisione di Stack Exchange, un raggruppamento di siti Web di domande e risposte.



