Come registrare un video dello schermo dell'iPhone o dell'iPad

iOS 11 include un nuovo strumento per la registrazione dello schermo che rende finalmente facile la registrazione di un video sullo schermo dell'iPhone o dell'iPad. Non hai bisogno di un Mac o di un'applicazione Windows di terze parti: tutto ciò di cui hai bisogno è il tuo iPhone o iPad.
Come registrare sul tuo iPhone o iPad
CORRELATI: Novità di iOS 11 per iPhone e iPad, disponibile ora
Il nuovo strumento di registrazione dello schermo aggiunto in iOS 11 è accessibile solo tramite un collegamento di Control Center e il collegamento di Control Center non è abilitato per impostazione predefinita.
Per abilitarlo, vai su Impostazioni > Control Center> Personalizza i controlli. Tocca il pulsante segno più verde a sinistra di Screen Recording per aggiungerlo al tuo Control Center. Puoi trascinarlo verso l'alto o verso il basso nell'elenco per posizionarlo dove vuoi.
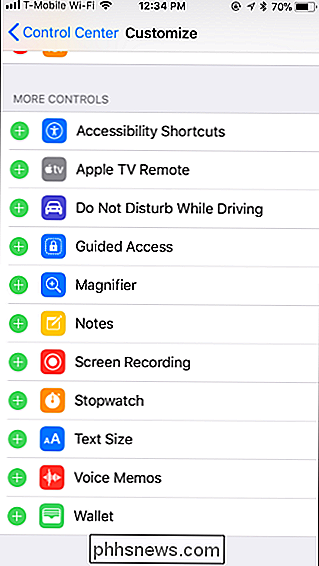
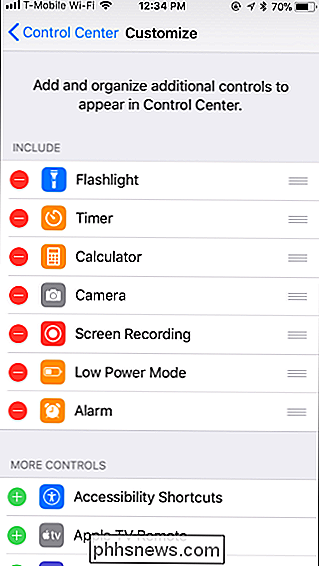
Per avviare la registrazione dello schermo, scorri verso l'alto dalla parte inferiore dello schermo in qualsiasi punto del tuo iPhone o iPad per aprire il Centro di controllo.
A registrare senza catturare l'audio dal microfono, basta toccare il pulsante Screen Recording. Sembra un cerchio bianco riempito all'interno di un altro cerchio.
Per registrare mentre si cattura l'audio dal microfono, premere a fondo il pulsante Screen Recording se si dispone di un dispositivo 3D Touch-enabled o premere a lungo se si indossa 't. Toccare il pulsante "Microphone Audio" per attivare l'audio del microfono, quindi toccare "Avvia registrazione". Sarai in grado di parlare nel microfono dell'iPhone o dell'iPad mentre registra e quell'audio verrà aggiunto al file risultante.
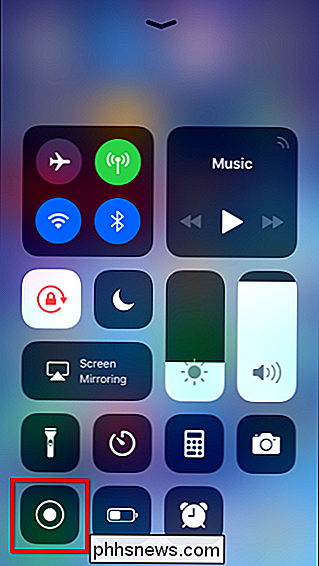
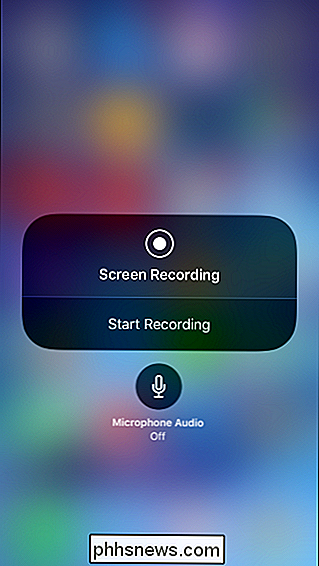
Dopo aver toccato il pulsante Screen Recording, si trasformerà in un timer e inizierà il conto alla rovescia da 3. Avrai tre secondi per navigare da dove vuoi iniziare la registrazione da un'app.
Quando il timer raggiunge 0, lo strumento inizierà a registrare e l'icona diventerà rossa. Puoi aprire il Centro di controllo e toccare nuovamente il pulsante rosso per interrompere la registrazione.
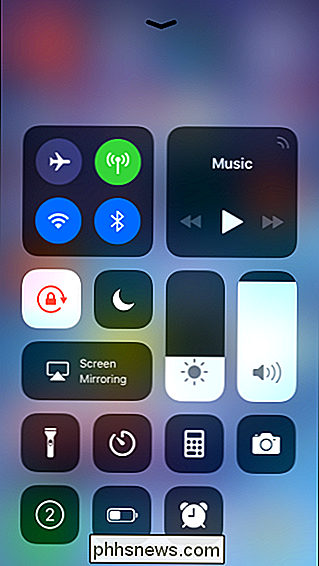
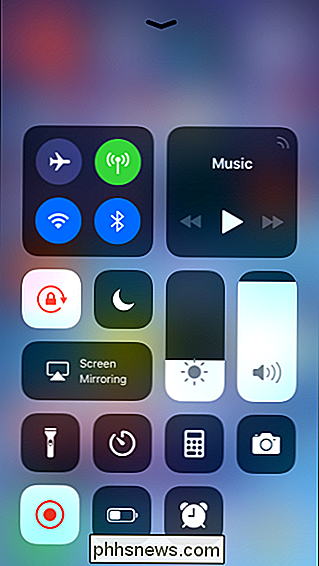
Durante la registrazione, la barra di stato del tuo iPhone (la barra in alto) diventerà rossa. Puoi anche toccare la barra di stato rossa e quindi toccare "Stop" per interrompere la registrazione.
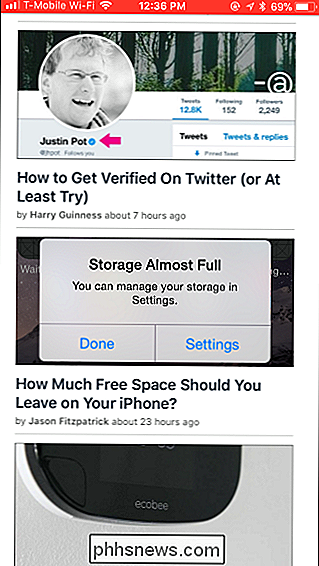
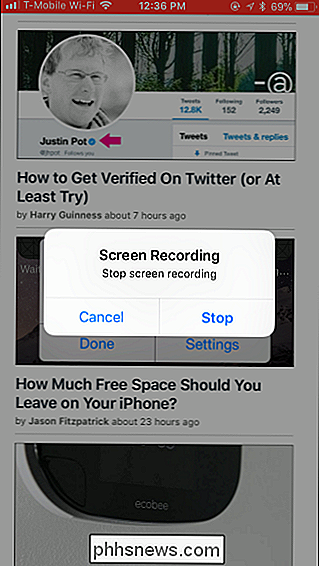
CORRELATO: Come scattare uno screenshot sul tuo iPhone o iPad
Al termine della registrazione, il tuo video verrà salvato in il rullino fotografico sul tuo iPhone o iPad. Apri l'app Foto per trovarla. Tutti i video acquisiti verranno archiviati nella cartella Screenshot nella vista Album insieme alle schermate scattate.
Puoi modificare il video risultante e condividerlo con varie app come faresti con qualsiasi video che hai registrato utilizzando l'app Fotocamera.
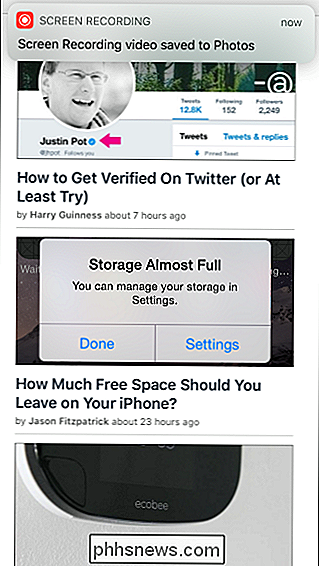
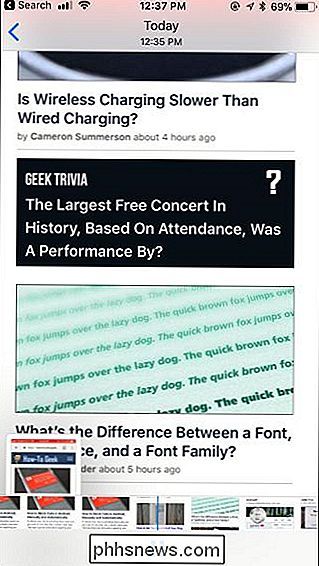
Come registrare un video del tuo iPhone da un Mac
Finché hai un dispositivo con iOS 8 o successivo e un Mac con Yosemite o più recente, puoi anche registrare un video dal tuo Mac con built-in strumenti e un normale cavo Lightning-USB. Il tuo iPhone o iPad deve avere una porta Lightning, quindi significa che i dispositivi con il connettore dock più grande a 30 pin, l'iPad 3, l'iPhone 4S e il dispositivo precedente non sono supportati.
Innanzitutto, collega il tuo iPhone o iPad a il tuo Mac come al solito. Utilizza il cavo standard da USB a Lightning che utilizzeresti se caricassi il dispositivo tramite il Mac o lo collegassi a iTunes.
Sblocca il tuo iPhone o iPad e apri iTunes sul tuo Mac per assicurarti che il tuo Mac possa vedere il tuo dispositivo connesso dispositivo. Potresti visualizzare un avviso "Trust This Computer" sul tuo iPhone o iPad. Accetta di fidarti del tuo Mac se ti viene chiesto di farlo.
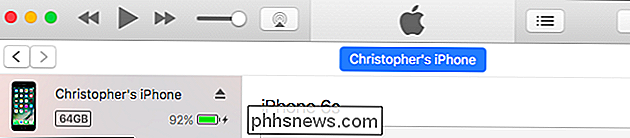
La funzione di registrazione è parte di QuickTime Player, che è incluso in macOS. Apple crea una versione di QuickTime per Windows, ma questa funzione non è inclusa nella versione Windows di QuickTime.
Per registrare lo schermo del tuo iPhone, collegalo al Mac e premi Comando + Spazio per aprire la ricerca Spotlight. Scrivi "QuickTime" e premi Invio. Puoi anche avviarlo da Finder> Applicazioni> QuickTime Player.
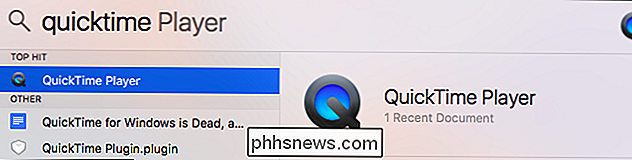
Fai clic su File> New Movie Recording per avviare l'acquisizione del video.
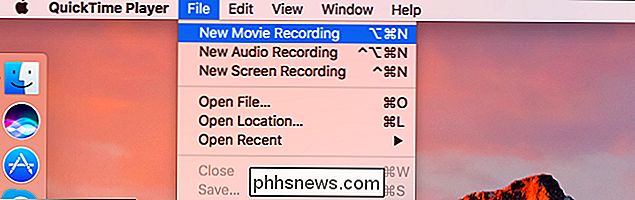
Verrà visualizzata una finestra che visualizzerà la webcam del Mac per impostazione predefinita. Fai clic sulla freccia accanto al pulsante rosso Registra e seleziona il tuo iPad o iPhone.
Puoi anche selezionare qui il microfono desiderato. Ad esempio, è possibile registrare un video dello schermo del dispositivo durante l'acquisizione di audio da un microfono collegato al Mac.
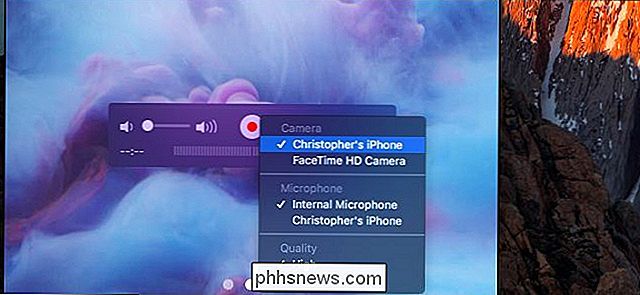
Lo schermo del tuo iPhone o iPad apparirà in una finestra QuickTime sul tuo Mac. Fai clic sul pulsante rosso Registra per avviare la registrazione.
Quando lo fai, vedrai il tempo e le dimensioni del file che iniziano ad aumentare man mano che registra. Per evitare distrazioni visive, il tempo sul dispositivo sarà impostato su 9:41 e il nome del tuo gestore di telefonia mobile sarà nascosto fino a quando non interromperai la registrazione.
Al termine, fai clic sul pulsante Stop. La finestra QuickTime mostrerà quindi il video che hai registrato e puoi fare clic sul pulsante Riproduci per riprodurlo.
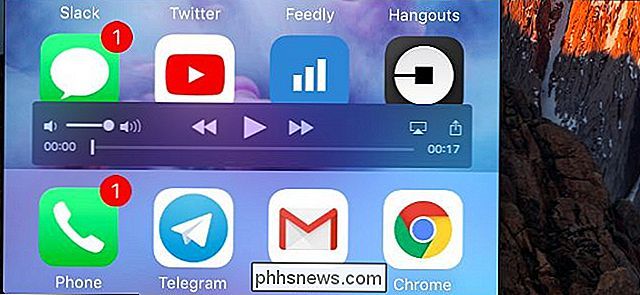
Quando sei soddisfatto, puoi salvare il tuo video. Fai clic su File> Salva e scegli il nome e il percorso del file.
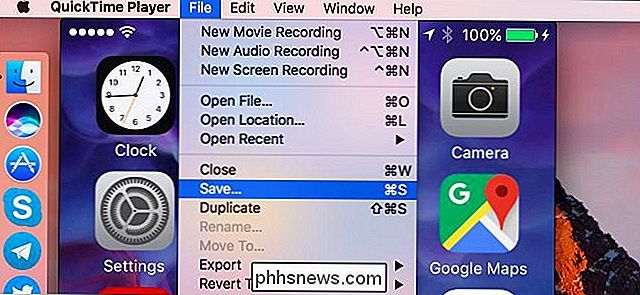
Grazie alle funzioni di condivisione su macOS, puoi persino fare clic sul pulsante Condividi in QuickTime e caricare il video che hai caricato direttamente su YouTube, Vimeo o altri servizi.
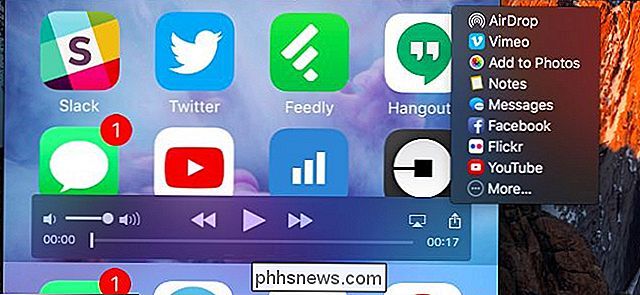
QuickTime ti consente anche di registrare facilmente un video dello schermo del tuo Mac: seleziona "Nuova registrazione schermo" invece di "Nuova registrazione film". E, come potresti prevedere, puoi anche utilizzare la funzione di registrazione di filmati di QuickTime per registrare un video dalla webcam del tuo Mac.
Come registrare un video del tuo iPhone da un PC Windows
Puoi farlo anche su PC Windows, anche se non è ufficialmente supportato da Apple. Questo metodo non ufficiale prevede l'esecuzione del software di ricezione AirPlay sul PC. Ti colleghi a quel server AirPlay dal tuo iPhone o iPad e trasmetterà in modalità wireless i contenuti dello schermo del tuo dispositivo a una finestra sul tuo PC, proprio come se usasse AirPlay per trasmettere in streaming su Apple TV. È quindi possibile acquisire il video sul PC.
Esistono diversi metodi per questo. Programmi software come X-Mirage, Reflector2 e Apowersoft iPhone / iPad Recorder pubblicizzano questa funzione. Semplicemente impacchettano il ricevitore AirPlay e lo strumento di cattura dello schermo in un singolo programma, ma costano tutti soldi. Se stai cercando qualcosa di gratuito, combina semplicemente un programma di ricevitore AirPlay gratuito con uno strumento gratuito per la cattura dello schermo.
LonelyScreen è un semplice ricevitore AirPlay gratuito che farà il lavoro. Scarica e installalo sul tuo PC Windows. Con l'app in esecuzione, scorri verso l'alto nella parte inferiore dello schermo dell'iPhone o dell'iPad per accedere al centro di controllo. Toccare "AirPlay MIrroring" e quindi toccare "LonelyScreen" per connettersi al PC.

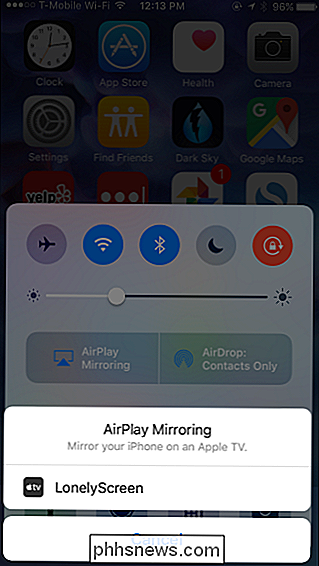
Il contenuto dello schermo dell'iPhone o dell'iPad sarà specchiato nella finestra LonelyScreen sul PC.
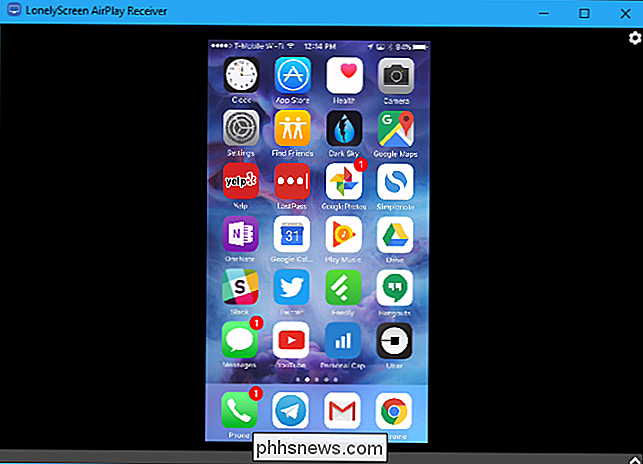
CORRELATO: Come registrare un video dello schermo dell'iPhone o dell'iPad
Ora puoi registrare questa finestra utilizzando qualsiasi strumento per la registrazione dello schermo desktop. Ad esempio, su Windows 10, è possibile utilizzare la barra di gioco per questo. Premi Windows + G, fai clic su "Sì, questo è un gioco", quindi fai clic sul pulsante "Registra" nella barra di gioco che appare.
Quando fai clic su "Stop", Windows salverà una clip della finestra LonelyScreen. Si troverà nella cartella C: Users NAME Videos Captures in formato MP4, assumendo che tu stia utilizzando le impostazioni predefinite della barra di gioco.
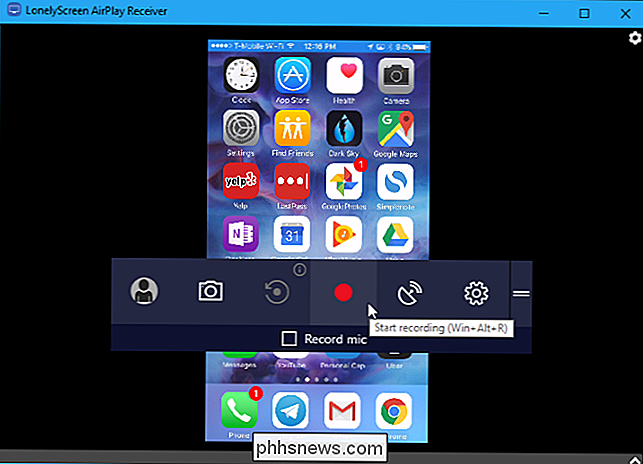
È anche possibile acquisire video di gioco direttamente in alcuni giochi iPhone e iPad, senza un Mac o PC. Tuttavia, lo sviluppatore del gioco deve aggiungere il supporto per questa funzione. Se lo sviluppatore ha, vedrai un pulsante di registrazione da qualche parte nel gioco.

Cinque modi per personalizzare Android che iOS non può ancora abbinare
Android è molto personalizzabile: molte delle sue funzionalità sono solo predefinite e possono essere sostituite con alternative di terze parti senza alcun radicamento necessario. Quando si tratta di iOS, beh ... non così tanto. Ecco cinque modi in cui puoi personalizzare il gioco su Android, che non è ancora disponibile su iOS.

Il marchio è davvero importante quando si acquista un disco rigido?
Quando si tratta di dischi rigidi, sembra che tutti abbiano una storia dell'orrore su un marchio o un altro che li ha delusi. Ma alcuni marchi sono davvero più affidabili di altri? Un po '... ma c'è di più. I migliori marchi, secondo Backblaze Non c'è un modo sicuro per evitare di comprare un disco rigido che fallirà , più di quanto non ci sia un modo sicuro per evitare l'acquisto di un altro tipo di componente elettronico che fallirà.



