Come cambiare il Finder di OS X per soddisfare le tue preferenze

Il Finder di OS X sembra abbastanza semplice da tutte le apparenze esterne, ma in realtà ha un sacco di diverse parti che devi sapere usalo Un buon modo per padroneggiare il Finder è quello di sfruttare le sue preferenze.
Il Finder non è troppo diverso dai browser del file system su altri sistemi operativi come Windows controparte, File Explorer. Per lo meno dovresti essere in grado di usare immediatamente il Finder per trovare le cose - posizioni, file, applicazioni e qualsiasi altra cosa memorizzata nel tuo sistema.
Padroneggiare il Finder può richiedere del tempo. Puoi ridurre la curva di apprendimento, tuttavia, utilizzando le preferenze per modificare il Finder a tuo piacimento.
Come per quasi tutte le preferenze in tutto OS X, puoi accedere alle preferenze del Finder dal suo menu dell'applicazione, o usando "Command + , ".
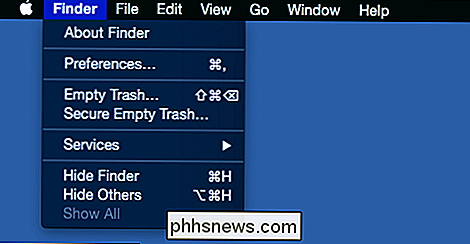
Abbiamo avuto accesso alle preferenze del Finder in altri articoli. Ad esempio, abbiamo discusso in dettaglio come personalizzare la barra laterale del Finder, che ha una grande flessibilità e può essere ottimizzata a tuo piacimento usando le preferenze della barra laterale.
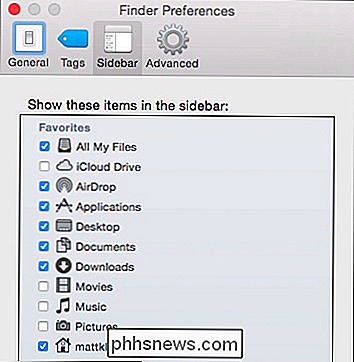
È più facile usare le preferenze del Finder per aggiungere posizioni importanti a la barra laterale invece di fare il giro del Finder. È anche un modo alternativo per rimuovere le scorciatoie della barra laterale oltre a trascinarle fuori dalla barra laterale.
Puoi anche utilizzare le preferenze del Finder per un bel po 'di personalizzazione dei tag. Puoi aggiungere, rimuovere, rinominare, ricolorare e persino aggiungere tag ai preferiti del Finder.
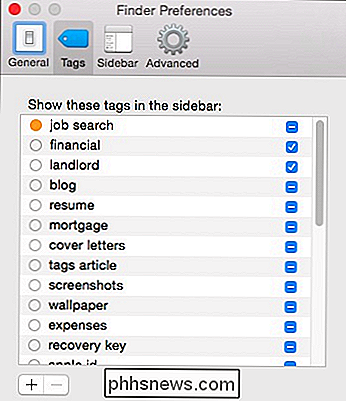
Abbiamo discusso di questo in una buona quantità di dettagli quando abbiamo discusso la gamma di cosa puoi fare con i tag Finder in OS X. Quindi quelli due schede sono piuttosto auto-esplicative a pieno titolo. Per quanto riguarda il resto delle preferenze del Finder?
Preferenze generali del Finder
Le altre due schede ti consentono di modificare ulteriormente il Finder.
È un po 'strano che queste impostazioni si trovino qui, invece che nel Sistema Preferenze, ma se vuoi sapere come aggiungere o rimuovere elementi dal desktop, lo fai con queste preferenze Generali.
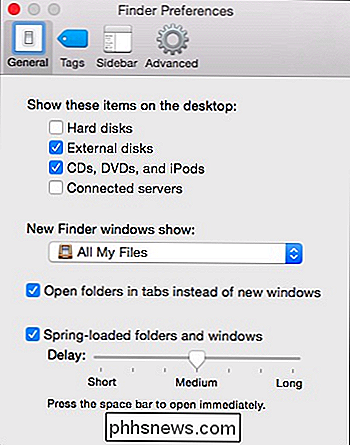
Quando apri una nuova finestra del Finder, puoi decidere dove aprire. Ci sono diverse posizioni predefinite, oppure puoi scegliere "Altro ..." per aprire le finestre del Finder dove vuoi.
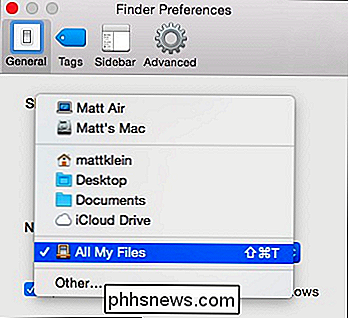
Noterai anche l'opzione "Apri le cartelle in una finestra invece di una nuova finestra", il che significa che ogni volta apri una cartella in una finestra del Finder, creerà una nuova tab invece di una nuova finestra.
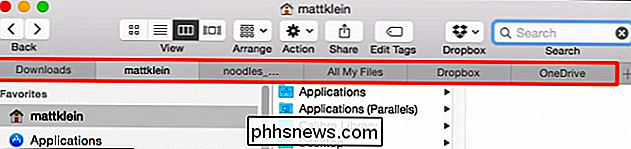
Infine, l'ultima opzione nella scheda Generale è quella di impostare se le cartelle e le finestre sono caricate a molla, e quanto di ritardo
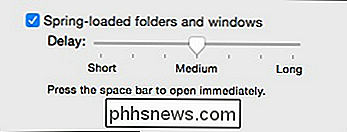
Le cartelle e le finestre caricate a molla indicano che quando si trascinano file o cartelle in un'altra posizione, ci sarà un leggero ritardo prima che la finestra o la cartella si aprano. Se esegui questa azione e poi colpisci la barra spaziatrice, puoi aprire immediatamente la destinazione.
Preferenze avanzate del Finder
Ecco le Preferenze avanzate del Finder, che contengono un sacco di cose che in realtà non hanno altro posto facile da mettere
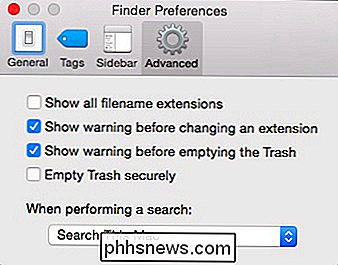
OS X normalmente nasconde la maggior parte delle estensioni del nome file, il che potrebbe essere un po 'di confusione per molti utenti Windows che potrebbero essere abituati a vederle. Mostrare tutte le estensioni rivela tutte le estensioni su OS X, anche cose come le applicazioni.
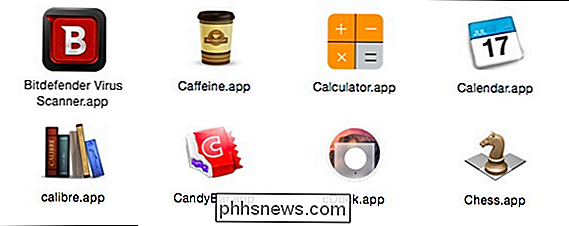
Ci sono altre opzioni, che ti permettono di disabilitare gli avvertimenti quando si modifica un'estensione su un nome file (sconsigliato) e quando si svuota il Cestino. Probabilmente dovresti lasciare anche quella abilitata.
La quarta opzione obbliga OS X a cancellare in sicurezza gli oggetti dal Cestino. Questa è in realtà una buona opzione da abilitare ma tieni presente che se cancelli molti file, ci vorrà un po 'di più.
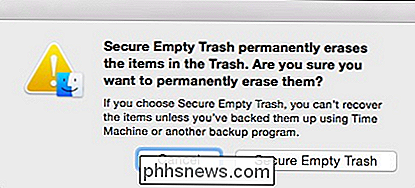
Infine, puoi decidere la posizione predefinita per tutte le nuove ricerche del Finder. Puoi cercare l'intero contenuto del Mac, utilizzare la cartella corrente in cui ti trovi o utilizzare l'ambito di ricerca precedente.
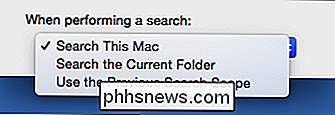
Ancora, queste preferenze non sono disponibili nelle Preferenze di Sistema.
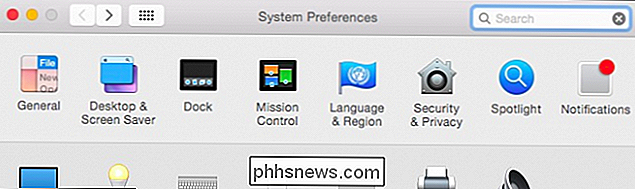
Nessuna preferenza del Finder qui, anche se il Il Finder fa parte del "Sistema".
Ricorda che ogni volta che desideri aggiungere o rimuovere elementi sul desktop, disattivare gli elementi caricati a molla o impostare il comportamento di ricerca predefinito, apri le Preferenze del Finder.
Ci auguriamo che tu abbia trovato utile questo articolo. Se hai commenti o domande che desideri aggiungere, ti invitiamo a lasciare il tuo feedback nel nostro forum di discussione.

Il modo più veloce per scansionare un numero elevato di foto a casa
Di recente mio padre ha deciso di iniziare a scansionare tutte le nostre foto per bambini e neonati utilizzando il suo scanner a superficie piana HP a casa e ha subito realizzato che sarebbero occorsi anni per scansionare tutte le foto sul computer se l'avesse fatto uno per uno. Ha poi esaminato l'acquisto di alcune apparecchiature più costose che potrebbero scansionare più foto alla volta e più velocemente.Ci

Le protezioni dell'utente in Windows 10 sono piuttosto aggressive che, per la maggior parte, sono buone cosa che protegge le persone dal software dannoso. Ogni tanto però, è un po 'troppo aggressivo e si intromette nel tuo lavoro reale. Continua a leggere mentre ti mostriamo come aggirare l'errore "Questa app è stata bloccata per la tua protezione" in Windows 10.



