Informazioni su Safari per le impostazioni di iOS

Se utilizzi Safari sul tuo iPhone o iPad, ci sono alcune impostazioni che puoi adattare per rendere l'esperienza più adatta a te. Oggi ti mostreremo come modificare le impostazioni di Safari sul tuo dispositivo iOS.
Safari su iOS ha alcune impostazioni che vorresti esaminare. Molti di questi potrebbero non dover mai essere aggiustati, ma è comunque bello sapere cosa fanno tutti nel caso in cui sia necessario modificare qualcosa.
Oggi vogliamo esaminare ciascuna delle impostazioni di Safari su iOS e spiegare brevemente cosa fanno tutti . Speriamo che quando avremo finito, ne avrai una comprensione più completa.
Impostazioni di ricerca
La prima cosa che devi fare è toccare apri le Impostazioni sul tuo iPhone o iPad e poi tocca " Safari". L'impostazione di Safari più in alto che vedrai sono le impostazioni di ricerca.
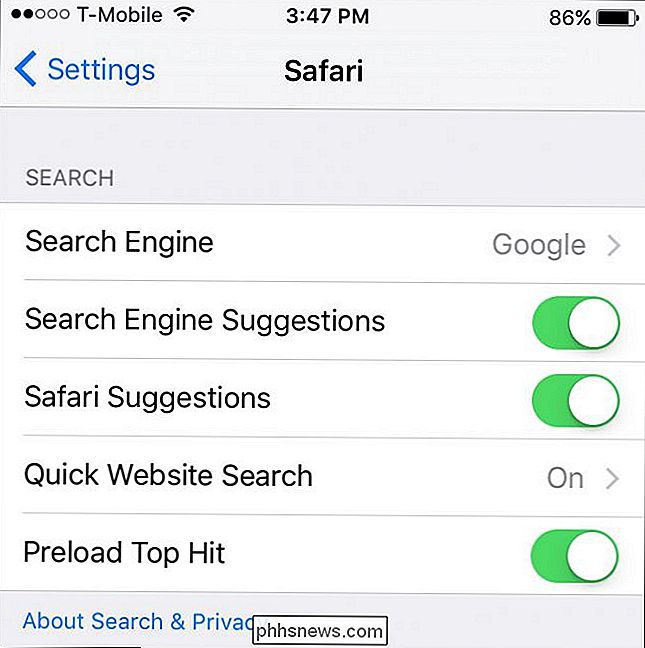
Le impostazioni di ricerca riguardano principalmente i risultati di ricerca presentati e come.
Nella parte superiore è l'impostazione "Motore di ricerca". Per impostazione predefinita, è impostato per utilizzare Google, ma puoi cambiarlo con Yahoo, Bing o DuckDuckGo.
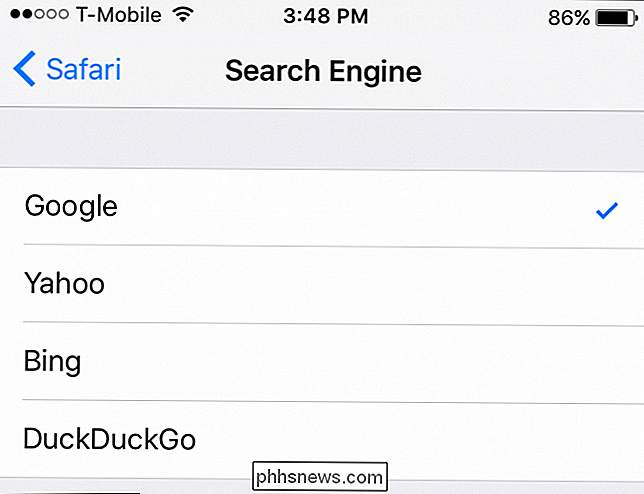
Successivamente, puoi disattivare tutti i suggerimenti del motore di ricerca che potresti vedere, il che significa che non vedrai suggerimenti come tu digita nei termini di ricerca. Inoltre, se non vuoi che Safari faccia i suggerimenti del sito web, disattiva la funzionalità Suggerimenti di Safari.
L'opzione Ricerca rapida del sito web mostrerà il suggerimento del sito web mentre scrivi e se lasci "Preload Top Hit" abilitato , quindi Safari caricherà automaticamente il primo risultato nei tuoi suggerimenti di ricerca.
Impostazioni generali
Diamo ora un'occhiata alle impostazioni generali. La prima opzione in cima è "Password". In passato abbiamo spiegato come utilizzare il gestore delle password su Safari per iOS, quindi ti suggeriamo di cercare in quell'articolo se desideri maggiori informazioni.
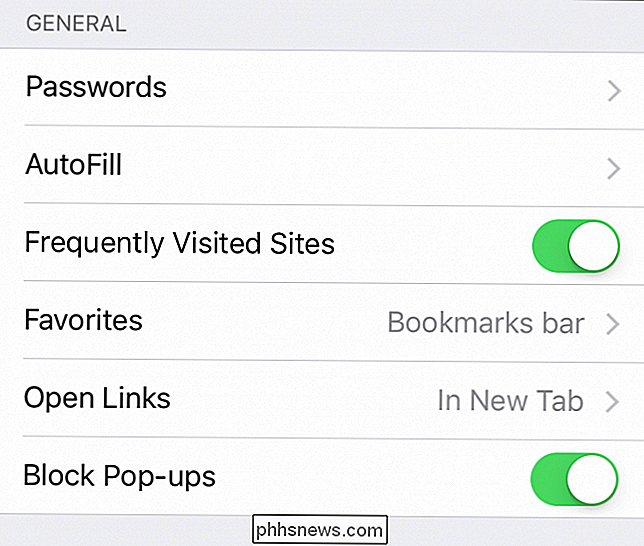
Nelle impostazioni di Compilazione automatica, puoi fare in modo che Safari compili automaticamente i moduli con i tuoi dati personali informazioni, che puoi modificare toccando "Le mie informazioni".
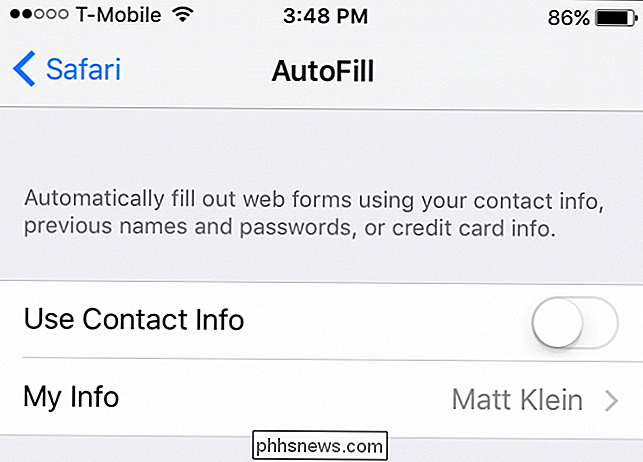
Hai anche la possibilità di utilizzare automaticamente una carta di credito salvata, come quella che potresti utilizzare per Apple Pay.
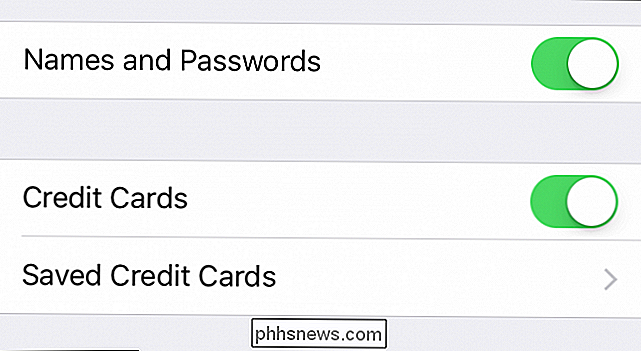
Guardando oltre le opzioni Generali , puoi scegliere se vuoi che i siti visitati di frequente compaiano su una nuova scheda.
Sotto l'opzione preferiti, puoi scegliere quale cartella appare quando accedi ai tuoi preferiti.
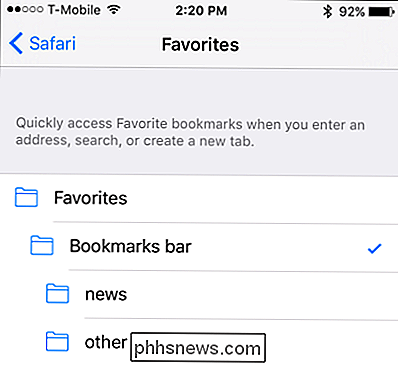
Se hai un'altra cartella Preferiti che vuoi impostato come predefinito, puoi modificarlo qui.
Infine, completando le impostazioni generali, c'è un'opzione per aprire i link in una nuova scheda o in background. L'ultima opzione, che molto probabilmente vorrai lasciare attiva, è bloccare i popup.
Privacy e sicurezza
Ci ritroveremo poi nelle opzioni Privacy e Sicurezza. Questi sono abbastanza semplici e dovrebbero essere abbastanza facili da spiegare. Il primo elemento è l'opzione "Non tenere traccia", il che significa che i siti Web con cookie di tracciamento saranno limitati in quanto possono tracciare le tue abitudini di navigazione.
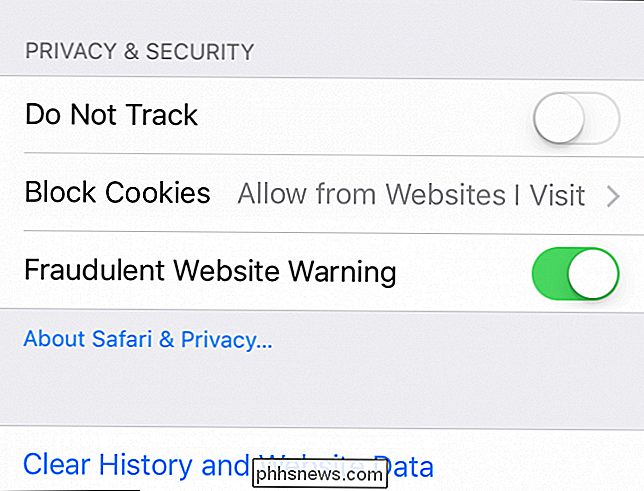
Sotto le opzioni "Blocca cookie", puoi decidere quanto sono rigidi i tuoi cookie la politica è. Per impostazione predefinita, è impostato su "Consenti da siti Web che visito", che è probabilmente il più alto che si desidera raggiungere se si desidera conservare la maggior parte delle funzionalità durante la navigazione in Internet.
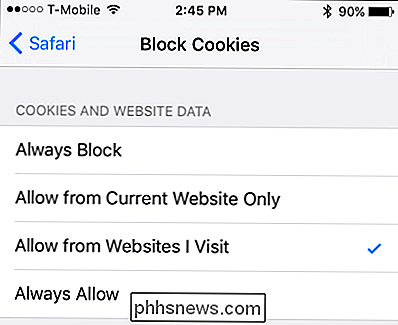
La maggior parte dei siti Web utilizza i cookie, quindi se li spegni, la tua esperienza di navigazione sarà probabilmente meno che ideale.
Il "Avviso fraudolento sul sito web" comparirà quando Safari sospetterà che tu abbia incontrato un sito di phishing, quindi devi assolutamente lasciarlo abilitato.
Infine, se desideri cancellare la cronologia, i cookie e altri dati di navigazione, questa opzione è disponibile in "Cancella cronologia e dati del sito web" nella parte inferiore dell'elenco.
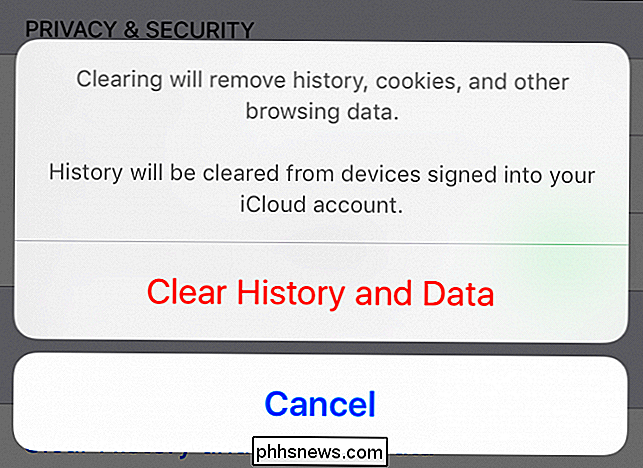
Se desideri maggiori informazioni su questa ultima opzione, ti suggeriamo di leggere il nostro articolo, che lo spiegherà in modo più dettagliato.
Elenco di lettura
L'opzione Lettura è abbastanza facile da capire. Normalmente, se vuoi salvare gli elementi da leggere in seguito, puoi copiarli nella tua Lista di lettura, il che significa che saranno salvati per una lettura offline successiva.
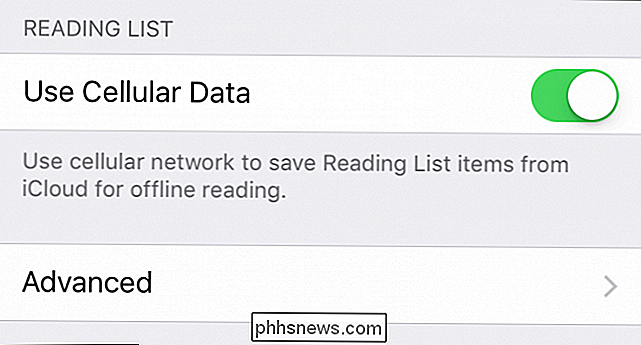
La Reading List è ottima, specialmente se vuoi leggere cose più tardi su un aereo e non hai una connessione mobile.
Se non vuoi farlo usando i tuoi dati cellulari, ad esempio se hai un data cap, quindi puoi disattivare questa opzione.
Opzioni avanzate
Infine, terminiamo la discussione di oggi parlando delle opzioni avanzate. Per la maggior parte, non avrai mai bisogno di aggiustarli ed è improbabile che tu voglia mai disattivare JavaScript perché romperà una grande quantità di siti web.
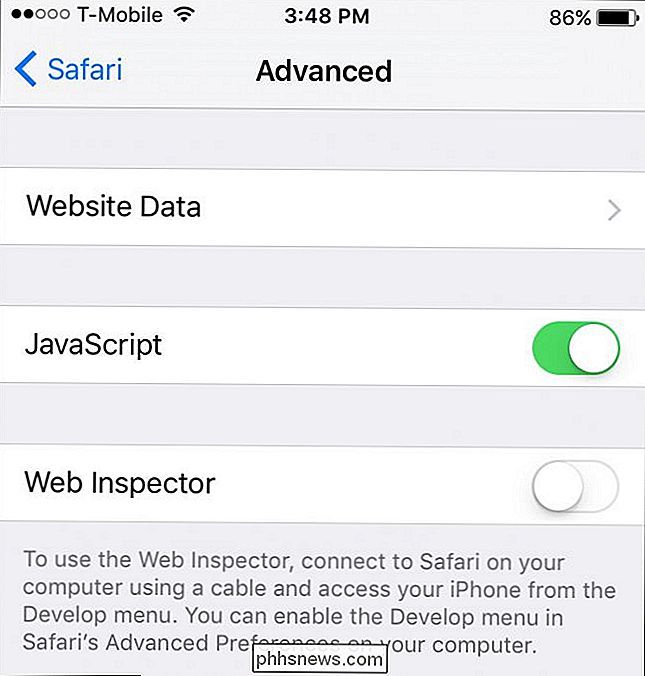
Questa roba avanzata probabilmente non arriverà mai gioca ma è bello sapere che esiste.
L'opzione Dati sito web ti consentirà di vedere la quantità di dati che i siti Web memorizzano sul tuo dispositivo e, se lo desideri, deseleziona. Questo non è diverso dall'opzione "Cancella cronologia e dati" descritta in precedenza eccetto che qui cancelli solo i dati del sito web, lasciando intatta la tua cronologia.
Questo è tutto per le impostazioni di Safari su iOS. Come puoi vedere, c'è un bel po 'per loro, ma per la maggior parte, probabilmente puoi lasciare la maggior parte di loro come predefiniti e starai bene.
Se hai domande o commenti, ti conviene aggiungere , si prega di lasciare il vostro feedback nel nostro forum di discussione.

Che cos'è l'avvelenamento della cache DNS?
L'avvelenamento della cache DNS, noto anche come spoofing del DNS, è un tipo di attacco che sfrutta le vulnerabilità nel DNS (Domain Name System) per allontanare il traffico Internet da server legittimi e verso quelli falsi. Uno dei motivi per cui l'avvelenamento da DNS è così pericoloso è perché può diffondersi dal server DNS al server DNS.

Come aggiungere o rimuovere manualmente reti Wi-Fi da OS X
Una delle cose che OS X fa è salvare ogni rete Wi-Fi a cui ti colleghi. Questo è ottimo se si passa dalla rete Wi-Fi alla rete Wi-Fi e non si desidera immettere le proprie credenziali ogni volta, ma ha uno svantaggio. Per uno, se ci si connette a una rete con un nome comune, come "xfinitywifi", quindi il computer potrebbe connettersi a quella rete ogni volta che è disponibile.



