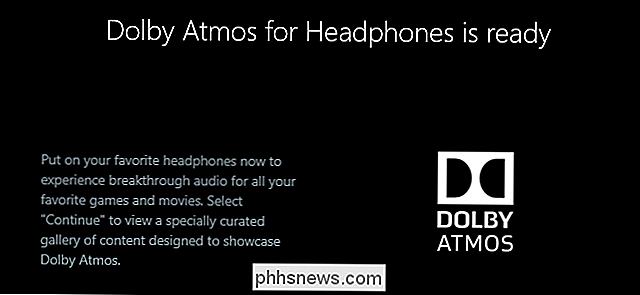Come trovare file e cartelle in Linux utilizzando la riga di comando

La maggior parte delle persone usa un gestore di file grafico per trovare file in Linux, come Nautilus in Gnome, Dolphin in KDE e Thunar in Xfce. Tuttavia, esistono diversi modi per utilizzare la riga di comando per trovare i file in Linux, indipendentemente dal gestore desktop che si utilizza.
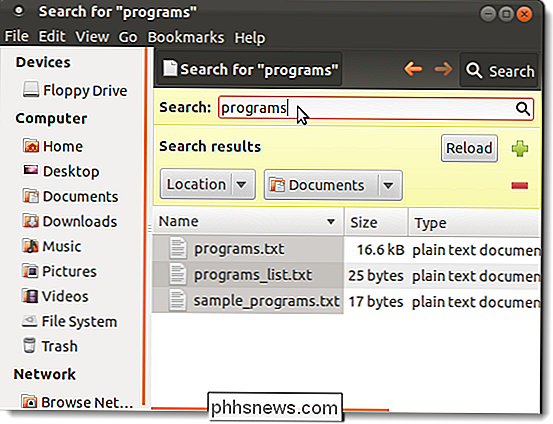
Utilizzo del comando Trova
Il comando "trova" consente di cercare file per i quali si conosce i nomi di file approssimativi. La forma più semplice del comando cerca i file nella directory corrente e in modo ricorsivo attraverso le sue sottodirectory che corrispondono ai criteri di ricerca forniti. È possibile cercare i file per nome, proprietario, gruppo, tipo, autorizzazioni, data e altri criteri.
Digitando il seguente comando al prompt vengono elencati tutti i file trovati nella directory corrente.
trova.
Il punto dopo "trova" indica la directory corrente.
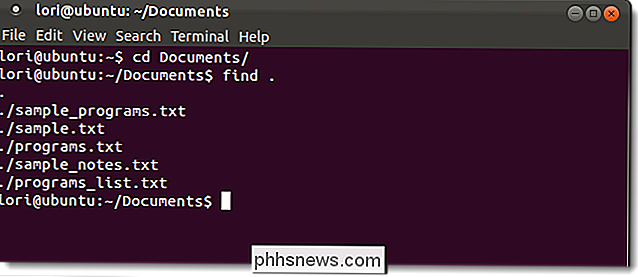
Per trovare i file che corrispondono a un modello specifico, utilizzare l'argomento-name. È possibile utilizzare i metacaratteri del nome file (ad esempio*), ma è necessario inserire un carattere di escape () davanti a ciascuno di essi o racchiuderlo tra virgolette.
Per Ad esempio, se vogliamo trovare tutti i file che iniziano con "pro" nella directory Documenti, useremo il comandocd Documenti /per passare alla directory Documenti, quindi digitare il seguente comando:
trova. -name pro *
Vengono elencati tutti i file nella directory corrente che inizia con "pro".
NOTA: il comando find è impostato su maiuscole e minuscole. Se si desidera che la ricerca di una parola o di una frase non abbia distinzione tra maiuscole e minuscole, utilizzare l'opzione-inamecon il comando find. È la versione senza maiuscole / minuscole del comando-name.
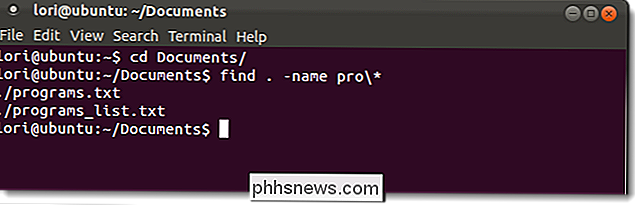
Setrovanon trova alcun file corrispondente ai tuoi criteri, non produce alcun output.
Il comando trova ha un sacco di opzioni disponibili per perfezionare la ricerca. Per ulteriori informazioni sul comando find, eseguireman trovarein una finestra di Terminale e premere Invio.
Utilizzo del comando Locate
Il comando locate è più veloce del comando find perché utilizza un precedente costruito database, mentre il comando find cerca nel sistema reale, attraverso tutte le directory e i file effettivi. Il comando locate restituisce un elenco di tutti i nomi di percorso contenenti il gruppo di caratteri specificato.
Il database viene aggiornato periodicamente da cron, ma puoi aggiornarlo tu stesso in qualsiasi momento in modo da ottenere risultati aggiornati al minuto . Per fare ciò, digitare il seguente comando al prompt:
sudo updatedb
Immettere la password quando richiesto.
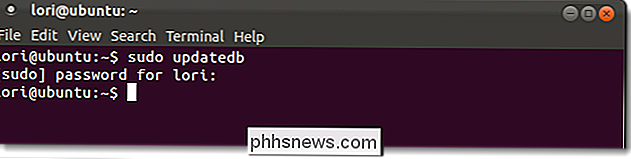
Il modulo di base del comando locate trova tutti i file sul file system, a partire dalla radice, che contengono tutti o parte dei criteri di ricerca.
locate mydata
Ad esempio, il comando precedente ha trovato due file contenenti "mydata" e un file contenente "data."
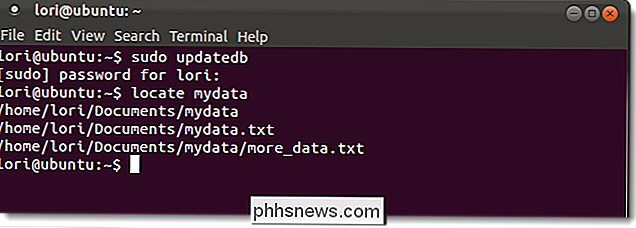
Se si desidera trovare tutti i file o le directory che contengono esattamente e solo i criteri di ricerca, utilizzare l'opzione-bcon il comando locate, come segue.
locate -b ' mydata'
La barra rovesciata nel comando precedente è un carattere globbing, che fornisce un modo per espandere i caratteri jolly in un nome file non specifico in un set di nomi file specifici. Un carattere jolly è un simbolo che può essere sostituito da uno o più caratteri quando viene valutata l'espressione. I simboli jolly più comuni sono il punto interrogativo (?), che rappresenta un singolo carattere e l'asterisco (*), che rappresenta una stringa contigua di caratteri. Nell'esempio precedente, il backslash disabilita la sostituzione implicita di "mydata" con "* mydata *" in modo da ottenere solo risultati contenenti "mydata".
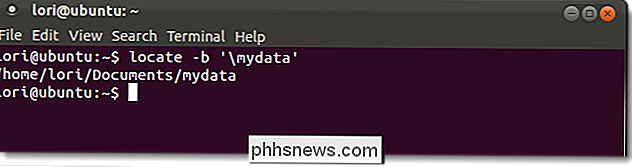
Il comando mlocate è una nuova implementazione di locate. Indica l'intero file system, ma i risultati della ricerca includono solo i file a cui l'utente corrente ha accesso. Quando si aggiorna il database di mlocate, mantiene le informazioni di data e ora nel database. Ciò consente a mlocate di sapere se il contenuto di una directory è cambiato senza leggere nuovamente il contenuto e rende gli aggiornamenti al database più rapidi e meno impegnativi sul disco rigido.
Quando si installa mlocate, il file binario / usr / bin / locate cambia in modo da puntare a mlocate. Per installare mlocate, se non è già incluso nella distribuzione Linux, digitare il seguente comando al prompt.
sudo apt-get install mlocate
NOTA: verrà mostrato un comando più avanti in questo articolo che consente di determinare dove si trova l'eseguibile per un comando, se esiste.
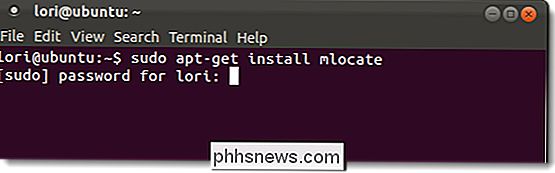
Il comando mlocate non utilizza lo stesso file di database del comando di localizzazione standard. Pertanto, è possibile creare manualmente il database digitando il seguente comando al prompt:
sudo /etc/cron.daily/mlocate
Il comando mlocate non funzionerà finché il database non viene creato manualmente o quando il lo script viene eseguito da cron
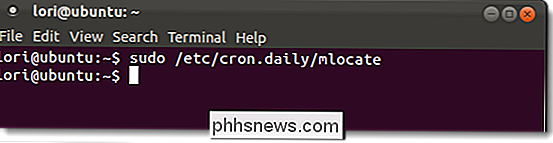
Per ulteriori informazioni sul comando locate o sul comando mlocate, digitareman locateoman mlocatein una finestra di Terminale e premere Invio. La stessa schermata di aiuto viene visualizzata per entrambi i comandi.
Utilizzo del comando Quale
Il comando "which" restituisce il percorso assoluto dell'eseguibile chiamato quando viene emesso un comando. Questo è utile per trovare la posizione di un eseguibile per creare un collegamento al programma sul desktop, su un pannello o in un altro posto nel desktop manager. Ad esempio, digitando il comandoquale firefoxvisualizza i risultati mostrati nell'immagine sotto.
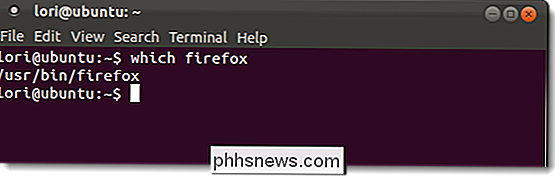
Per impostazione predefinita, il comando che visualizza solo il primo eseguibile corrispondente. Per visualizzare tutti gli eseguibili corrispondenti, utilizzare l'opzione-acon il comando:
che -a firefox
È possibile cercare più file eseguibili contemporaneamente, come mostrato nell'immagine seguente. Vengono visualizzati solo i percorsi dei file eseguibili trovati. Nell'esempio seguente, è stato trovato solo l'eseguibile "ps".
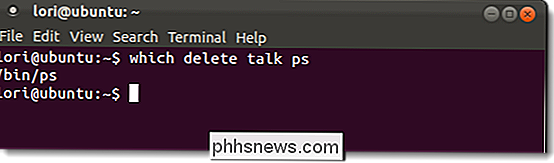
NOTA: il comando which cerca solo la variabile PATH dell'utente corrente. Se si cerca un eseguibile che è disponibile solo per l'utente root come utente normale, non verrà visualizzato alcun risultato.
Per ulteriori informazioni sul comando which, digitare "man which" (senza virgolette) al prompt dei comandi in una finestra Terminale e premere Invio.
Utilizzo del comando Whereis
Il comando whereis viene utilizzato per scoprire dove si trovano i file binario, di origine e man page per un comando. Ad esempio, digitandowhereis firefoxal prompt visualizza i risultati come mostrato nell'immagine seguente.
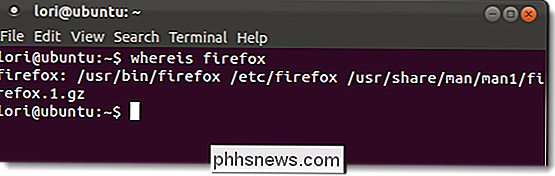
Se si desidera solo il percorso dell'eseguibile da visualizzare e non i percorsi verso l'origine e l'uomo ( ual), utilizzare l'opzione-b. Ad esempio, il comandowhereis -b firefoxvisualizzerà solo/ usr / bin / firefoxcome risultato. Questo è utile perché molto probabilmente si cerca il file eseguibile di un programma più spesso di quanto si farebbe per cercare le pagine di origine e man per quel programma. È inoltre possibile cercare solo i file di origine (-s) o solo le pagine man (-m).
Per ulteriori informazioni sul comando whereis, digitareman whereisin una finestra Terminale e premere Invio.
Capire la differenza tra il comando whereis e il comando which
Il comando whereis mostra il percorso per le pagine binary, source e man per un comando , mentre il comando which mostra solo la posizione del binario per il comando.
Il comando whereis cerca attraverso un elenco di directory specifiche per i file binario, source e man mentre il comando which cerca le directory elencate nel corrente variabile di ambiente PATH dell'utente. Per il comando whereis, l'elenco di directory specifiche può essere trovato nella sezione FILES delle pagine man per il comando.
Quando si tratta di risultati visualizzati per impostazione predefinita, il comando whereis mostra tutto ciò che trova mentre il comando mostra solo il primo eseguibile che trova. Puoi cambiarlo usando l'opzione-a, discussa in precedenza, per il comando which.
Poiché il comando whereis utilizza solo i percorsi codificati nel comando, potresti non trovare sempre quello che stai cercando per. Se stai cercando un programma che pensi possa essere installato in una directory non elencata nelle pagine man per il comando whereis, potresti voler usare il comando which con-unopzione per trovare tutte le occorrenze del comando in tutto il sistema.

Come personalizzare il menu Condividi su macOS
Il menu Condividi è una funzionalità normale in molte applicazioni macOS, tra cui Safari, Note, Foto e persino il Finder. È un modo importante e conveniente di ... beh, condividere cose. Quindi, ovviamente, se puoi migliorarlo, tanto meglio. Il menu Condividi non è impostato su pietra. Può essere ridimensionato o ingrassato per adattarsi meglio alle tue preferenze di condivisione.

Che cos'è un file danneggiato e c'è un modo per recuperarlo?
I file danneggiati non si verificano troppo spesso su computer moderni con buone misure di sicurezza. Ma quando lo fanno, può essere un incubo. Diamo un'occhiata alle cause comuni dei file danneggiati, come puoi prevenirli e cosa puoi fare quando succede. Perché i file diventano corrotti? Di solito, i file si corrompono quando vengono scritti su un file disco.