Come cambiare dove gli screenshot vengono salvati sui Chromebook

La maggior parte dei Chromebook dispone di spazio di archiviazione relativamente limitato, che può essere riempito rapidamente con schermate simili ai detriti quasi inutili, ad esempio. Il percorso predefinito per la memorizzazione degli screenshot si trova nella cartella Download, ma puoi facilmente modificarlo.
CORRELATO: Come ripristinare (o ritoccare) Impostazioni di download di Chrome
Se il Chromebook ha uno slot per schede SD, questo è il posto in cui desideri archiviare dati superflui come download temporanei, schermate e simili. In questo modo, se dimentichi di entrare e ripulire la spazzatura, non è un grosso problema e lo spazio di archiviazione interno del Chromebook non è costantemente pieno di cose che probabilmente non dovrai più rivedere.
Chrome OS considera gli screenshot come qualsiasi altro download, quindi per cambiare dove sono salvati gli screenshot, devi modificare la posizione di download predefinita. Innanzitutto, apri il menu Impostazioni facendo clic sulla barra delle applicazioni, quindi sull'icona a forma di ingranaggio.
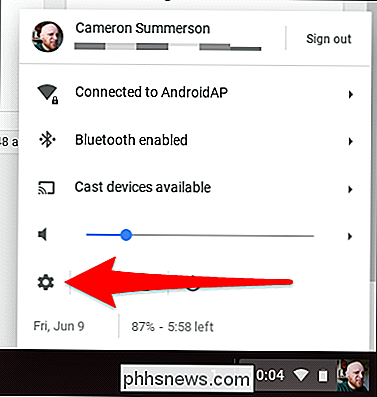
Da lì, scorri fino a "Avanzate" e fai clic su
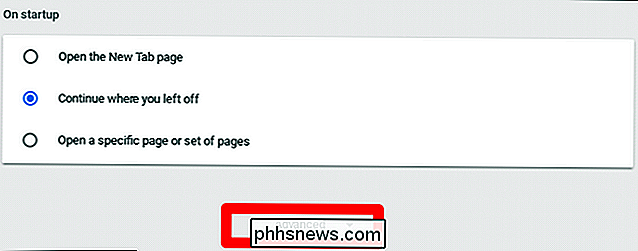
Una volta caricata la sezione Avanzate, continua a scorrere verso il basso fino ad arrivare al Sezione "Download". Sì, poiché il percorso predefinito per gli screenshot si trova nella cartella Download, tutto ciò che devi fare è cambiare la sua posizione.
La prima opzione in questo menu è "Posizione". A destra è presente un pulsante che dice "Cambia. "Fai clic.
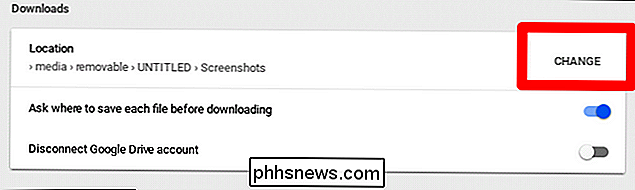
Il file manager si aprirà e potrai navigare nella nuova posizione. Basta saltare sulla scheda SD e creare una nuova cartella denominata "Screenshot", quindi selezionarla e fare clic su "Apri". Bam.
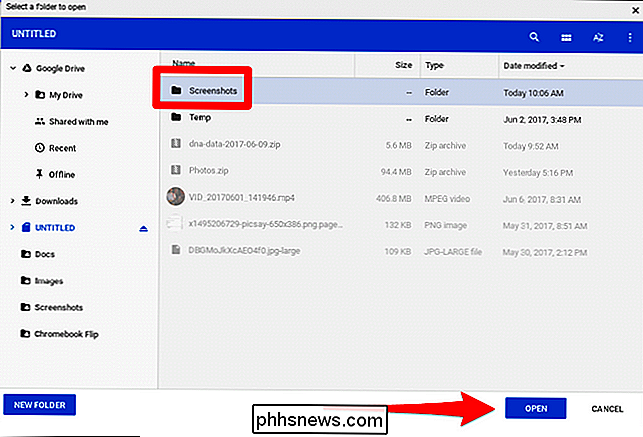
Vale anche la pena notare che è qui che Chrome salverà tutti i download per impostazione predefinita a meno che tu non abbia il Opzione "Chiede dove salvare ogni file prima di scaricare" spuntato. Abilitare questa opzione ti permetterà, ovviamente, di salvare ogni file dove vuoi.
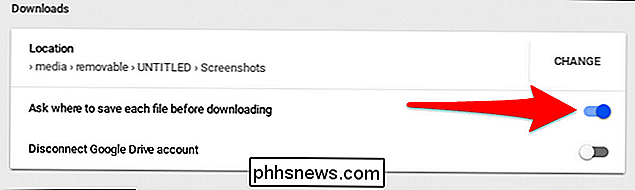
Per me, questo è lo scenario migliore: gli screenshot sono tutti salvati in una posizione fuori mano, mentre sono in grado di salvare i download ovunque io li desideri (che è generalmente anche sulla scheda SD). Ora la memoria interna del mio Chromebook è riservata per cose importanti, come ad esempio le installazioni di app

Come impostare la libreria Kodi per aggiornare automaticamente
Kodi può rendere la tua enorme raccolta multimediale facile da consultare e riprodurre, ma aggiungere nuovi media è un po 'complicato. Per impostazione predefinita, devi dire manualmente al programma di eseguire nuovamente la scansione delle tue cartelle ogni volta che aggiungi qualcosa, il che è fastidioso se aggiungi regolarmente nuovi media.

Perché i tasti della tastiera meccanica sono così costosi?
Se ti stai appassionando alla tastiera meccanica, prepara il portafoglio per alcuni colpi seri. Oltre all'hardware stesso, i set di chiavi personalizzati che aggiungi agli switch meccanici possono essere incredibilmente costosi. Ma perché? La risposta è complicata. Per essere onesti, i materiali reali in tutti quei piccoli pezzi di plastica non sono affatto costosi, e ci sono molte opzioni economiche da avere.



