Come accedere a Dropbox e altri cloud storage direttamente dal File Manager di Chrome OS

Google ha svolto un ottimo lavoro nel cucinare il proprio servizio cloud, Google Drive, nel file manager di Chrome OS. Se utilizzi Drive per la maggior parte delle tue esigenze cloud, ti sembrerà di essere un dispositivo di archiviazione nativo su un dispositivo Chrome OS. Ma se usi qualcos'altro, come Dropbox o l'archiviazione collegata alla rete, le cose non sembrano così pulite. Ecco come aggiungerli direttamente al file manager in Chrome OS in modo da poterli navigare rapidamente e facilmente.
Ci sono un paio di modi diversi per fare questo: puoi cercare ogni servizio uno alla volta e aggiungere manualmente, oppure è possibile utilizzare il link "Aggiungi nuovi servizi" spesso trascurato nel file manager. Sì, il secondo modo è molto più semplice, quindi ti mostreremo come farlo. Stiamo aggiungendo una condivisione Dropbox in questo tutorial, ma gli stessi passaggi si applicheranno praticamente a tutti gli altri servizi di cloud storage.
La prima cosa che devi fare è aprire il file manager- è il cerchio blu con la cartella bianca al centro di esso, nel caso in cui non sei sicuro.
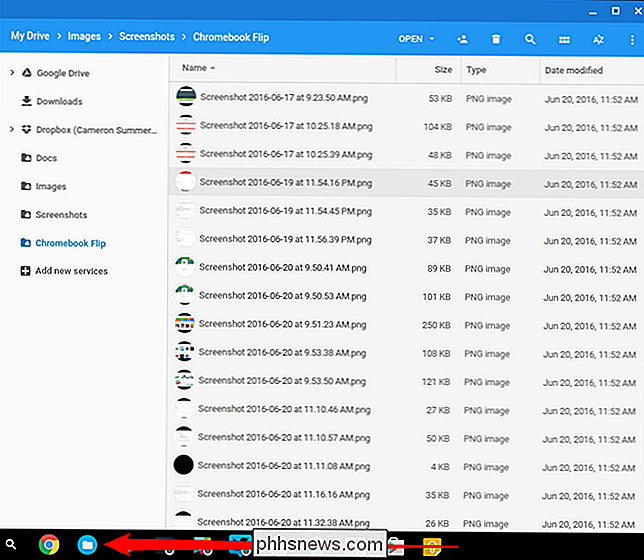
Sul lato sinistro, ci sono collegamenti rapidi a cose come Google Drive e Download, ma l'opzione che stai cercando legge "Aggiungi nuovi servizi" con una piccola icona più accanto.
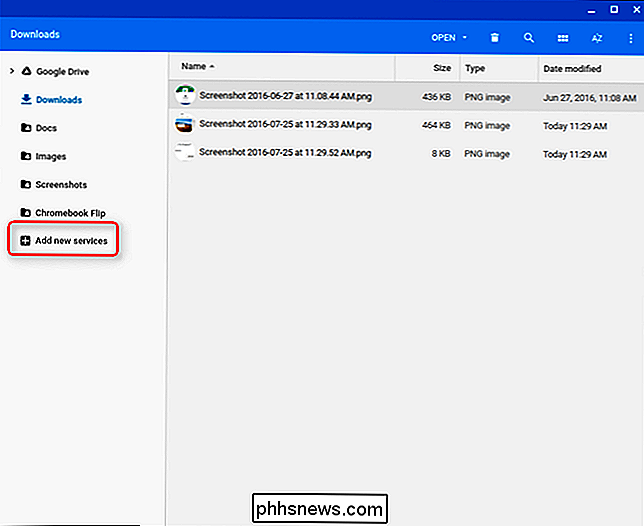
Quando si fa clic su di esso, verrà visualizzato "Installa nuovo dal webstore". Fai clic su.
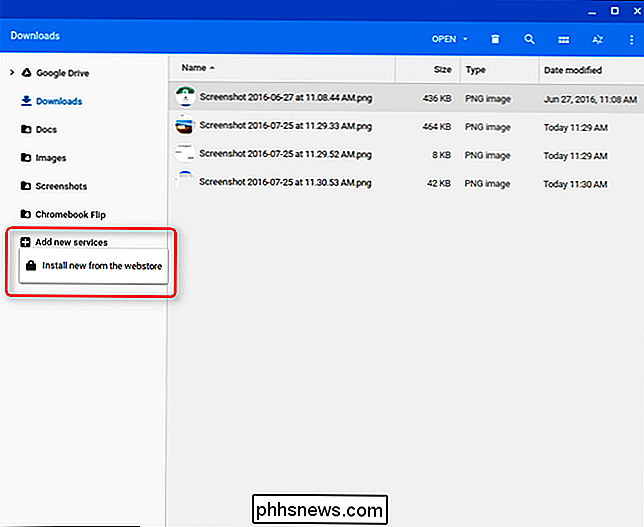
Si aprirà una nuova finestra con una manciata di servizi che possono essere installati, inclusi Dropbox, OneDrive, condivisioni di rete Windows e altro. Vale la pena notare che la maggior parte di queste non sono estensioni ufficiali di Google, ma sono realizzate da uno sviluppatore di terze parti. Tuttavia, essi sono consigliati da Google nel menu "Aggiungi nuovi servizi" e, a maggior ragione, sono tutti open source.
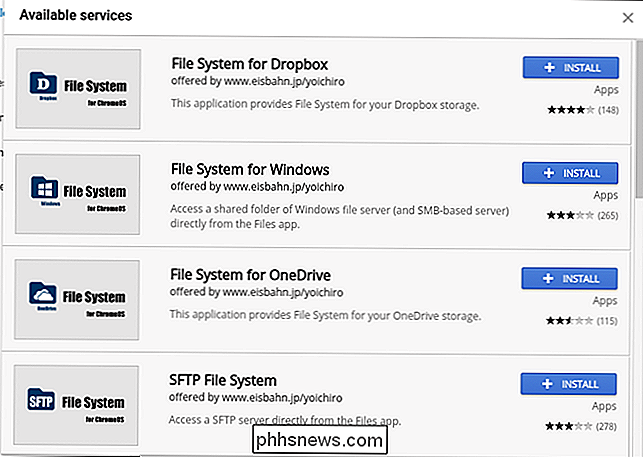
Vale la pena notare che se stai provando a montare una rete- memoria allegata al file manager, dovrai usare questa app. È relativamente nuovo, quindi non compare ancora nel menu "Aggiungi nuovi servizi".
Vai avanti e fai clic sul pulsante Installa accanto all'opzione che desideri aggiungere al tuo dispositivo. Un popup ti chiederà conferma e l'installazione dovrebbe richiedere solo alcuni secondi. Una volta terminato, dovrebbe avviarsi automaticamente.
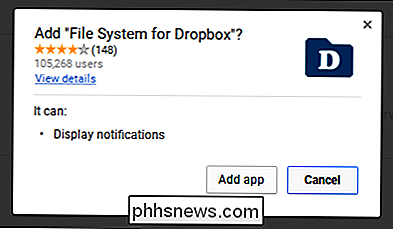
Nella nostra situazione di test, si aprirà la finestra File System per Dropbox, con un pulsante che legge "mount". Facendo clic, verrà avviato un accesso Dropbox-andare avanti e accedere qui, e il servizio dovrebbe montare automaticamente nel file manager.
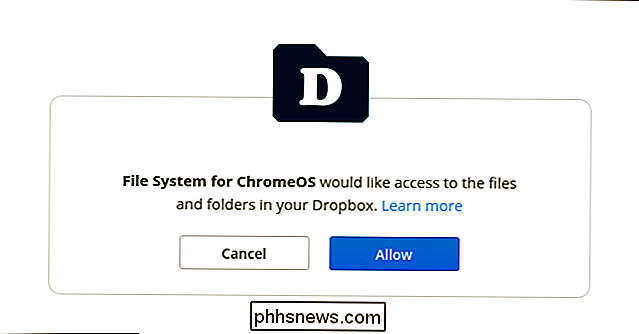
Ecco fatto, hai finito-Dropbox (o qualsiasi altra opzione tu abbia scelto) apparirà ora come una delle scelte nella barra dei segnalibri del file manager.
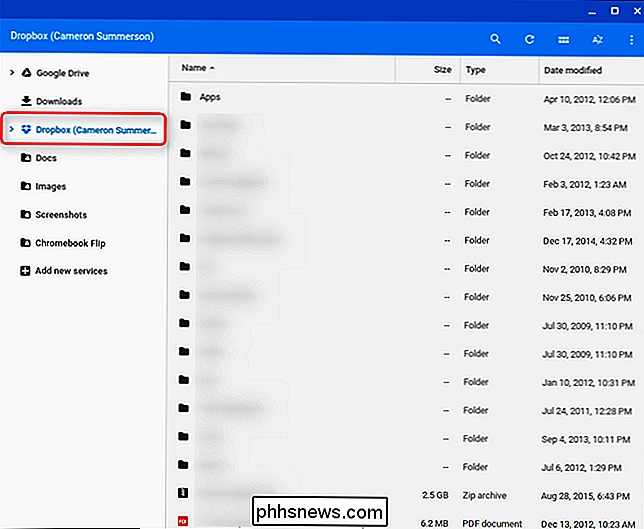

La tecnologia GameStream di NVIDIA ti consente di trasferire i giochi da un PC Windows basato su GeForce a un altro dispositivo. Supporta ufficialmente solo i dispositivi SHIELD basati su Android di NVIDIA, ma con un client GameStream open-source di terze parti noto come Moonlight, è possibile eseguire lo streaming di giochi su PC Windows, Mac, PC Linux, iPhone, iPad e dispositivi Android non SHIELD .

Correzione "Impossibile installare il software per stampante" su OS X
Recentemente, ho collegato un vecchio HP Officejet Pro 8500 alla mia rete e ho provato ad aggiungere la stampante al mio Macbook Pro con OS X Mountain Lion. Sono stato in grado di installare la stampante sul mio PC, ma quando ho provato ad aggiungere la stampante a OS X, ho ricevuto il seguente messaggio di errore:Impossibile installare il software per la stampante HP Officejet Pro 8550 perché al momento non è disponibile dal server di aggiornamento software.D



