Come utilizzare tutti gli strumenti di backup e ripristino di Windows 10

Windows 10 include diversi tipi di strumenti di backup e ripristino. E daremo un'occhiata a tutti loro.
A volte accadono cose brutte a buoni computer. Fortunatamente, Windows include una serie di strumenti che puoi utilizzare per assicurarti che i tuoi file siano correttamente sottoposti a backup e per ripristinare il tuo computer qualora fosse necessario. Per quanto riguarda il backup, Cronologia file è lo strumento di backup principale in Windows 8 e 10. Offre non solo backup completi, ma anche un modo per ripristinare versioni precedenti dei file. Microsoft include anche il vecchio Backup e Ripristino di Windows 7 sia in Windows 8 che 10 e funziona allo stesso modo di sempre, consentendo di eseguire backup selettivi o addirittura completi basati su immagini. E anche se non è davvero una vera soluzione di backup, l'inclusione di OneDrive consente di creare una piccola ridondanza nell'archiviazione dei file.
Dal punto di vista del recupero, Windows offre un ambiente di ripristino completo che è possibile utilizzare per la risoluzione dei problemi e il ripristino, così come la possibilità di ripristinare completamente il PC alle sue impostazioni predefinite. Ecco come si combina perfettamente.
Strumenti di backup integrati in Windows
Hai ascoltato il consiglio un milione di volte, ma è comunque sorprendente quante persone non si prendano il tempo necessario per assicurarsi che i loro file siano adeguatamente backup. Abbiamo coperto tutti i modi per assicurarsi che il tuo computer sia sottoposto a backup e abbiamo persino parlato di quali file dovresti eseguire il backup. La buona notizia è che Windows stesso fornisce alcuni strumenti abbastanza solidi per portare a termine il lavoro. Ricorda, non si tratta solo di eseguire il backup su un disco rigido esterno. È inoltre consigliabile creare backup offsite o, per lo meno, archiviare una copia dei backup in una posizione diversa.
Cronologia file
CORRELATO: Come utilizzare la cronologia file di Windows per eseguire il backup dei dati
La Cronologia file è stata introdotta per la prima volta in Windows 8 e continua ad essere la soluzione di backup integrata principale in Windows 10. Cronologia file non crea un backup completo dell'intero PC. Piuttosto, si concentra sull'assicurarsi che i tuoi file personali siano sottoposti a backup. Si imposta Cronologia file per eseguire il backup di tutti i file su un'unità esterna e quindi si può semplicemente lasciare che faccia il suo lavoro. Non solo esegue regolarmente il backup dei file, ma conserva anche versioni precedenti dei file che è possibile ripristinare facilmente.
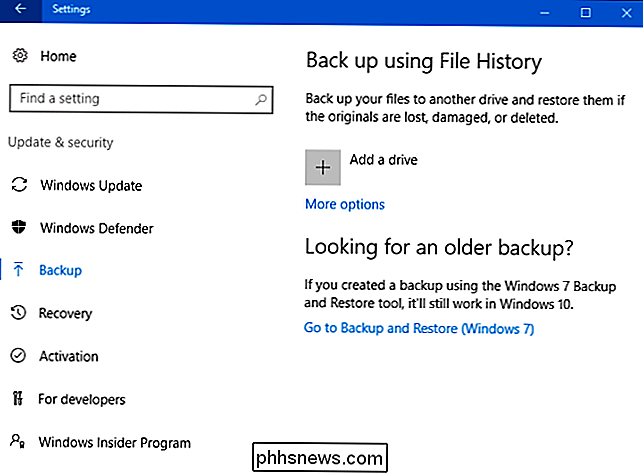
Per impostazione predefinita, Cronologia file esegue il backup di cartelle importanti nella cartella utente, ad esempio Desktop, Documenti, Download, Musica, Immagini, Video e parti della cartella AppData. È possibile escludere le cartelle di cui non si desidera eseguire il backup e aggiungere altre cartelle sul PC di cui si desidera eseguire il backup.
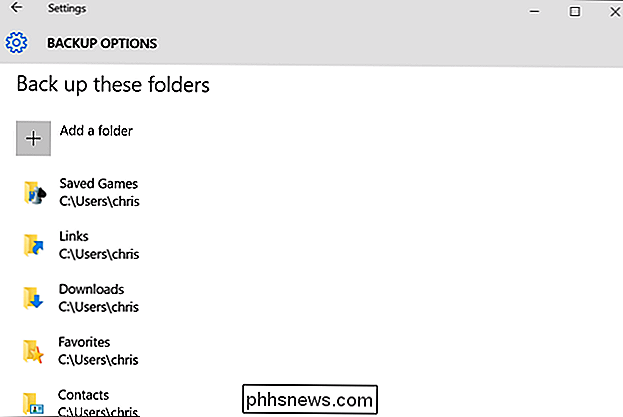
Quando è necessario ripristinare i file, è possibile sfogliare l'intera raccolta di file e cartelle di backup.
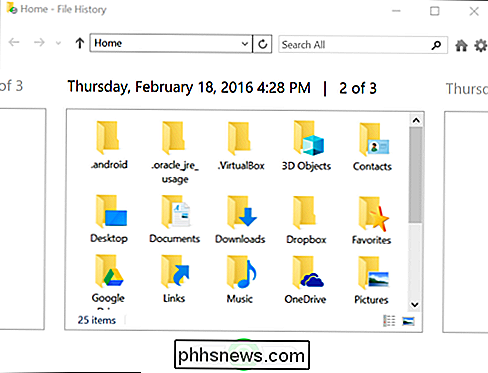
Oppure puoi ripristinare le versioni precedenti dei file direttamente da File Explorer.
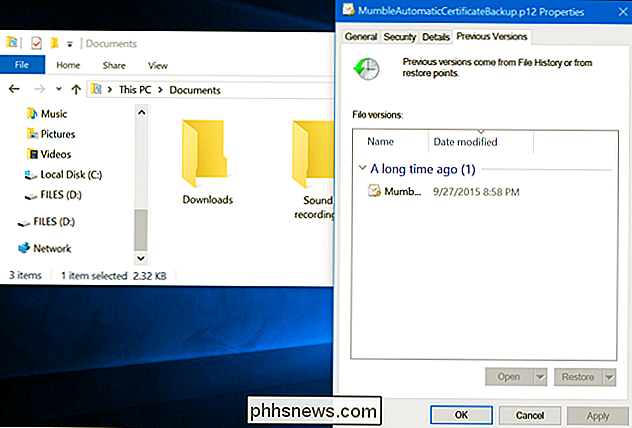
Cronologia file ti offre un modo abbastanza affidabile per assicurarti che i tuoi file personali vengano regolarmente sottoposti a backup. Assicurati di consultare la nostra guida completa sull'uso della Cronologia file per istruzioni su come configurarlo e utilizzarlo.
Backup e ripristino (Windows 7)
CORRELATI: Geek School: Apprendimento di Windows 7 - Backup e ripristino
Microsoft ha mantenuto la vecchia funzionalità di backup e ripristino da Windows 7. Era disponibile in Windows 8, rimosso in Windows 8.1 ed è tornato in Windows 10. Lo strumento Backup e ripristino (Windows 7) consente di ripristinare i vecchi backup di Windows 7 sul computer Windows 10, probabilmente perché lo strumento è ancora in giro, ma puoi anche utilizzarlo per eseguire il backup del tuo PC Windows 10 nello stesso modo in cui eseguiresti il backup di un PC con Windows 7.
A differenza della più recente soluzione di backup della cronologia dei file, puoi utilizzare Backup e ripristino per ulteriori facilmente creare un backup di praticamente tutto sul tuo disco rigido. Tuttavia, non include la capacità di Cronologia file di conservare versioni precedenti dei tuoi file.
Puoi trovare lo strumento premendo Start, digitando "backup", quindi selezionando "Backup e ripristino (Windows 7)".
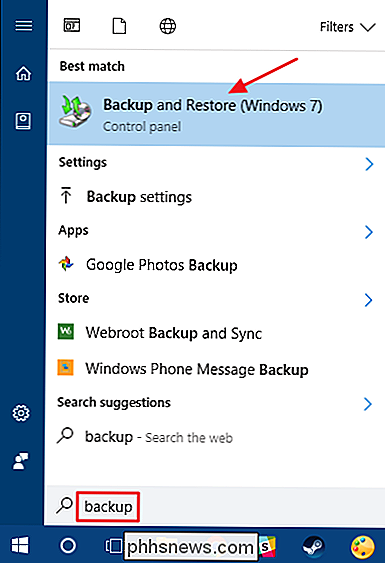
L'impostazione del backup è piuttosto semplice. Sceglierai un'unità esterna (o percorso di rete), scegli le cartelle di cui vuoi eseguire il backup e imposta una pianificazione. Dopodiché, tutto è automatico. Assicurati di controllare la nostra guida completa su Backup e ripristino di Windows 7 per istruzioni più dettagliate, però.
Backup dell'immagine di sistema
CORRELATO: Come creare un backup dell'immagine di sistema in Windows 7, 8 o 10
Disponibile anche nello strumento Backup e ripristino (Windows 7), troverai un'opzione per la creazione un backup completo dell'immagine di sistema piuttosto che la semplice creazione di un backup delle cartelle selezionate.
Questo strumento crea un'istantanea dell'immagine dell'intero sistema: file personali, app installate, file del sistema operativo e tutto il resto. Il vantaggio dell'utilizzo di un backup dell'immagine risiede nel recupero. In caso di guasto del disco rigido, è sufficiente sostituirlo e ripristinare l'immagine. Avrai esattamente da dove eri rimasto, senza dover reinstallare Windows, tutte le tue applicazioni, e quindi copiare i file di cui sopra.
Anche se suonano alla grande - e lo sono soprattutto - ci sono alcuni aspetti negativi nell'usare un backup dell'immagine. Il processo di backup stesso è un po 'più lento, anche se dovrebbe comunque accadere facilmente durante la notte. Dal momento che si sta eseguendo il backup di tutto, sarà necessaria un'unità più grande su cui archiviare i backup. Inoltre, se è necessario ripristinare tutto ciò di cui è stato eseguito il backup, non è possibile ottenere in modo affidabile singole cartelle o file dal backup. È più una situazione all-or-none.
Inoltre, i backup delle immagini non sono così necessari in Windows 8 e 10 come prima. È possibile riportare il sistema operativo del computer allo stato iniziale utilizzando la funzione Ripristina il PC (di cui parleremo più avanti in questo articolo). Devi solo reinstallare app e ripristinare singoli file. Quindi, sta a te valutare i pro e i contro e decidere cosa funziona meglio per te.
Se vuoi usare la funzione di backup dell'immagine, la troverai nel controllo Backup e Restore (Windows 7) pannello. Fai clic su "Crea un'immagine di sistema" sul lato sinistro della finestra.
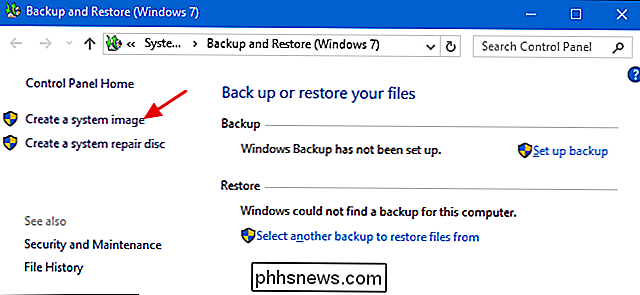
Sceglierai dove archiviare il backup - disco rigido esterno, DVD o un percorso di rete - e quali unità includere. Una volta completato il backup, ti verrà anche richiesto di creare un disco di ripristino del sistema che sarai in grado di utilizzare per avviare un computer e quindi ripristinare il backup dell'immagine. Anche in questo caso, assicurati di consultare la nostra guida completa per creare un'immagine di sistema per ulteriori dettagli.
OneDrive
Ti ascoltiamo. OneDrive non è davvero una soluzione di backup. E hai ragione - non lo è, almeno nel senso tradizionale. Tuttavia, OneDrive è ora completamente integrato in Windows. I file archiviati in OneDrive vengono archiviati localmente, nel cloud e anche su qualsiasi altro dispositivo sincronizzato con il tuo account OneDrive. Quindi, se dovessi far saltare via Windows e ricominciare da capo, dovresti semplicemente accedere a OneDrive per recuperare tutti i file che hai archiviato lì.
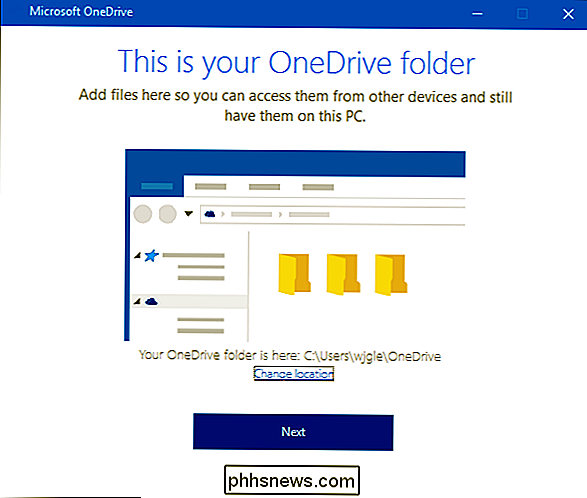
Quindi, anche se non è una vera soluzione di backup, OneDrive in grado di offrirti un po 'di tranquillità in quanto almeno i tuoi file personali sono archiviati in più posizioni.
Strumenti di ripristino integrati in Windows
I backup sono fondamentali, ma Windows include anche una serie di strumenti di ripristino che potrebbero aiuta a evitare di dover ripristinare quei backup.
Ripristino configurazione di sistema
CORRELATO: Come utilizzare Ripristino configurazione di sistema in Windows 7, 8 e 10
Quando si verificano problemi di Windows che la normale risoluzione dei problemi è sufficiente t fix, System Restore dovrebbe essere il prossimo sulla tua lista di cose da provare. È ottimo per risolvere alcuni tipi di problemi, come quando un app o un driver hardware appena installati rompono le cose.
Ripristino configurazione di sistema funziona creando "punti di ripristino" ogni tanto. I punti di ripristino sono le istantanee dei file di sistema di Windows, alcuni file di programma, le impostazioni del registro e i driver hardware. È possibile creare un punto di ripristino in qualsiasi momento, sebbene Windows crei automaticamente un punto di ripristino una volta alla settimana. Crea anche un punto di ripristino subito prima di un evento di sistema importante, come l'installazione di un nuovo driver di dispositivo, un'app o l'esecuzione dell'aggiornamento di Windows.
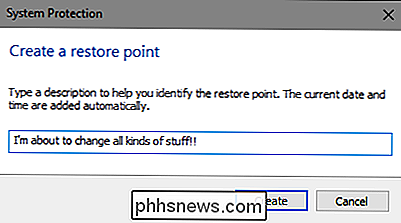
Quindi, se qualcosa va storto, è possibile eseguire Ripristino configurazione di sistema e puntarlo su un punto di ripristino recente . Ripristina le impostazioni di sistema, i file e i driver, restituendo il sistema Windows sottostante allo stato precedente.
Assicurati di consultare la nostra guida completa sull'uso di Ripristino configurazione di sistema, tuttavia, per i dettagli su come funziona Ripristino configurazione di sistema, quali file e app che possono influenzare e come assicurarsi che sia abilitato sul tuo sistema.
Opzioni di avvio avanzate
Windows ha sempre offerto una sorta di ambiente di recupero per aiutarti a risolvere i problemi quando il tuo computer non si avvia. In Windows 7, è possibile accedere a determinate opzioni di avvio avanzate, come l'avvio in modalità provvisoria o il prompt dei comandi, premendo F8 all'avvio del sistema.
CORRELATO: Come utilizzare le opzioni di avvio avanzate per risolvere il problema Il tuo PC Windows 8 o 10
In Windows 8 e 10, le opzioni di avvio avanzate funzionano in modo leggermente diverso, ma sono ancora lì. Se Windows non riesce a caricare normalmente, vedrai automaticamente quelle opzioni di avvio. Per accedere altrimenti, vai in Impostazioni> Aggiornamento e sicurezza> Ripristino> Avvio avanzato e fai clic su "Riavvia ora". Puoi anche tenere premuto il tasto Maiusc mentre fai clic su Riavvia nel menu Start.
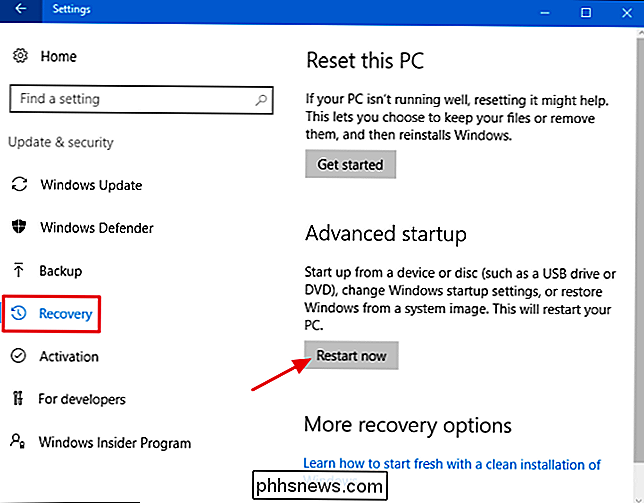
CORRELATO: Dovresti Utilizzare le anteprime interne di Windows 10?
Da qui, è possibile ripristinare Windows da un'immagine di sistema creata, utilizzare Ripristino configurazione di sistema per correggere i problemi ed eseguire altre attività di manutenzione. Se stai eseguendo build di anteprima di Windows, questo menu ti consente di ripristinare una build precedente se la build corrente non si avvia o non funziona correttamente. Questo stesso menu dovrebbe apparire anche se il PC non è in grado di caricare Windows normalmente.
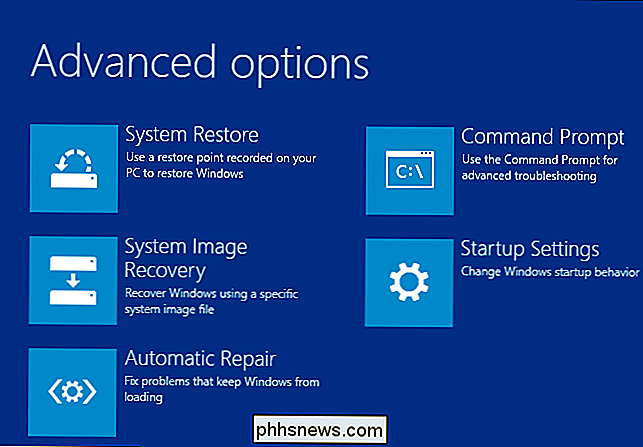
Recovery Drive Creator
CORRELATO: Essere preparati: creare un'unità di ripristino per Windows, Linux, Mac o Chrome OS
Windows anche consente di creare un'unità di ripristino che consente di accedere a queste opzioni di avvio avanzate, anche se l'installazione di Windows viene completamente danneggiata e non è possibile accedere a questo menu o se è necessario sostituire un disco rigido e si desidera ripristinarlo un backup dell'immagine.
Per creare un'unità di ripristino, fai clic su Start, digita "ripristino", quindi seleziona "Crea un'unità di ripristino".
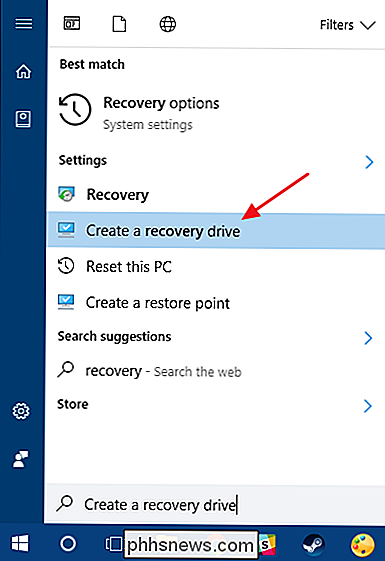
Tutto quello che dovrai fare nella procedura guidata "Unità di ripristino" è unità (CD / DVD in Windows 7, USB in Windows 8 o 10) e lascia fare la copia.
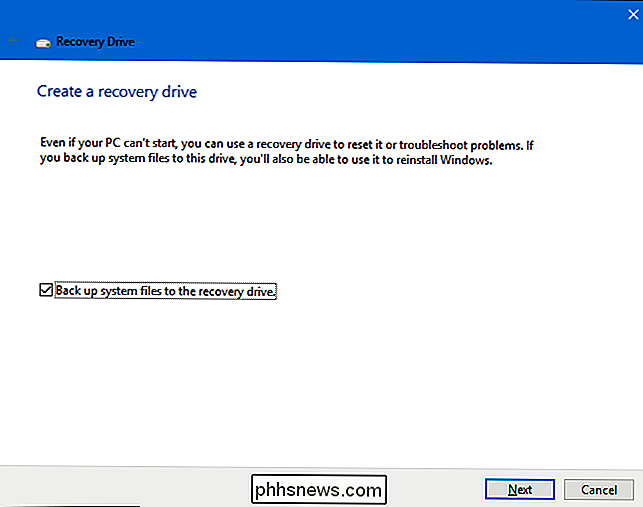
Una volta terminato, etichettare l'unità e conservarla in un posto sicuro in modo da poterla utilizzare per avviare il PC quando Windows non verrà caricato.
Ripristina questo PC
CORRELATO: Tutto ciò che c'è da sapere su "Ripristina questo PC" in Windows 8 e 10
"Ripristina questo P La funzionalità C "è stata una delle migliori aggiunte a Windows 8 e 10. Viene utilizzata per ripristinare il computer allo stato del sistema operativo predefinito. Questo essenzialmente sostituisce la necessità di reinstallare Windows da zero utilizzando un DVD di installazione o un'unità USB. Dì solo a Windows di resettare il tuo PC e farà il lavoro per te, il tutto permettendo di mantenere i tuoi file personali sul posto, se lo desideri.
Si noti che Windows 8 aveva separato "Aggiorna il PC" e " Ripristina le opzioni del tuo PC. Refresh mantiene tutti i tuoi file e le impostazioni di personalizzazione, ma imposta le impostazioni del PC su quelle predefinite e disinstallate le tue app desktop. Resetta rimosso tutto, inclusi i tuoi file, come fare una reinstallazione completa di Windows da zero. Windows 10 semplifica le cose avendo solo l'opzione di reset, ma permettendoti di decidere se mantenere o meno i tuoi file personali durante il processo di reset.
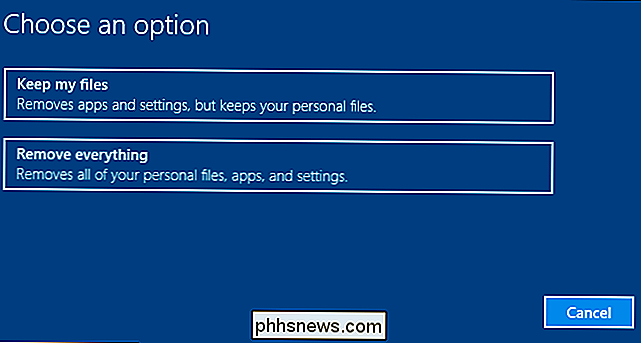
Se rimuovi tutto, puoi anche dire a Windows di cancellare in modo sicuro l'unità-qualcosa dovresti farlo prima di sbarazzarti di un PC Windows 10 o di qualsiasi altro dispositivo.
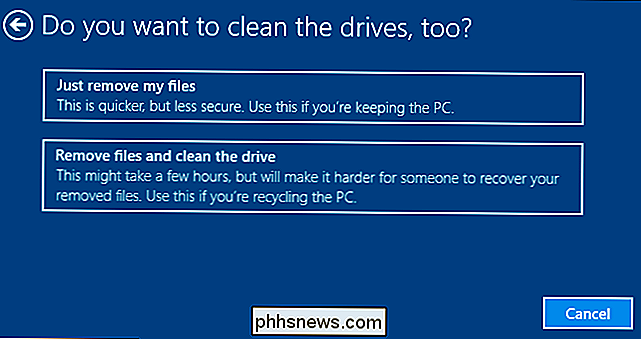
Alla fine, i migliori strumenti di backup e ripristino del mondo non ti faranno del bene se non li usi. Fare il backup del tuo computer è così facile in questi giorni che non ci sono davvero scuse per non farlo. Quindi, esegui il backup, mantieni un backup anche fuori sito e impara come utilizzare quegli strumenti di ripristino per quando ne hai bisogno.

Come rendere Linux e macOS macchine virtuali gratis con Parallels Lite
Parallels è facilmente il miglior software di virtualizzazione su Mac e all'inizio di quest'anno ha aggiunto tranquillamente una nuova app chiamata Parallels Desktop Lite al Mac App Store e, a differenza del suo cugino, è scaricabile gratuitamente. Il trucco: se vuoi usare le macchine virtuali Windows, dovrai pagare $ 60 all'anno per un abbonamento.

Le migliori alternative di iTunes per Windows
ITunes su Windows è terribile. Lanciala e tutto si ferma a un ritmo stridente mentre iTunes consuma tutte le risorse per fare le cose più elementari: suonare un po 'di musica. Non solo, ma anno dopo anno, sembra che l'interfaccia di iTunes peggiori sempre di più, confondere anche il più savio degli utenti di computer.



