Come verificare se un disco utilizza GPT o MBR e Converti tra le due

Le versioni moderne di Windows e altri sistemi operativi-possono usare il Master Boot Record (MBR) più vecchio o più recente GUID Partition Table (GPT) per i loro schemi di partizione. Ecco come controllare quale disco utilizza e come convertire tra i due.
Questi sono solo diversi modi di memorizzare la tabella delle partizioni su un'unità. GPT è più moderno ed è necessario per avviare i sistemi Windows in modalità UEFI. MBR è necessario per avviare i sistemi Windows precedenti in modalità BIOS, sebbene la versione a 64 bit di Windows 7 possa anche essere avviata in modalità UEFI.
Come controllare quale tabella delle partizioni sta usando il disco
Per verificare quale tabella delle partizioni è la tua il disco è in uso, sono disponibili due opzioni: È possibile utilizzare lo strumento grafico Gestione disco di Windows oppure è possibile utilizzare la riga di comando.
Opzione 1: utilizzare lo strumento Gestione disco
CORRELATO: Qual è la differenza tra GPT e MBR quando si partiziona un disco?
È possibile visualizzare queste informazioni nello strumento DIsk Management incluso in Windows. Per accedervi, fai clic con il pulsante destro del mouse sul menu Start o premi il tasto Windows + X e seleziona "Gestione disco". Puoi anche premere il tasto Windows + R per aprire la finestra di dialogo Esegui, digitare "diskmgmt.msc" nella casella e premere Invio .
Individua il disco da controllare nella finestra Gestione disco. Fare clic con il tasto destro del mouse e selezionare "Proprietà".
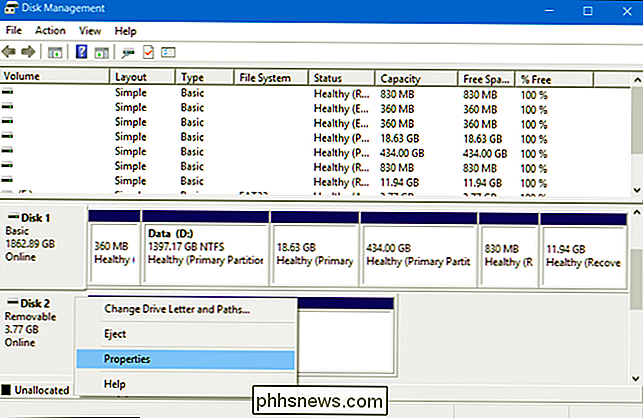
Fare clic sulla scheda "Volumi". A destra di "Stile della partizione", vedrai "Master Boot Record (MBR)" o "GUID Partition Table (GPT)", a seconda del disco utilizzato.
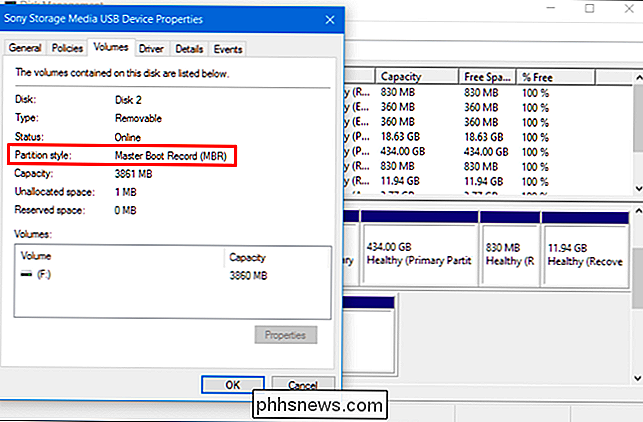
Opzione 2: usa il comando Diskpart
È anche possibile controllare utilizzando il comando diskpart standard in una finestra del prompt dei comandi. Innanzitutto, avviare una finestra del prompt dei comandi come amministratore facendo clic con il pulsante destro del mouse sul pulsante Start o premendo il tasto Windows + X e selezionando "Prompt dei comandi (Admin)". È inoltre possibile individuare il collegamento Prompt dei comandi nel menu Start, fare clic con il pulsante destro del mouse, e seleziona "Esegui come amministratore".
Scrivi i seguenti due comandi, premendo Invio dopo ognuno di essi:
diskpart
list disk
Vedrai una tabella che elenca i tuoi dischi collegati. Se un disco è GPT, avrà un asterisco (cioè un carattere *) sotto la colonna "Gpt". Se si tratta di un disco MBR, sarà vuoto nella colonna Gpt.
Ad esempio, nello screenshot di seguito, Disco 0 e Disco 1 sono entrambi dischi GPT, mentre Disco 2 è un disco MBR.
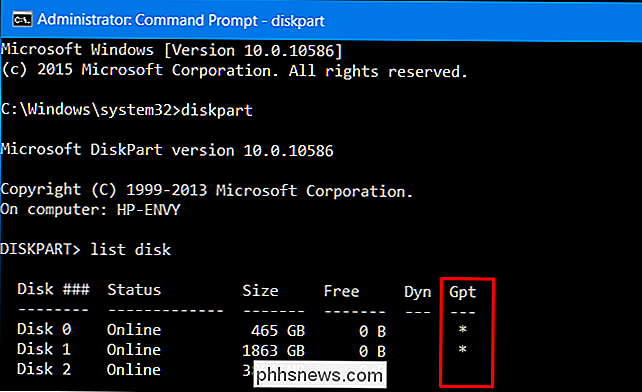
Come convertire Tra MBR e GPT: Backup e cancellazione del disco
Per convertire un disco da MBR a GPT o da GPT a MBR, è necessario prima cancellare il contenuto del disco. Prima di continuare, eseguire il backup di tutti i dati sul disco. I processi di conversione seguenti cancelleranno il disco di tutti i suoi dati e tabelle di partizione, e poi lo convertirai al nuovo tipo di schema di partizione e lo imposterai di nuovo.
Tecnicamente, questo non è l'unico modo convertire tra dischi. Alcuni programmi di gestione delle partizioni di terze parti promettono di convertire MBR in GPT e GPT in MBR senza alcuna perdita di dati. Tuttavia, questi non sono ufficialmente supportati da Microsoft e si desidera eseguire il backup dei dati prima di eseguire tali programmi in ogni caso in caso di perdita di qualcosa.
Si consiglia di eseguire il backup dell'unità, cancellare i dati e spostare qualsiasi dati necessari indietro. Potrebbe essere necessario un po 'più tempo rispetto all'utilizzo di una funzione di conversione, ma questo è il modo ufficialmente supportato e ti garantiamo che non si verificheranno problemi di partizione o perdita di dati.
Opzione 1: Usa Gestione disco
Ricorda , esegue il backup di tutti i dati sul disco prima di continuare ! Ciò cancellerà tutti i dati sul disco che sceglierai di convertire!
Per convertire un disco in uno schema di partizione diverso, individua il disco in Gestione disco. Fai clic con il tasto destro su qualsiasi partizione sull'unità e seleziona "Elimina volume" o "Elimina partizione" per rimuoverli. Ripeti questo processo per ogni partizione su quel disco.
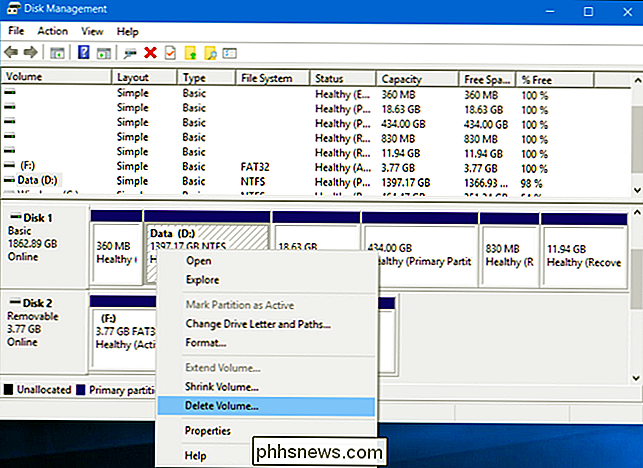
Quando tutte le partizioni vengono rimosse dal disco, puoi fare clic con il pulsante destro del mouse su Gestione disco e selezionare "Converti in disco GPT" o "Converti in disco MBR". l'opzione sarà disponibile solo dopo aver cancellato tutte le partizioni.
Dopo aver effettuato questa operazione, è possibile creare una o più partizioni sul disco dalla finestra Gestione disco. Basta fare clic con il tasto destro all'interno dello spazio non allocato e creare una o più nuove partizioni. È quindi possibile spostare i dati di cui si è eseguito il backup sulle nuove partizioni, se lo si desidera.
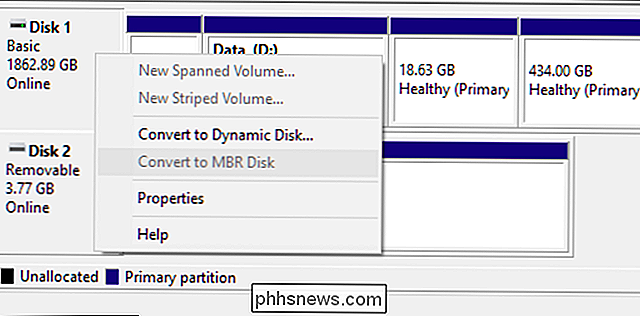
Opzione 2: utilizzare il comando Diskpart
CORRELATO: Come "pulire" un'unità flash, una scheda SD o Unità interna per risolvere problemi di partizione e capacità
È anche possibile farlo con il comando diskpart da una finestra del prompt dei comandi. In alcuni casi, potrebbe essere necessario, poiché il comando diskpart clean ti consentirà di modificare partizioni e dischi che appaiono bloccati e non modificabili nello strumento grafico Gestione disco.
Ricorda eseguire il backup di tutti i dati sul disco prima di continuare ! Questo cancellerà tutti i dati sul disco che sceglierai di convertire!
Per prima cosa, lancia una finestra del prompt dei comandi come Amministratore. Digita i seguenti comandi nella finestra del prompt dei comandi, uno dopo l'altro:
diskpart
list disk
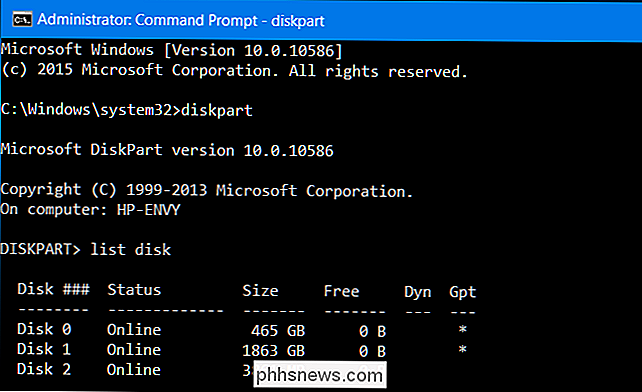
Vedrai un elenco dei dischi sul tuo computer. Prendere nota del numero del disco che si desidera convertire. È possibile identificare i dischi in base alle loro dimensioni.
Ora, digitare i seguenti comandi uno dopo l'altro, premendo Invio dopo ciascuno e sostituendo "#" con il numero del disco che si desidera convertire. Il comando "clean" cancella il contenuto del disco e i suoi record di partizione, quindi fai attenzione a selezionare il numero corretto del disco!
seleziona il disco #
clean
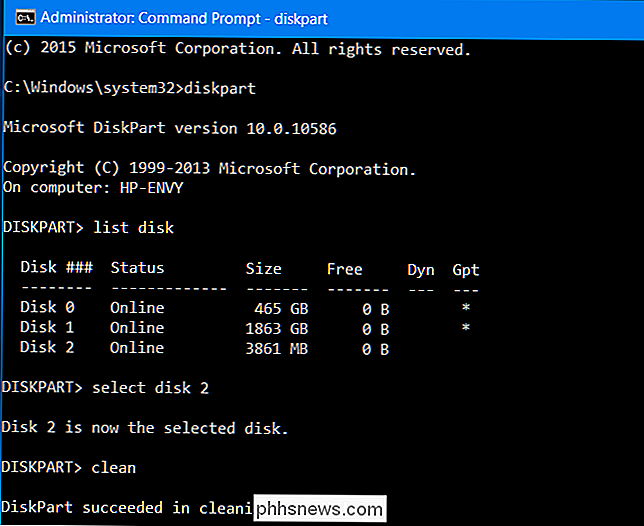
Ora, digita uno dei seguenti comandi per convertire il sistema di partizione del disco in MBR o GPT, a seconda di quale si desidera.
Per convertire il disco da MBR a GPT:
convertire gpt
Per convertire il disco da GPT a MBR:
convertire mbr
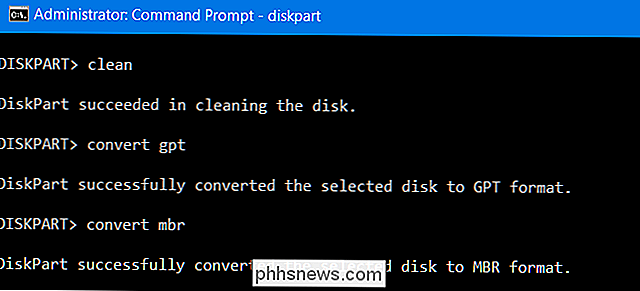
A questo punto hai finito e puoi usare la finestra Gestione disco per creare partizioni sul disco o anche usare altri comandi diskpart nel Prompt dei comandi per creare quelle partizioni. Puoi spostare i dati di cui hai fatto il backup nelle nuove partizioni, se ti piace ...
Ancora, ci sono modi per convertire tra MBR e GPT senza cancellare la teoria del disco, almeno. Ma non possiamo verificare l'affidabilità di questi strumenti di terze parti in ogni situazione, quindi in generale è meglio usare il metodo ufficialmente supportato che cancella il disco. Potrebbe richiedere più tempo, ma è garantito che funzioni correttamente.

Come impedire a Windows 10 di scaricare automaticamente gli aggiornamenti
I PC Windows 10 controllano automaticamente gli aggiornamenti e installano gli eventuali aggiornamenti trovati. Puoi avere il controllo su questo e avere gli aggiornamenti di installazione di Windows 10 nella tua pianificazione, ma queste opzioni sono nascoste. Windows Update vuole essere aggiornato automaticamente su Windows 10.

Come prolungare la durata della batteria del tuo Nintendo 3DS
La nuova 3DS XL di Nintendo promette da 3,5 a 7 ore di durata della batteria, una gamma abbastanza ampia. Questi suggerimenti ti aiuteranno ad ottenere la massima durata della batteria dal tuo 3DS, sia che tu stia giocando o sia semplicemente seduto in tasca. Questo consiglio vale per tutti i modelli di Nintendo 3DS - Nuovo 3DS XL, Nuovo 3DS, 3DS XL, 3DS e persino il 2DS.



