Come modificare l'indirizzo "Rispondi a" per i messaggi e-mail in Outlook

A volte, quando si invia un'email, si desidera che le risposte vadano a un indirizzo e-mail diverso da quello inviato dall'originale . Puoi farlo in Outlook per singoli messaggi o per tutti i messaggi inviati da un account e-mail specifico.
Supponi che il tuo capo ti chieda di inviare una e-mail su una riunione imminente e che desideri sapere quali risposte provengono dalle persone dicendo che non possono partecipare. Puoi inoltrare tutte le risposte a lui, inviargli un riepilogo di tutte le risposte, oppure puoi semplicemente chiedere che le risposte vadano a lui in aggiunta a te.
Se usi un indirizzo email per l'invio di email, ma vuoi sempre ricevere risposte a un indirizzo email diverso, è possibile modificare la risposta all'indirizzo e-mail dell'account da cui si inviano e-mail, quindi le risposte a tutte le e-mail inviate da tale account vengono reindirizzate all'altro indirizzo e-mail.
NOTA: Se la tua e-mail account è un account di Exchange, che di solito è un account di posta elettronica di lavoro o scolastico fornito tramite Microsoft Exchange Server, molto probabilmente non vedrai le opzioni per modificare la risposta all'indirizzo di cui discutiamo in questo articolo.
mostra come modificare prima la risposta per i singoli messaggi e-mail e poi per tutte le e-mail inviate da un account specifico.
Come modificare l'indirizzo di risposta per un singolo messaggio e-mail
Per cambiare l'indirizzo e-mail le risposte sono inviate per un singolo e messaggio di posta elettronica, aprire Outlook e selezionare l'account nel riquadro di sinistra da cui si desidera inviare l'e-mail. Quindi, fai clic sul pulsante "Nuova email" nella sezione Nuova nella scheda Home.
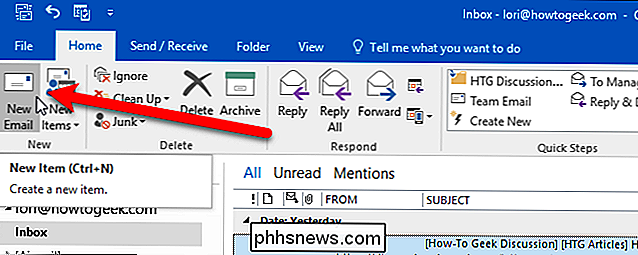
Aggiungi gli indirizzi e-mail o un gruppo di contatti alle caselle A, Cc e Ccn secondo le necessità, inserisci un Oggetto e digita il messaggio. Quindi, fai clic sulla scheda "Opzioni".
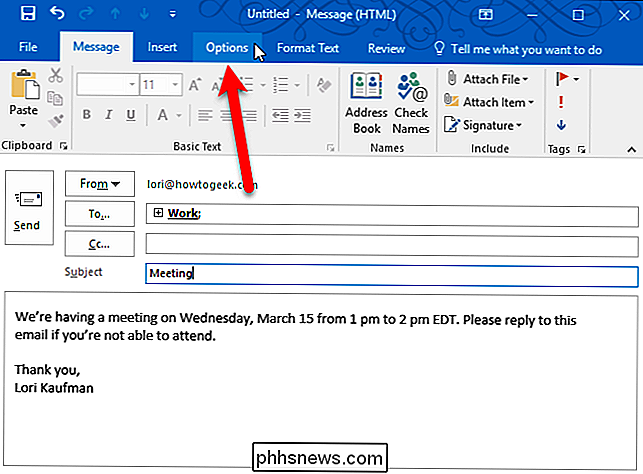
Nella sezione Altre opzioni, fai clic sul pulsante "Risposte dirette a".
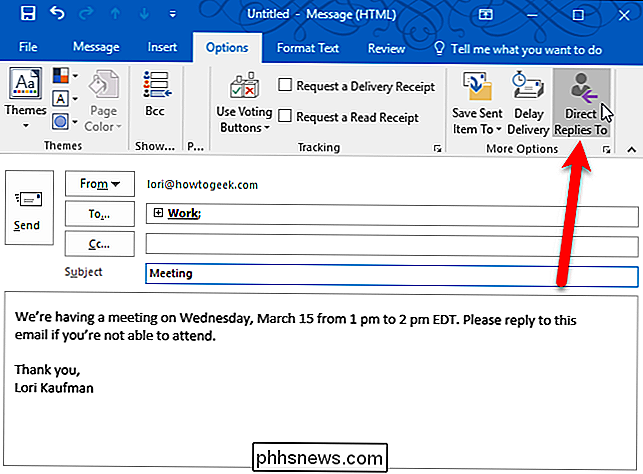
Assicurati che la casella "Le risposte inviate a" sia selezionata (dovrebbe essere predefinita). L'indirizzo email dell'account attualmente selezionato viene automaticamente aggiunto alla casella di modifica "Disponi risposte a". Puoi aggiungere altri indirizzi a questo elenco o rimuovere quello originale. Stiamo per aggiungere un indirizzo a cui verranno inviate le risposte, quindi lasceremo l'indirizzo corrente nella casella e fare clic sul pulsante "Seleziona nomi".
Se l'indirizzo email che desideri aggiungere non è nel tuo rubrica, digitare un punto e virgola (;) dopo l'indirizzo e-mail corrente (se lo si mantiene) e quindi digitare il nuovo indirizzo e-mail. Per inserire manualmente più indirizzi aggiuntivi, separare ciascuno con un punto e virgola (;).
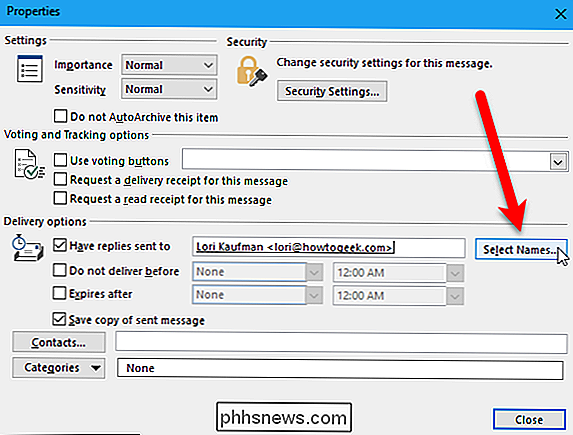
Se si aggiunge una risposta all'indirizzo dalla rubrica, selezionare il contatto fare clic sul pulsante "Rispondi a". È possibile selezionare più contatti o gruppi di contatti utilizzando i tasti Maiusc e Ctrl, proprio come si selezionerebbero i file in Esplora file (o Windows). Fai clic sul pulsante "OK" dopo aver aggiunto gli indirizzi e-mail alla casella Rispondi a.
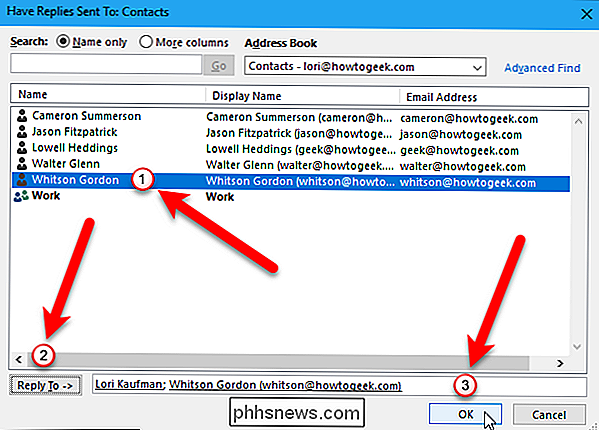
Gli indirizzi selezionati vengono aggiunti alla casella Rispondere alle caselle inviate. Fai clic sul pulsante "Chiudi".
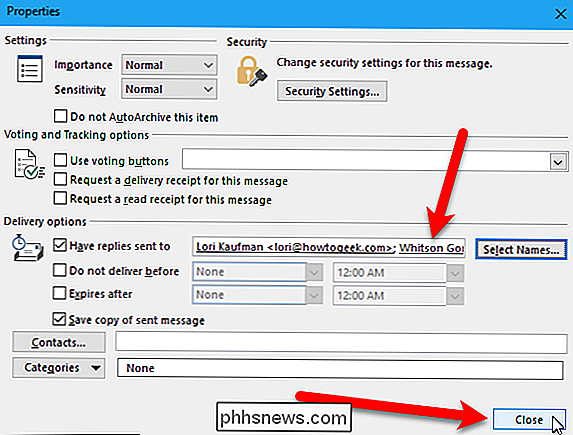
Il pulsante "Risposta diretta a" viene evidenziato quando hai aggiunto una risposta agli indirizzi email. Quindi, fare clic sul pulsante "Invia" nella finestra Messaggio per inviare il messaggio.
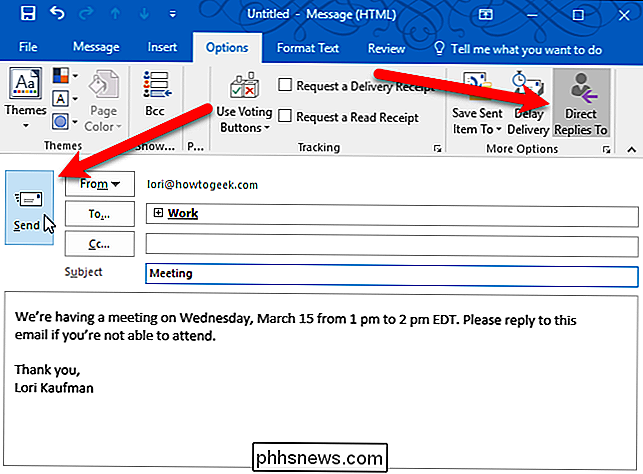
Quando i destinatari rispondono al messaggio e-mail, la risposta verrà inviata a tutti gli indirizzi e-mail selezionati.
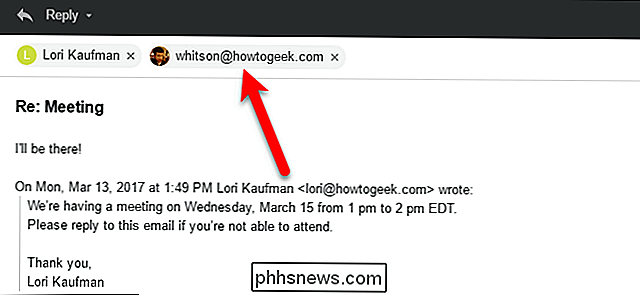
Come modificare la risposta predefinita Indirizzo per tutti i messaggi inviati da un account specifico
Se si desidera che tutte le risposte alle e-mail inviate da un account specifico vengano inviate a un altro indirizzo e-mail, è possibile modificare la risposta all'indirizzo per l'account nelle impostazioni dell'account . Si noti che è possibile impostare una sola risposta all'indirizzo nelle impostazioni. Se è necessario avere più risposte agli indirizzi, utilizzare il metodo nella sezione precedente per i singoli messaggi di posta elettronica.
Per modificare la risposta all'indirizzo per un account specifico, fare clic sulla scheda "File" nella finestra principale di Outlook.
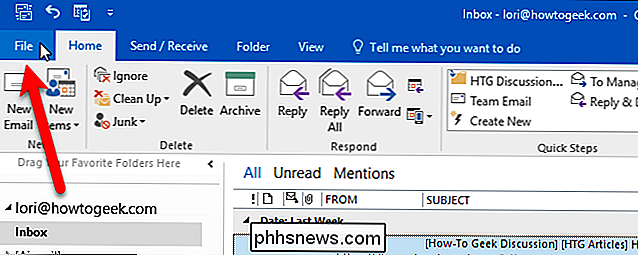
Nella schermata del backstage, assicurarsi che la schermata Informazioni account sia attiva (in caso contrario, fare clic su "Informazioni" a sinistra). Quindi, fai clic sul pulsante "Impostazioni account" e fai clic su "Impostazioni account" nel menu a discesa.
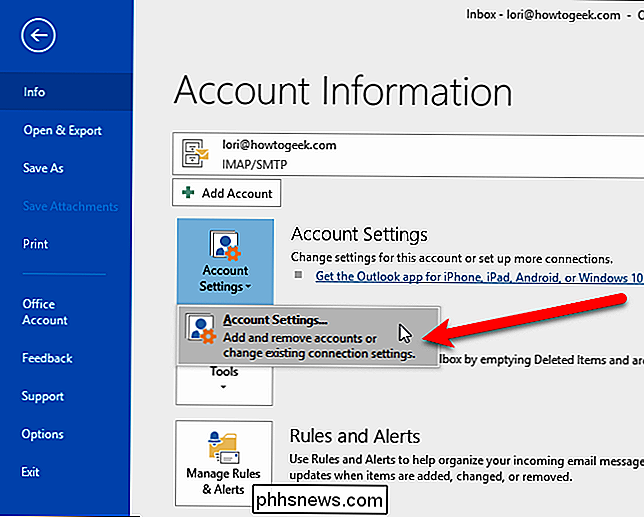
Nella finestra di dialogo Impostazioni account, fare clic sull'account e-mail per il quale si desidera modificare la risposta all'indirizzo. Quindi, fai clic sul pulsante "Cambia".
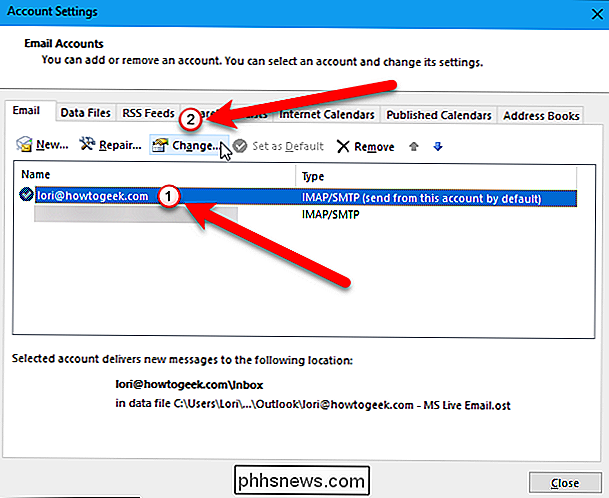
Fai clic sul pulsante "Altre impostazioni" nella finestra di dialogo Cambia account.
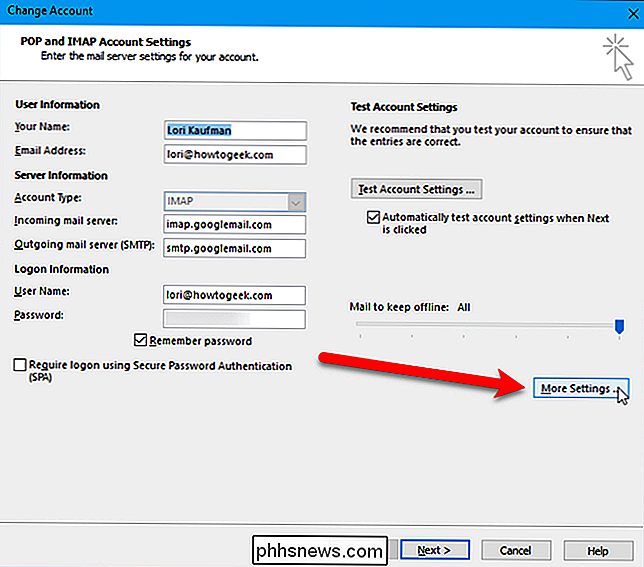
Digita l'indirizzo email a cui desideri inviare tutte le risposte nella casella "Email di risposta". Puoi inserire solo un indirizzo email qui. Fare clic sul pulsante "OK".
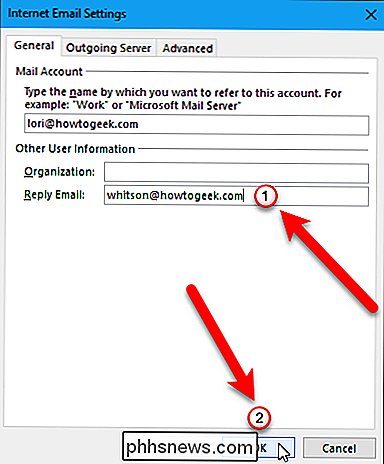
Indietro nella finestra di dialogo Cambia account, fare clic sul pulsante "Avanti".
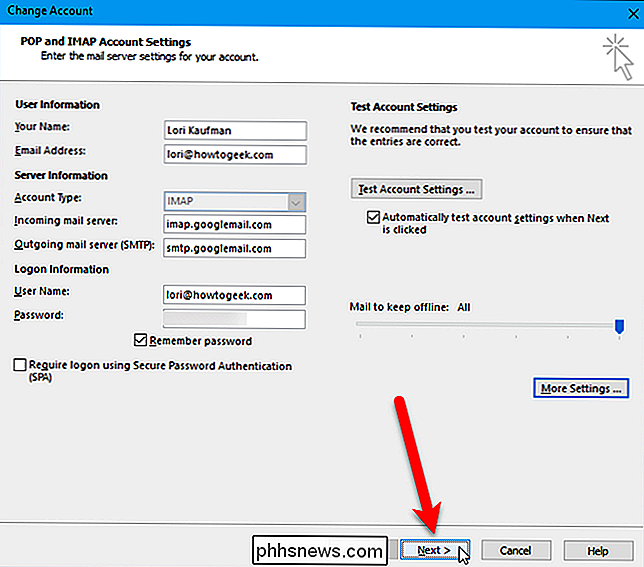
Le impostazioni degli account vengono testate nella finestra di dialogo Impostazioni account di prova. Fai clic sul pulsante "Chiudi" quando i test sono completi.
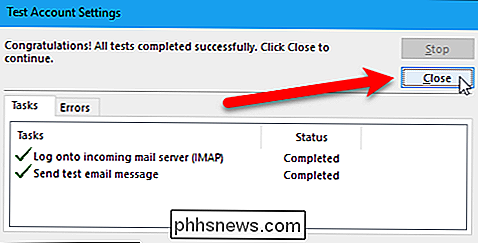
Quindi fai clic sul pulsante "Fine" nella finestra di dialogo Cambia account.
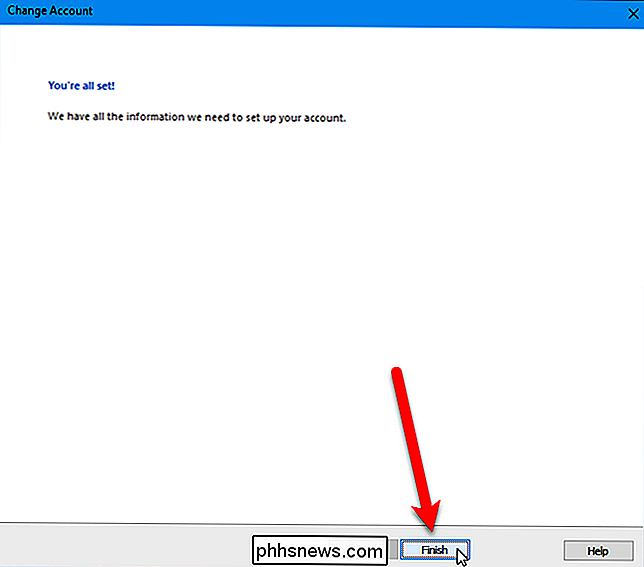
Fai clic sul pulsante "Chiudi" nella finestra di dialogo Impostazioni account.
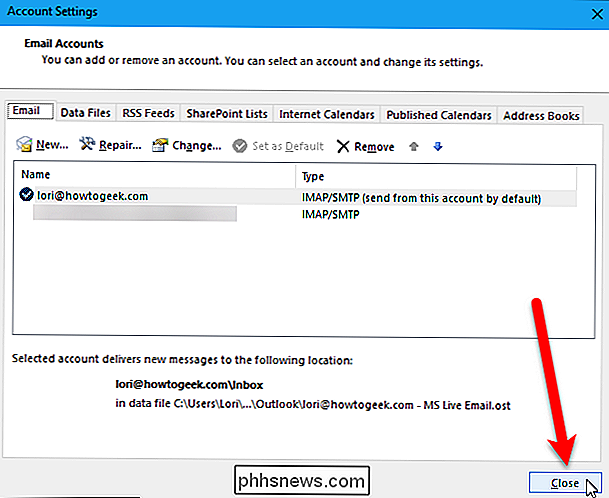
Quando i destinatari rispondono al messaggio e-mail, la risposta sarà inviata all'indirizzo e-mail che hai inserito.
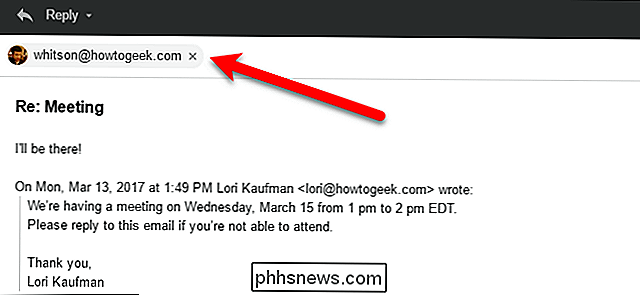
Riceverai un messaggio di prova dopo aver modificato le impostazioni nel tuo account.

Perché dovresti praticare i fori pilota prima di avvitare il legno
Se stai appendendo dei ripiani o montando qualcosa di pesante al muro, probabilmente vorrai montarlo direttamente sui perni delle pareti. Tuttavia, dovresti praticare i fori pilota prima di inserire le viti. Se hai mai assemblato i mobili Ikea, probabilmente avrai notato quei piccoli buchi in cui tutte le viti dovrebbero entrare, ma loro " non solo punti di riferimento.

Perché non utilizzare SMS per l'autenticazione a due fattori (e cosa usare invece)
Gli esperti di sicurezza consigliano di utilizzare l'autenticazione a due fattori per proteggere i propri account online laddove possibile. Molti servizi hanno come impostazione predefinita la verifica tramite SMS, l'invio di codici tramite SMS al telefono quando si tenta di accedere. Tuttavia, gli SMS hanno molti problemi di sicurezza e sono l'opzione meno sicura per l'autenticazione a due fattori.



