Come disattivare Notifiche Mac fastidiose

Le notifiche sono grandi quando ne hai bisogno, e terribile quando non lo fai. Ecco come disattivare temporaneamente tutte le notifiche e configurare le app e i siti Web in grado di mostrarle diversamente.
Disattiva temporaneamente tutte le notifiche con Non disturbare
La funzionalità Non disturbare ti impedisce di visualizzare notifiche o ricevere telefonate mentre è attivo. Per attivarlo, apri Centro notifiche facendo clic sull'icona in alto a sinistra, quindi scorri verso l'alto per visualizzare due opzioni nascoste. In questo modo:
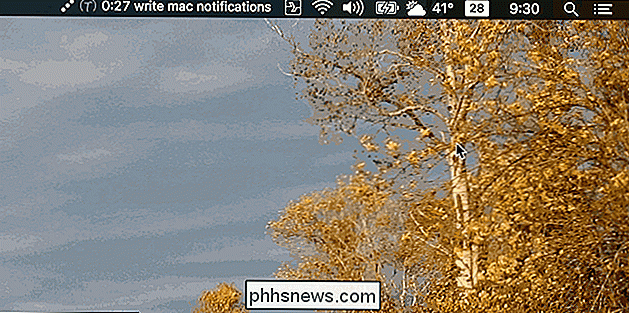
attiva l'interruttore "Non disturbare" e non vedrai nessuna notifica fino a domani mattina. E 'stato facile, ma cosa succede se vuoi farlo automaticamente quasi tutti i giorni? Puoi farlo impostando Non disturbare su una pianificazione.
Vai a Preferenze di Sistema> Notifiche.
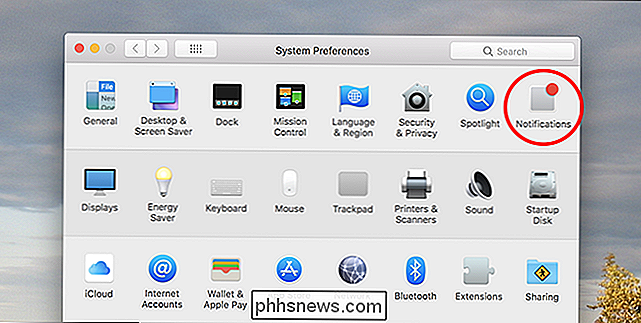
La prima cosa che vedrai sono le impostazioni Non disturbare. Selezionare l'opzione "Da", quindi impostare le volte in cui si desidera che Non disturbare sia attivo. I tempi predefiniti attivano la funzione Non disturbare durante la notte, ma puoi impostare qualsiasi periodo di tempo desiderato.
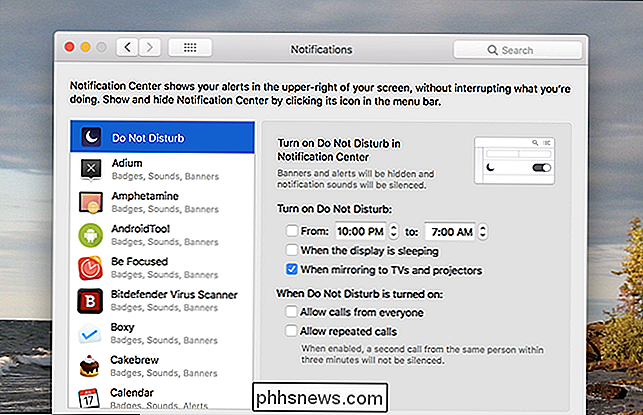
Puoi impostare Non disturbare per accendere quando il display è inattivo, o quando stai specchiando su schermi esterni come TV o proiettori. E, puoi impostare il tuo Mac per consentire le telefonate (o le chiamate ripetute da chiunque durante un periodo di tre minuti) mentre Do Not Disturb è attivo. In questo modo, stai solo disabilitando le notifiche.
Disattiva le notifiche banner per qualsiasi app
Forse non vuoi disabilitare le tutte le notifiche , ma solo quelle da un'app specifica. Puoi farlo anche tu!
Vai a Preferenze di Sistema> Notifiche, ma questa volta fai attenzione al pannello di sinistra. Ogni applicazione che utilizza le notifiche è elencata qui.
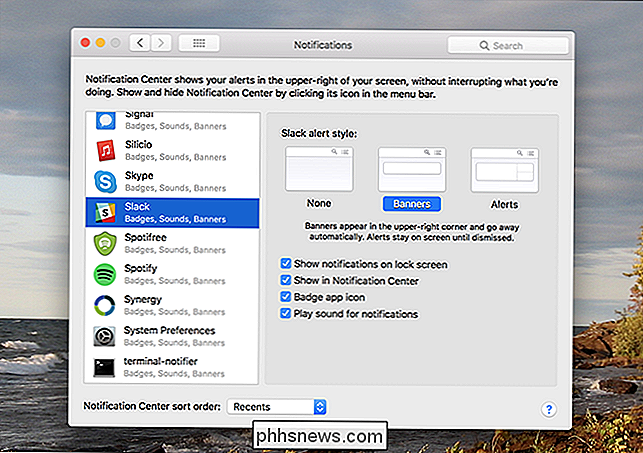
Trova e seleziona l'applicazione per cui desideri disabilitare le notifiche. Ora puoi utilizzare il pannello di destra per configurare la modalità di notifica delle notifiche. Analizziamolo, esaminando prima lo stile di avviso.
Lo stile di avviso predefinito per la maggior parte delle app è Banners: queste notifiche si aprono in alto a destra del display e quindi scompaiono dopo alcuni secondi. Gli avvisi, nel frattempo, rimangono in attesa finché non fai qualcosa con loro. Imposta l'opzione su "Nessuno" e non vedrai nessuna notifica per quell'app.
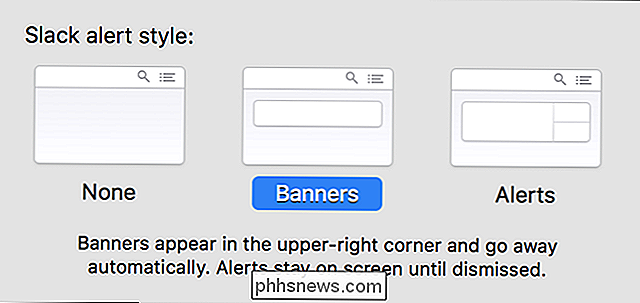
Ma c'è di più! Sotto queste opzioni troverai quattro caselle di controllo:
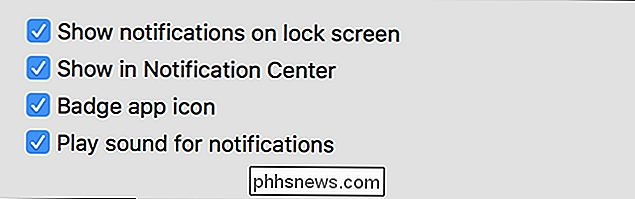
La prima consente di visualizzare notifiche da questa app quando lo schermo è bloccato: disabilitarlo può essere utile dal punto di vista della sicurezza. La seconda opzione decide se le notifiche vengono visualizzate nel Centro notifiche, che ti abbiamo mostrato come accedere in precedenza. Lasciare attivata questa opzione per poter controllare le notifiche per l'app nel Centro notifiche, anche se hai disattivato gli avvisi per quell'app.
La terza opzione - "Icona app badge" - consente di disabilitare i punti rossi visualizzati sulle icone del dock. Infine, la quarta opzione ti consente di disabilitare i suoni di notifica.
Puoi personalizzare qualsiasi applicazione a tuo piacimento in questo modo, quindi vai avanti e disabilita le notifiche per qualsiasi applicazione che preferiresti non vedere.
Disabilita le notifiche del sito Web di Safari
Se sei un utente di Safari, probabilmente avrai notato che alcuni siti ti chiedono se possono mostrare le notifiche. Forse hai accidentalmente permesso anche a una coppia, solo per pentirsene. Nessun problema: apri Safari, quindi fai clic su Safari> Preferenze nella barra dei menu. Vai alla scheda "Siti Web", quindi fai clic su "Notifiche" nel riquadro di sinistra.
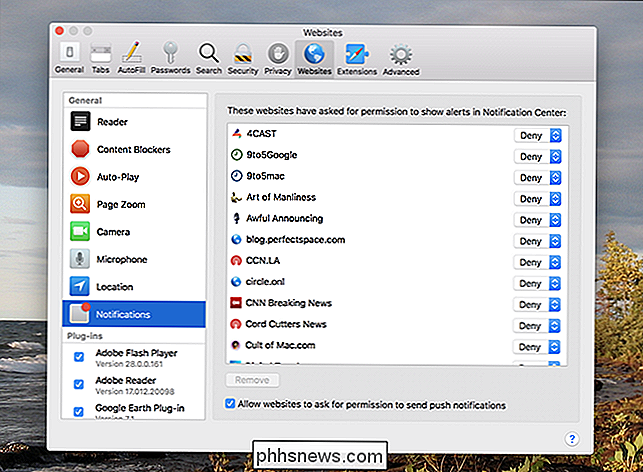
Da qui, puoi disabilitare le notifiche per qualsiasi sito web specifico. Puoi anche impedire ai siti web di porre questa domanda disattivando la casella di controllo "Consenti ai siti Web di chiedere l'autorizzazione per l'invio di notifiche push".
Non è un utente di Safari? Ecco come disabilitare le notifiche del sito Web in altri browser.

Qual è la differenza tra PlayStation 4, PlayStation 4 Slim e PlayStation 4 Pro?
La Sony PlayStation 4 è in circolazione dal 2013, ma sul palco ci sono un paio di nuovi giocatori aggiornati : PlayStation 4 Slim e PlayStation 4 Pro. Ma qual è la differenza e quale si dovrebbe acquistare? Capire quale PS4 acquistare può essere interessante, anche di più se si dispone già di una PS4 e si sta considerando un aggiornamento alla nuova PS4 Pro.

Posso controllare i cicli di ricarica del mio laptop per estendere la durata della batteria?
Quando si tratta di prendersi cura delle batterie nei nostri laptop, può essere un po 'un trucco a volte, come quanto in alto e in basso dovremmo consentire, ad esempio, che i livelli di carica e scarica siano. Con questo in mente, il post di Q & A di SuperUser di oggi ha la risposta a una domanda del lettore interessato.



