Come eseguire la scansione di documenti in PDF con la fotocamera del telefono Android

La frase "scansione di documenti" significava passare una quantità di tempo stupida davanti a una macchina voluminosa, in attesa che prendesse un pezzo di carta fisico e renderlo digitale. Ma questa è l'età mobile, dove quasi tutto può essere fatto con un telefono. E la scansione di documenti ricercabili per testo è semplicissima con poco più della fotocamera del telefono.
Per iniziare a scansionare qualsiasi cosa, dalle ricevute alle ricette, probabilmente hai già tutto ciò che ti serve: un telefono Android e l'app Google Drive. Questo è tutto. Tieni presente che stiamo parlando dell'app completa di Google Drive, non delle app standalone di Fogli, Documenti o Presentazioni.
Ora che tutto è in ordine, facciamolo.
Per prima cosa, attiva l'app Drive e vai alla cartella in cui desideri salvare la scansione. Nell'interesse della semplicità (e della logica?), Di solito eseguo la scansione di materiale in una cartella denominata "Scansioni". Super creativa, lo so.
Nell'angolo in basso a destra, c'è un pulsante di azione mobile con un segno più. tocca quel ragazzaccio.
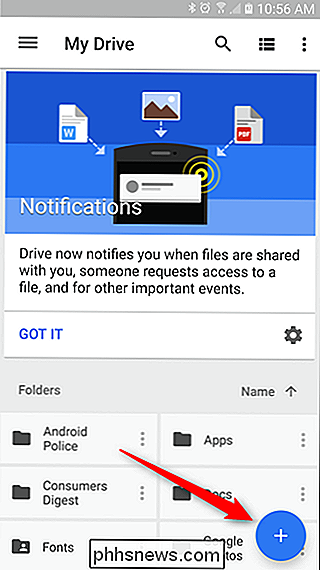
Questo aprirà la finestra di dialogo "Nuovo", e la terza opzione nella riga superiore è "Scansione". Premi un dito!
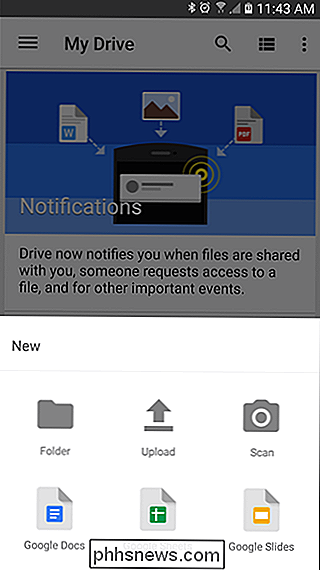
La fotocamera si aprirà e sarai pronto per scansare. Ecco alcuni suggerimenti da prendere in considerazione prima di iniziare a colpire quel pulsante di scatto, tuttavia:
- Usa uno sfondo a contrasto: Se stai digitalizzando un documento bianco, mettilo su uno sfondo scuro. Ciò aiuterà la fotocamera a trovare i bordi.
- Prova a ottenere una ripresa diretta: Se hai bisogno di appoggiare la carta sul pavimento per ottenere una ripresa dall'alto, fallo. Il risultato sarà una scansione molto più pulita.
- Sii paziente, potrebbe richiedere più di uno scatto: A volte la funzione di scansione ritaglia i bordi da un documento, tagliandone una parte. Potrebbero essere necessari alcuni tentativi per farlo correttamente.
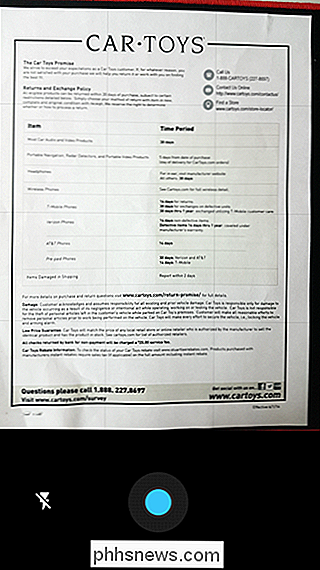
Ora che hai il know-how, vai avanti e scatta la foto. Ci vorranno alcuni secondi per caricare, e puoi confermare che ha ottenuto l'intero documento nella foto. Quando viene caricata l'anteprima, ci sono alcune opzioni in alto:
- Ritaglia: Se l'immagine è troppo grande, puoi tagliare l'eccesso.
- Palato dei colori: Bianco e nero è il opzione predefinita, ma è anche possibile eseguire la scansione a colori. Ci sono alcune opzioni qui (Nessuno, Bianco e nero, Colore, Disegno a colori), quindi basta selezionare quello che si applica meglio a ciò che stai scansionando.
- Pulsante Overflow: Il menu di overflow ospita tutti gli altri roba: Elimina, Rinomina, Ruota e Impostazioni. Mentre i primi tre si spiegano da soli, il menu Impostazioni presenta alcune opzioni per aiutarti a ottenere il massimo dalla scansione. Cose come il miglioramento automatico dell'immagine, il formato della carta, l'orientamento e la qualità dell'immagine sono tutte qui.
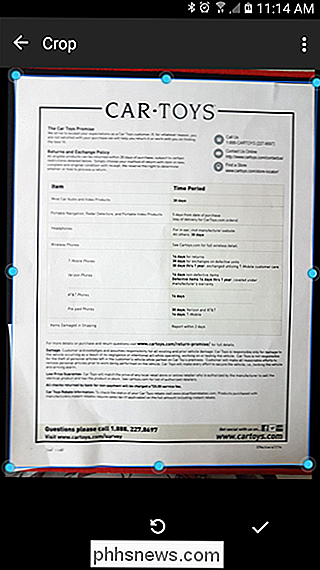
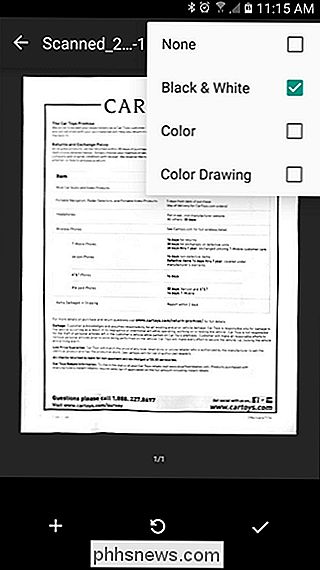
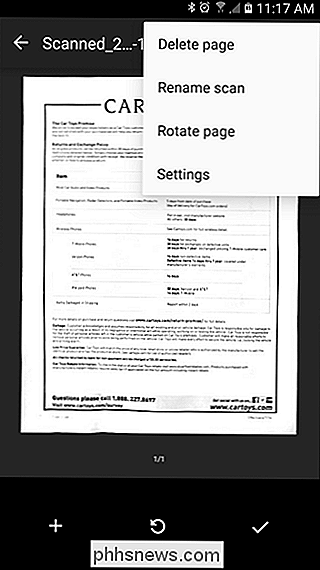
Ci sono anche tre pulsanti in basso: un segno più, il pulsante "riprendi" e un segno di spunta. Il vantaggio è di aggiungere un'altra pagina allo stesso PDF (amo così tanto questa funzionalità!), Il centro è di rieseguire la scansione del documento se non è andato a buon fine, e il controllo conferma che la scansione è buona e tu
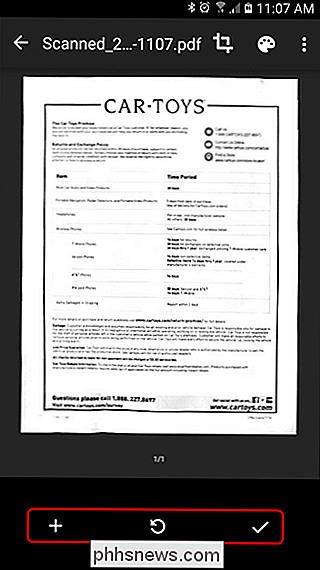
Una volta che tutto è a posto e sei pronto per salvare il documento, tocca il controllo. Drive aprirà automaticamente la cartella in cui gli hai detto di salvarla e caricarla. Una volta completata la sincronizzazione, sarai in grado di acquisire il documento scansionato da qualsiasi altro dispositivo su cui è installato Drive.
Meglio ancora: il contenuto del PDF salvato può essere ricercato anche in Drive. Quindi, diciamo che hai salvato una ricetta per Gourmet Chocolate Oatmeal Balls e sei pronto per renderli diciassette mesi dopo. Attiva Drive, cerca alcune parole chiave come "farina d'avena al cioccolato" e Drive respingerà tutti i risultati applicabili. Questo PDF sarà sicuramente tra quelli, quindi puoi iniziare a cucinare. Inoltre, colpiscimi e verrò a trovarmi, così potrò avere alcune di quelle palle d'avena. Quelli suonano piuttosto bene.
Anche se Google Drive non è l'unica opzione "scansioni con la fotocamera" su Google Play, ci sono un sacco di altri, infatti, è facilmente il più utile. Poiché si carica automaticamente su Drive, in pratica hai un backup istantaneo, il file può essere immediatamente inviato via email o condiviso e il testo è ricercabile. La maggior parte delle altre offerte là fuori offre solo una o due di queste funzionalità (al massimo), quindi Drive è decisamente la strada da percorrere. Ora, passa alla scansione di tutte quelle ricevute che hai salvato negli ultimi dodici anni.

Le tue password sono terribili, ed è tempo di fare qualcosa su di esso
Un nuovo anno è alle porte, e milioni di noi stanno ancora usando password assolutamente orribili. Non deve essere così. Stai per rendere quest'anno l'anno delle password eccellenti e ti mostreremo come. Come fai a sapere che le mie password sono terribili? Sappiamo che tu, personalmente, hai password terribili?

Come bloccare / rimuovere annunci su Chrome, IE e Firefox
Stai cercando un modo per rimuovere facilmente quegli annunci fastidiosi che vedi su alcuni dei tuoi siti preferiti? Questi tipi di annunci sono definiti annunci invadenti e possono essere davvero frustranti perché potrebbero iniziare a riprodurre un video senza il tuo permesso o creare suoni strani o strani o crescere alle dimensioni dell'intera pagina e bloccare ciò che stavi leggendo!



