Come installare Remote Desktop su Windows XP
Se non hai mai utilizzato Remote Desktop, è un ottimo modo per connettersi a un altro PC (ufficio, casa, ecc.) Da remoto e fare il lavoro che altrimenti non avresti potuto fare a meno che non fossi fisicamente alla macchina. Uso abitualmente il desktop remoto per connettermi ai server del nostro ufficio, connettermi ai computer degli utenti per fornire supporto tecnico e connettermi al mio personal computer a casa per accedere ai file.
Per utilizzare Remote Desktop, ci sono un paio di cose che devi capire. Prima di tutto, il desktop remoto funziona solo con Windows XP e Windows 2003. Ciò che intendo è che è possibile connettersi solo a una macchina Windows XP o 2003. È possibile utilizzare Windows 98, ME o 2000 per connettersi a una macchina Windows XP o 2003, ma non è possibile connettere INTO una macchina 98, ME o 2000 in remoto. Se si desidera essere in grado di connettersi a un computer Windows 2000 o precedente, è necessario acquistare software commerciale.
Poiché questo post ha più di 7 anni, la dichiarazione di cui sopra è obsoleta. È inoltre possibile connettersi a una macchina Windows Vista, Windows 7 o Windows 8. Inoltre, poiché Microsoft ha recentemente interrotto il supporto per Windows XP, questo tutorial diventerà meno utile con il passare del tempo. Se interessati, controlla il mio post sulla configurazione del desktop remoto per Windows 8.
In secondo luogo, è necessario assicurarsi di aver effettuato l'accesso come amministratore del computer sulla macchina per configurarlo per l'accesso remoto. Se hai portato un computer da un negozio o l'hai preso direttamente dal produttore, il primo nome utente che crei è sempre un account amministratore.
Un modo semplice per verificare se sei un amministratore è quello di andare su Start, Pannello di controllo e quindi fare clic su Account utente. Vedrai il tuo nome utente e dovrebbe avere " Amministratori " o " Amministratore del computer " scritto accanto ad esso.

In terzo luogo, l'account amministratore sul computer deve disporre di una password. Se non è necessario digitare una password per accedere a Windows all'avvio del computer, non è stata impostata una password e Remote Desktop non funzionerà. Il desktop remoto non ti consente di collegarti a un computer con un account utente che non ha una password.
Quando vai su Account utente e fai clic sull'account Amministratore, vedrai un'opzione per creare una password per l'account. Vai avanti e fallo prima di andare avanti.
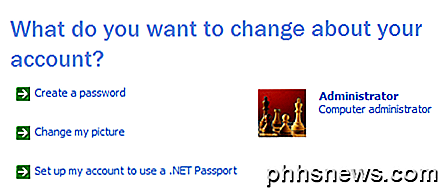
Quindi, se il computer a cui ci si connette sta eseguendo Windows XP SP3, è necessario aprire il firewall per consentire connessioni desktop remote. Per fare ciò, vai su Start, Pannello di controllo, Windows Firewall e fai clic sulla scheda Eccezioni .
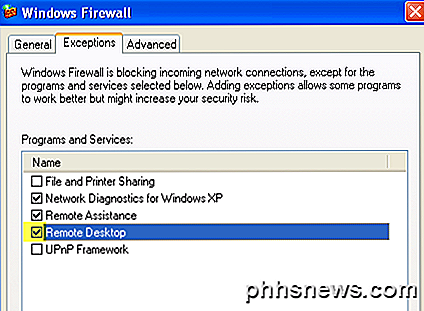
Assicurarsi che la casella di controllo Desktop remoto sia selezionata. L'ultima cosa che deve essere fatta per far funzionare correttamente Desktop remoto è dire a Windows che vogliamo consentire agli utenti di connettersi da remoto. Finora abbiamo appena soddisfatto i requisiti, ma ora dobbiamo effettivamente consentire connessioni desktop remote a questo computer.
Vai su Start, Pannello di controllo e fai clic su Sistema . Fare clic sulla scheda Remoto e assicurarsi che la casella "Consente agli utenti di connettersi in remoto a questo computer" sia selezionata. Non preoccuparti di fare clic sul pulsante Seleziona utenti remoti perché gli amministratori hanno accesso per impostazione predefinita. Se si desidera fornire un accesso desktop remoto all'account non amministratore, fare clic su tale pulsante e aggiungere l'utente.
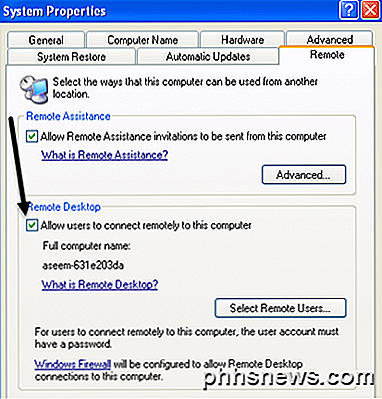
E questo è tutto! Il tuo computer è ora configurato per desktop remoto! Prima prova a connetterti alla macchina XP da un altro computer sulla tua rete domestica. Per connettersi, andare all'altro computer e fare clic su Start, Tutti i programmi, Accessori, Comunicazioni e Connessione desktop remoto . Se si desidera connettersi alla macchina XP da Windows Vista, Windows 7 o Windows 8, fare semplicemente clic su Start ed eseguire una ricerca per la connessione desktop remoto. Su Windows 8, vai alla schermata Start e inizia a digitare per eseguire una ricerca.
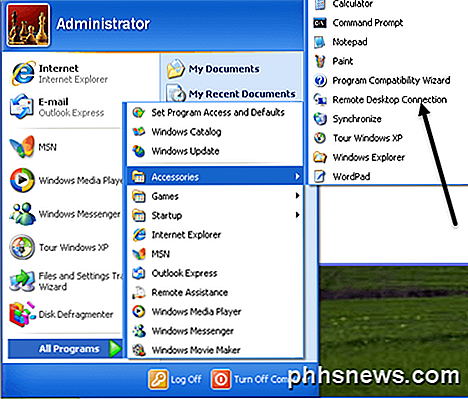
Nella finestra di dialogo, è possibile digitare l'indirizzo IP o il nome del computer. Il modo migliore per connettersi è digitare l'indirizzo IP del computer. Per ottenere l'indirizzo IP del computer al quale si desidera connettersi, andare al computer e fare clic su Start, Esegui e digitare CMD .
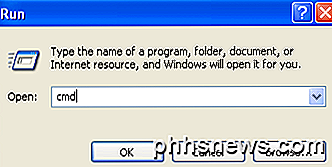
Nella finestra di comando nera, digita la parola " ipconfig " senza le virgolette come mostrato di seguito e premi Invio.
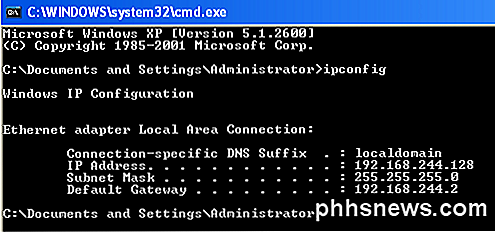
Vedrai il tuo indirizzo IP elencato insieme ad altre informazioni, ma non devi preoccuparti di questo. Annotare l'indirizzo IP (192.xxx o qualcosa di simile) e digitare esattamente il numero nella casella di testo del desktop remoto sull'altro computer (il computer da cui si effettua la connessione).
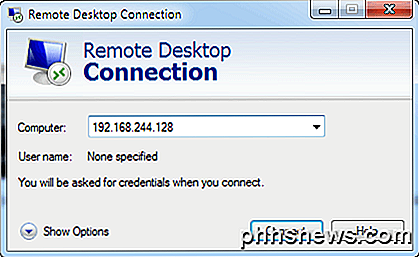
Fai clic su Connetti e dovresti visualizzare una schermata di accesso, il che significa che sei riuscito a collegarti all'altro computer. È ora possibile immettere il nome utente e la password dell'amministratore del computer.
Se ricevi un errore che dice che il computer non può accettare nuove connessioni, ecc. Significa che qualcosa non è stato configurato correttamente. Ricordare che è necessario fornire all'account dell'amministratore una password, aprire la porta nel firewall e selezionare la casella di controllo Consenti connessioni remote nelle proprietà del sistema . Tutti e tre gli elementi devono essere eseguiti sul computer a cui si desidera connettere TO.
Una volta in grado di connettersi dalla stessa rete, ora puoi provare a connetterti dall'esterno. Quindi, se vuoi connetterti al tuo computer di casa dall'ufficio, puoi farlo, ma dovrai fare alcune cose in più.
Innanzitutto, devi ottenere il tuo indirizzo IP pubblico (non il numero 192.168.xx) e puoi farlo andando al computer al quale desideri connetterti e navigando al sito web http://www.whatismyip.com/ e questo ti darà il tuo indirizzo IP pubblico. Questo è l'indirizzo che può essere utilizzato da qualsiasi parte del mondo per connettersi alla tua posizione specifica ed è unico. Sfortunatamente, sulla maggior parte delle connessioni domestiche, questo indirizzo IP pubblico cambia spesso e senza preavviso. Fondamentalmente per risolvere questo problema, devi usare il DNS dinamico. Non entrerò in molti dettagli in questo post, ma leggerò i miei altri post su come configurarlo:
Configurazione di un router per DNS dinamico
Cos'è il DNS dinamico e Come configurarlo
La seconda cosa che devi fare è aprire la porta nel tuo router (a meno che tu non stia collegando il tuo modem via cavo direttamente al tuo computer) e inoltrare quella porta al computer a cui desideri connetterti. Ecco come si farebbe su un router Netgear (come ho fatto io) e la procedura è praticamente la stessa per altri router, tranne che potrebbe essere chiamata qualcos'altro. La maggior parte dei siti Web dei produttori ha un articolo su come configurare il proprio router specifico per il port forwarding poiché è molto comune.
Avrai bisogno di accedere al router digitando il suo indirizzo IP nella barra degli indirizzi del browser. Puoi capire l'indirizzo IP del router andando su qualsiasi computer della tua rete (a cui ti vuoi connettere) e aprendo il prompt dei comandi come abbiamo fatto sopra e digitando nuovamente ipconfig. Oltre al campo Indirizzo IP, vedrai anche Default Gateway, questo è il tuo router. Dallo screenshot qui sopra, puoi vedere che il mio è 192.168.244.2.
Digita tale indirizzo nella barra degli indirizzi del browser come segue e premi Invio:
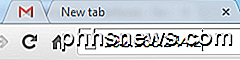
Molto probabilmente ti verrà richiesto un nome utente e una password. Di solito, è possibile trovarlo nella documentazione o sul lato inferiore del router stesso. Per il mio router Netgear, il nome utente come "admin" (in minuscolo) e la password era "password".
Una volta entrato, dovresti vedere un'opzione chiamata "Port Forwarding / Port Triggering" o qualcosa di molto simile. So che Netopia chiama questi Pinhole e su Linksys potrebbe essere chiamato un Servizio o Applicazioni .
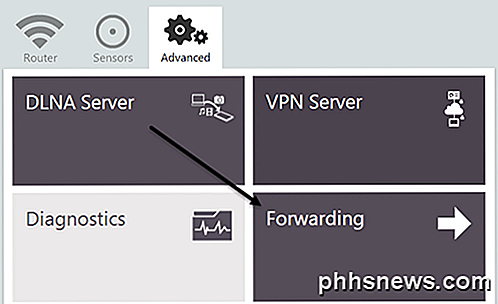
Una volta che sei sulla pagina Port Forwarding, potresti vedere diversi layout / opzioni. Le parti di base daranno in avanti un nome come "Desktop remoto", scegliendo la porta esterna e la porta interna, il protocollo e selezionando l'indirizzo IP per il dispositivo in cui i dati dovrebbero essere inoltrati.

Per desktop remoto, devi sempre scegliere TCP per Protocollo. Per impostazione predefinita, il desktop remoto utilizza la porta 3389, quindi immetterlo nelle caselle della porta interna e di esportazione. Infine, l'indirizzo IP interno dovrebbe essere l'indirizzo IP della macchina XP. In alcune configurazioni, ti verrà chiesta una porta iniziale, una porta finale e una porta di attivazione. Basta inserire 3389 per qualsiasi porta.
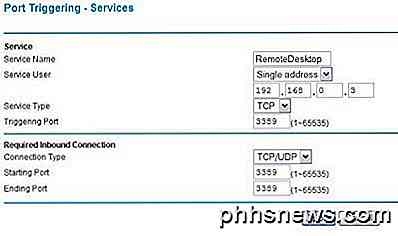
Fai clic su Applica e il gioco è fatto! Ora dovresti essere in grado di utilizzare il tuo indirizzo IP pubblico (digita questo nella casella di testo Computer nella finestra di dialogo Connessione desktop remoto) per connetterti tramite il router al tuo computer!
Se hai problemi di connessione remota al tuo computer Windows XP, per favore pubblica un commento qui e cercherò di aiutarti. Godere!

Come centrare il testo su più celle in Excel
Se hai un'etichetta o un titolo su un foglio di calcolo in Excel che vuoi centrare su un certo numero di celle, ci sono un paio di modi puoi farlo, con o senza unire le celle. Ti mostreremo in entrambe le direzioni. In primo luogo, centreremo il testo tra le celle unendo le celle. Per fare ciò, seleziona le celle che vuoi unire.

Come spostare il cursore del mouse senza mouse
Recentemente ho scritto un articolo su come fare clic con il tasto destro del mouse usando la tastiera e molte persone lo hanno trovato utile. Tuttavia, ho continuato a ricevere altre domande chiedendomi come potevano controllare il cursore del mouse usando la tastiera. Se il tuo touchpad muore sul tuo laptop o il tuo mouse smette di funzionare sul tuo desktop, vale la pena sapere come spostare il cursore del mouse finché non riesci a riportare il tuo sistema alla normalità.



