Come masterizzare Windows Movie Maker WMV Video su DVD
Per impostazione predefinita, Windows ME, Windows XP e Windows Vista includevano Windows Movie Maker (WMM) per la creazione e la modifica di video domestici. Con Windows 7, è diventato un componente separato della suite di Windows Live Essentials. L'ultima versione è stata rilasciata nel 2012 come Windows Movie Maker 2012 per Windows 7, 8 e 8.1.
A seconda della versione di Windows, è possibile o meno masterizzare un file WMV su un DVD da WMM. Windows Vista e Windows 7 includevano entrambi un programma gratuito chiamato Windows DVD Maker, che era stato rimosso in Windows 8. Utilizzando Windows DVD Maker, è possibile masterizzare un file WMV su DVD direttamente da Windows Movie Maker.
Se utilizzi Windows 8 o Windows XP, dovrai utilizzare un diverso set di strumenti per masterizzare il file WMV come DVD riproducibile. In questo articolo, parlerò di un programma chiamato DVD Flick. È uno strumento di authoring DVD gratuito che ti permetterà di fare video di praticamente qualsiasi formato e masterizzarli su DVD con il minimo sforzo.
Masterizza WMV usando Windows DVD Maker
Il modo più semplice per eseguire il lavoro consiste nell'utilizzare Windows DVD Maker se si utilizza Windows Vista o Windows 7. Esistono due modi per procedere. Se non hai iniziato a modificare i tuoi video insieme, puoi utilizzare Windows Movie Maker per creare e modificare il film.
Dopo aver completato tutte le modifiche, fai semplicemente clic sul pulsante Salva filmato e vedrai un'opzione chiamata Burna DVD .

Questa opzione non verrà visualizzata su Windows 8 o Windows XP, in quanto non è installato il software Windows DVD Maker. Se si dispone già di un file WMV e si desidera masterizzarlo su un DVD riproducibile, è possibile aprire direttamente Windows DVD Maker.
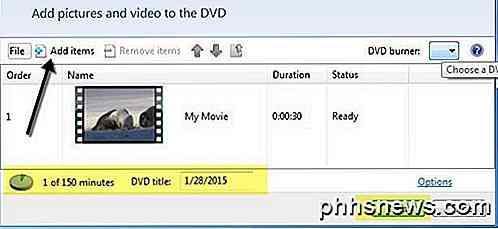
Verrà visualizzata una schermata di benvenuto in cui è possibile fare clic su Scegli foto e video e quindi è sufficiente fare clic su Aggiungi elementi per aggiungere i file del film al DVD. In fondo, ti dirà la quantità di tempo rimasto sul DVD e potrai anche cambiare il titolo del DVD. Puoi anche fare clic su Opzioni e modificare il formato del video, le impostazioni di riproduzione, il rapporto di aspetto e la velocità del masterizzatore.
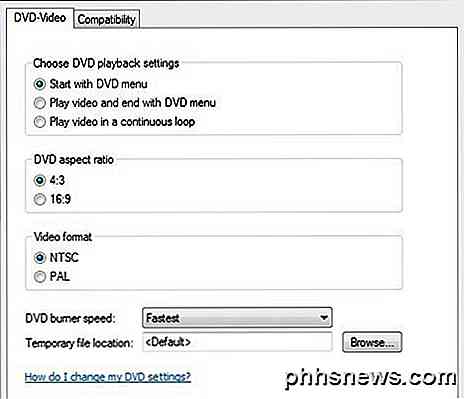
Fai clic su Avanti e scegli uno stile di menu per il tuo DVD. È possibile personalizzare il menu e modificare anche il testo del menu. Puoi anche fare clic sul pulsante Anteprima per vedere come sarà il menu prima di masterizzare il DVD.
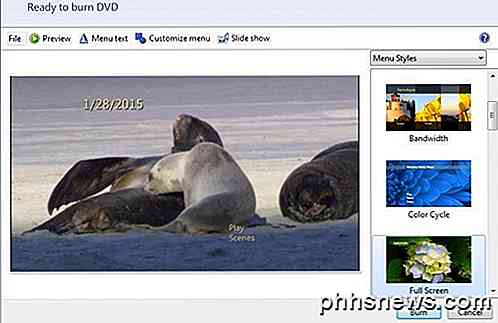
Questo è tutto. Ora basta fare clic su Masterizza e sei a posto. La masterizzazione di un file WMV è semplicissima quando si utilizzano insieme WMM e Windows DVD Maker. Ora parliamo dell'altro scenario.
Masterizza WMV utilizzando DVD Flick
DVD Flick è una piccola utility per creare DVD riproducibili praticamente per qualsiasi tipo di file video. È super facile da usare e non contiene malware, spyware o junkware. Una volta scaricato e installato, verrà visualizzata la schermata principale e ti verrà chiesto se desideri controllare la guida prima di iniziare. È una buona idea leggere la guida una volta prima di iniziare.
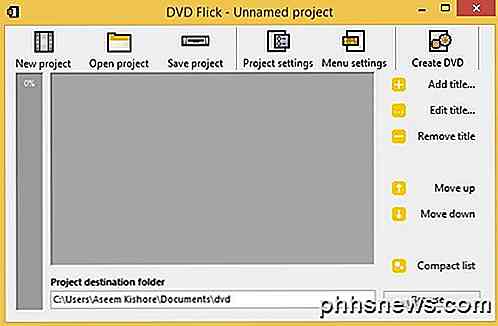
Per impostazione predefinita, il programma inizia con un nuovo progetto senza nome che viene archiviato nella cartella Documenti. Per iniziare, devi fare clic su Aggiungi titolo . La denominazione è un po 'confusa, poiché molte persone tendono a pensare che i titoli nei video siano sezioni all'inizio e alla fine di un film, ma qui è qualsiasi file video che si desidera aggiungere al progetto.
Una volta aggiunti i video, questi verranno visualizzati nell'area principale e la piccola barra di avanzamento all'estrema sinistra mostrerà quanto spazio è rimasto sul DVD. Dopo aver aggiunto tutti i video, andare avanti e fare clic su Impostazioni progetto .
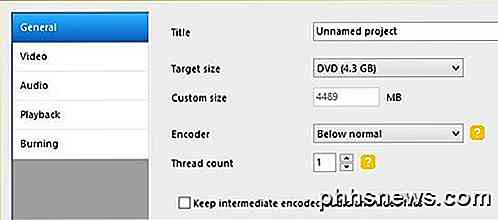
Nella scheda Generale, in sostanza, vuoi dare un titolo al tuo progetto e scegliere anche la dimensione di destinazione appropriata. Per impostazione predefinita, è la dimensione standard da 4, 3 GB a lato. Puoi lasciare il resto da solo.
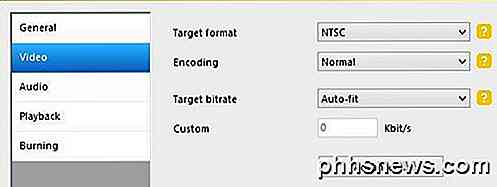
Nella scheda Video, si desidera scegliere il formato di destinazione (NTSC o PAL) e il tipo di codifica. Vorrei lasciare tutto il resto qui tranne l'opzione di formattazione.
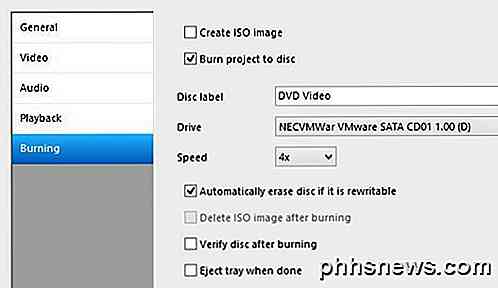
Infine, nella scheda Masterizzazione, è necessario selezionare la casella Masterizza progetto su disco, assegnare un'etichetta al DVD e scegliere l'unità DVD. È inoltre possibile verificare ed espellere il disco dopo la masterizzazione. Se non si seleziona la casella masterizza su disco, il programma creerà solo le cartelle AUDIO_TS e VIDEO_TS sul disco rigido e non le masterizzerà sul disco.
Sulla schermata principale, andare avanti e fare clic su Crea DVD per avviare il processo di authoring del DVD. Avrai una finestra di dialogo con l'avanzamento della codifica video, la codifica dell'audio, l'aggiunta di sottotitoli, ecc.
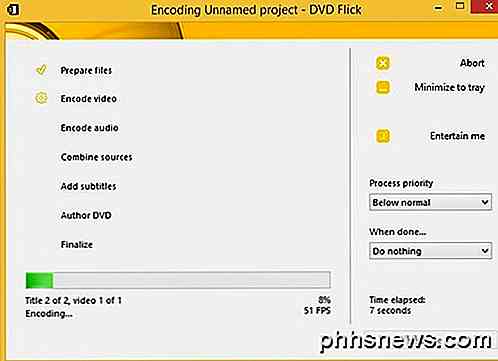
Una volta completato, dovrebbe iniziare automaticamente il processo di masterizzazione, quindi assicurati di avere già un DVD nell'unità. Puoi anche navigare nella cartella del progetto e dovresti vedere la cartella sopra menzionata creata per il tuo DVD.
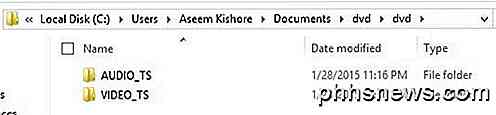
Puoi anche salvare il progetto se vuoi masterizzarlo di nuovo o modificarlo in seguito. Il programma ha molte altre caratteristiche che non approfondirò in dettaglio, ma menzionerò. Il sito ha anche un'ottima guida che copre tutto. Quando aggiungi un video, puoi fare clic su Modifica titolo per aggiungere altro audio, creare capitoli, aggiungere sottotitoli, modificare l'immagine di anteprima, unire file video, ecc.

Infine, fai clic su Menu Settings per personalizzare il menu del DVD che verrà visualizzato all'avvio del DVD per la prima volta.

Ora dovresti avere tutti gli strumenti necessari per creare facilmente un DVD dai tuoi file video WMV o da qualsiasi file video. Se avete domande, sentitevi liberi di commentare. Godere!

Come risolvere i problemi Bluetooth sul tuo iPhone o iPad
Il Bluetooth può essere un po 'pignolo nei suoi giorni migliori. Esistono diversi possibili punti di errore tra il tuo dispositivo iOS e qualsiasi accessorio a cui ti stai connettendo. Ecco come risolverli. Anche se può essere problematico e un po 'di esaurimento della batteria, il Bluetooth rimane un ottimo modo per connettersi a dispositivi e accessori vicini.

Come rendere Windows più letargo più spesso (invece di dormire)
Per impostazione predefinita, Windows mette automaticamente in stop il PC dopo alcuni minuti di inattività o quando si chiude il coperchio. Metterà in letargo il computer un certo numero di minuti più tardi, ma se preferisci che si iberna più spesso, le impostazioni sono un po 'difficili da trovare. In modalità di sospensione, il computer entra in uno stato di alimentazione più basso.



