Come combinare più immagini in un file PDF su Android

Hai scattato le foto di un documento cartaceo utilizzando il tuo telefono Android, e ora devi inviarlo a qualcuno. Ti mostreremo un modo semplice per convertire queste immagini in un file PDF per semplificare la condivisione di questo documento.
CORRELATO: I migliori modi per scansionare un documento usando il tuo telefono o tablet
Idealmente , fotograferesti quei documenti usando un'app per scanner di documenti, che li trasformerebbe automaticamente in PDF. Ma se hai scattato le foto e non hai pensato di scaricare un'applicazione per documenti, questo metodo funzionerà perfettamente. Puoi anche combinare le immagini in un file PDF in Windows e su un Mac, che è in qualche modo più facile che su Android.
Useremo un'applicazione gratuita chiamata Image to PDF Converter, quindi installa l'app dal Play Store quindi aprirlo dalla pagina Play Store o toccare l'icona aggiunta alla schermata Home.
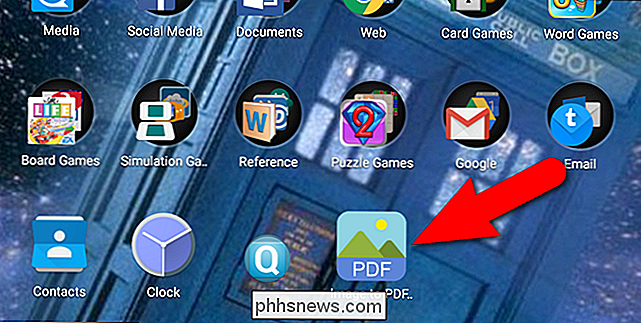
Viene visualizzata una schermata bianca vuota con una barra degli strumenti in alto. Per aggiungere immagini da convertire, tocca l'icona segno più sulla barra degli strumenti.
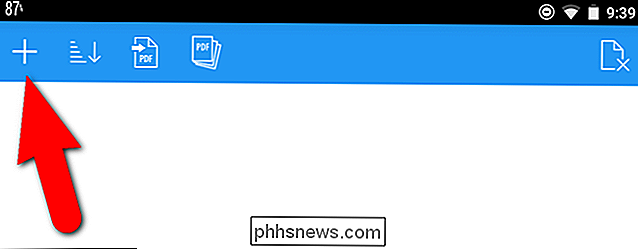
Le cartelle sul dispositivo contenente le immagini sono elencate. Toccare la cartella contenente le immagini che si desidera includere nel file PDF.
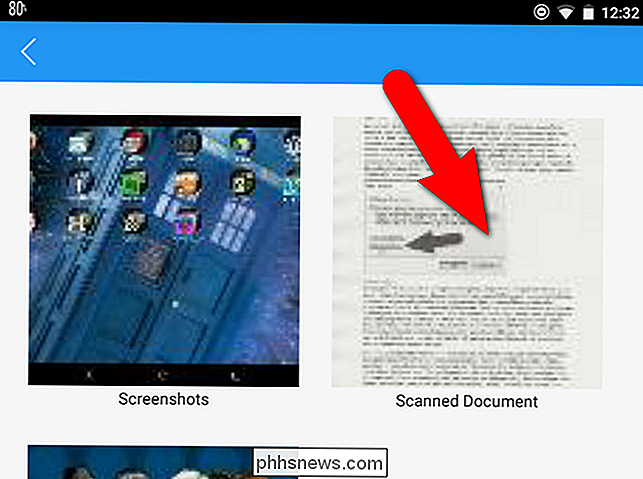
Per selezionare le immagini, fare clic sul pulsante di selezione nella parte superiore dello schermo.
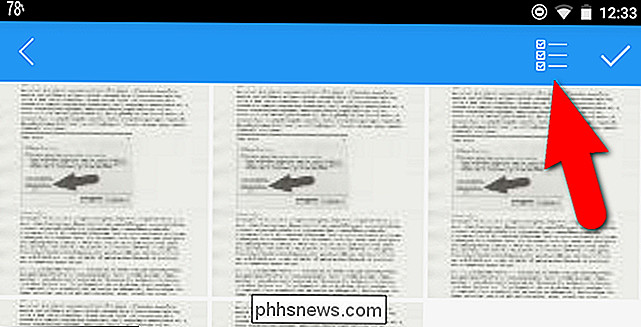
Tutte le immagini sono selezionate. Se vuoi lasciare fuori alcune immagini, tocca semplicemente su di loro per deselezionarle. Quando hai selezionato le immagini che desideri, tocca l'icona del segno di spunta nell'angolo in alto a destra dello schermo.
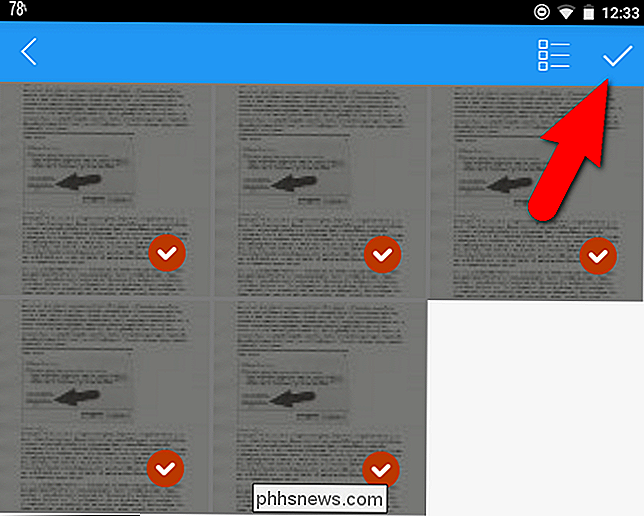
I file vengono aggiunti in ordine in base ai nomi dei file. Per riordinarli in modo diverso, tocca l'icona di ordinamento sulla barra degli strumenti.
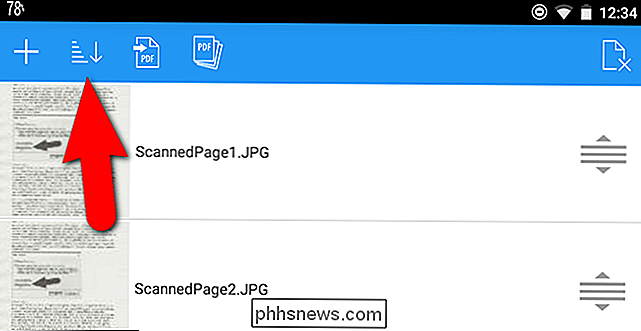
Dire di voler invertire l'ordine dei file di immagine. Nella finestra di dialogo Ordina, toccare il fumetto di selezione "Nome file (da Z a A)". Per tornare all'ordinamento originale, tocca "Nome file (dalla A alla Z)". È anche possibile ordinare per Tempo file, iniziando dal più vecchio (Tempo file con la freccia giù) o il più recente (Tempo file con la freccia su).
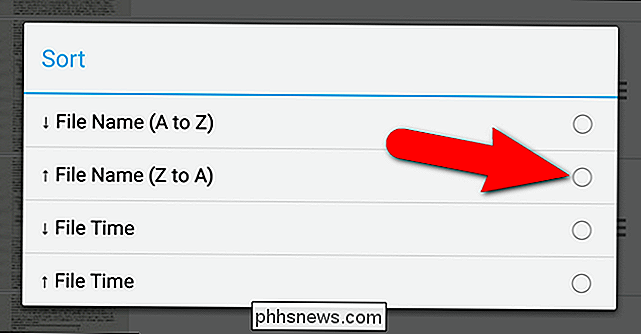
È anche possibile riordinare manualmente i file immagine toccando e tenendo premuto il icona a tre barre con le frecce su e giù per un file immagine e trascinandolo verso l'alto o il basso per spostarlo in un altro punto dell'elenco.
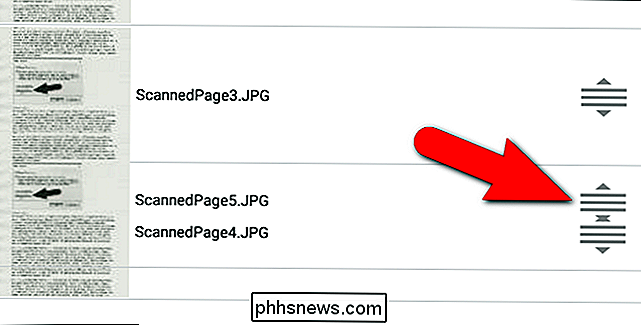
Dopo aver impostato l'ordine dei file immagine, toccare il "PDF "Sulla barra degli strumenti.
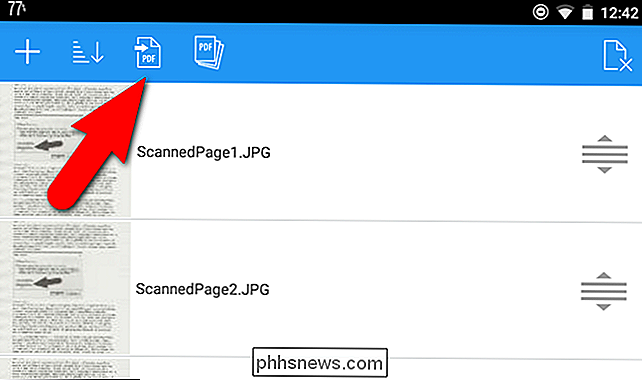
Puoi scegliere di non ridimensionare le immagini o impostare dimensioni massime specifiche per la larghezza e l'altezza di ogni immagine. Abbiamo scelto di lasciare le immagini come sono. Tocca "Salva PDF" per creare il file PDF.
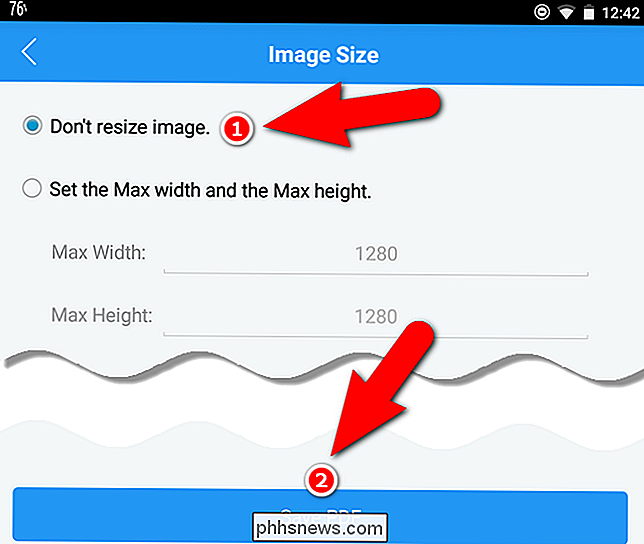
La schermata Fine ti dice quante pagine sono nel file PDF e dove il file PDF è stato salvato sul tuo dispositivo. È possibile toccare "Invia a" per condividere il file PDF in uno dei molti modi, o "Apri PDF" per aprire il PDF in qualsiasi app sul dispositivo che leggerà i file PDF.

CORRELATO: Come Seleziona facilmente le tue app predefinite in Android 6.0 Marshmallow
Ad esempio, per prima cosa apriremo il file PDF per vedere come è stato. Quando si tocca "Apri PDF", viene visualizzato un popup con tutte le opzioni disponibili sul dispositivo per la visualizzazione di file PDF. L'ultima opzione utilizzata (se hai aperto qualsiasi file PDF prima da questa app) è elencata nella parte superiore del popup. Se si desidera utilizzare quell'app, è sufficiente toccare "Solo una volta" per aprire il file PDF utilizzando questa app solo in questo momento, oppure toccare "Sempre" se si desidera utilizzare quell'app ogni volta per aprire i file PDF. Puoi modificare le app predefinite in Android 6.0 Marshmallow in qualsiasi momento. Per visualizzare il file PDF utilizzando un'app diversa, fai scorrere il popup con il dito per espandere il menu e selezionare un'app dall'elenco.
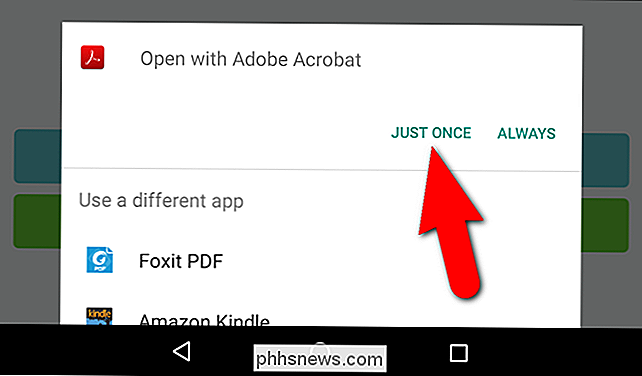
Nel nostro esempio, abbiamo aperto il file PDF in Adobe Acrobat.
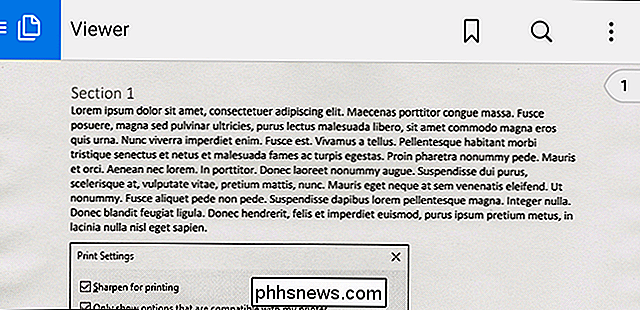
Once sei sicuro che il file PDF abbia un bell'aspetto, usa il pulsante Indietro sul tuo dispositivo per tornare a Image to PDF Converter. A questo punto, puoi utilizzare il pulsante "Invia a" nella schermata Fine per inviare il file PDF a qualcuno, ma potresti aver notato che quando viene creato il file PDF, viene etichettato con la data e un numero. Prima di condividere il file, potrebbe essere utile rinominarlo con un nome descrittivo.
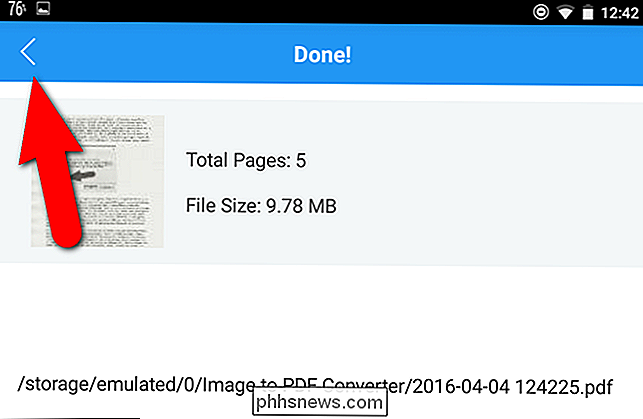
Per rinominare il file PDF, toccare l'icona "File PDF" sulla barra degli strumenti.
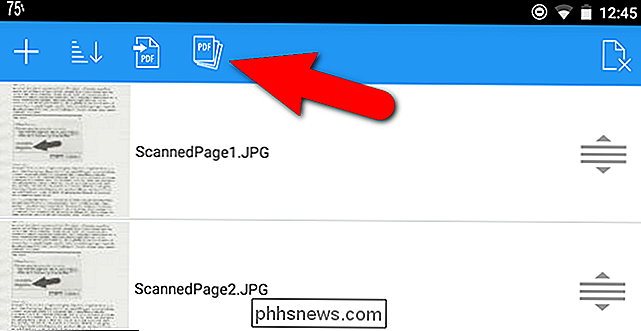
Viene visualizzata una lista di tutti i file PDF che hai generato nell'applicazione Image to PDF Converter. Seleziona il file PDF appena creato toccando il fumetto di selezione a destra del nome del file.
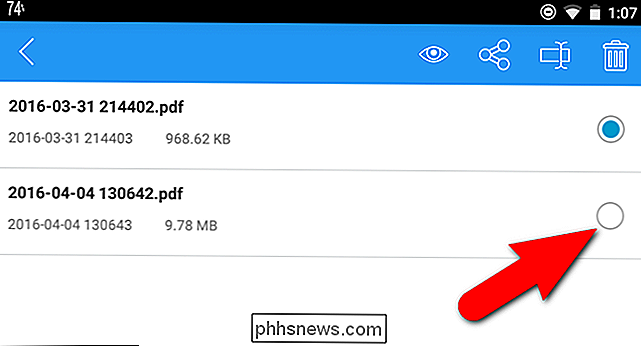
Quindi, tocca l'icona di rinomina sulla barra degli strumenti nella parte superiore dello schermo.
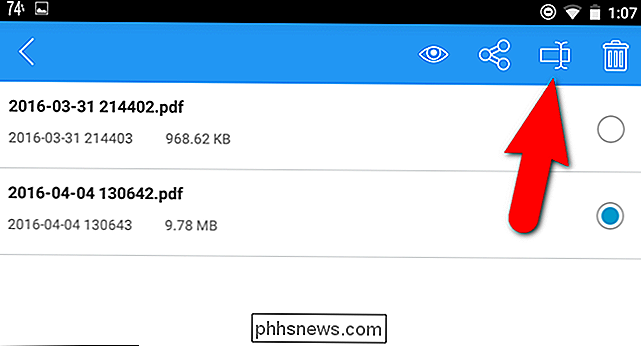
Nella finestra di dialogo Rinomina file , inserisci un nuovo nome per il file PDF nella casella di modifica "Nuovo nome file" e tocca "OK".
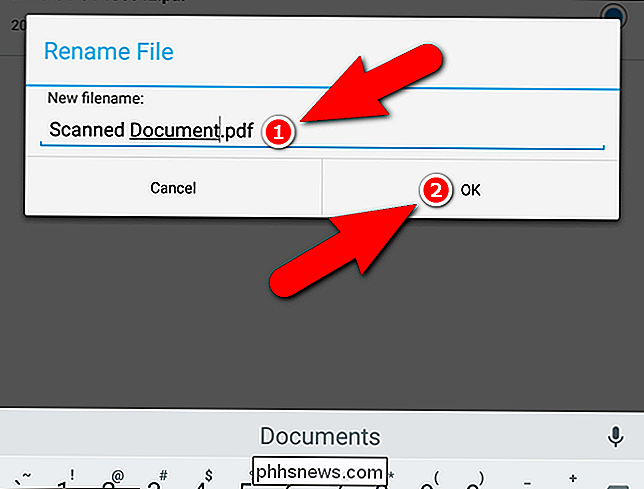
Il nuovo nome viene visualizzato nell'elenco. Per condividere il file PDF, assicurarsi che il file che si desidera condividere sia selezionato (il fumetto di selezione per quel file deve essere blu) e quindi toccare l'icona di condivisione sulla barra degli strumenti.
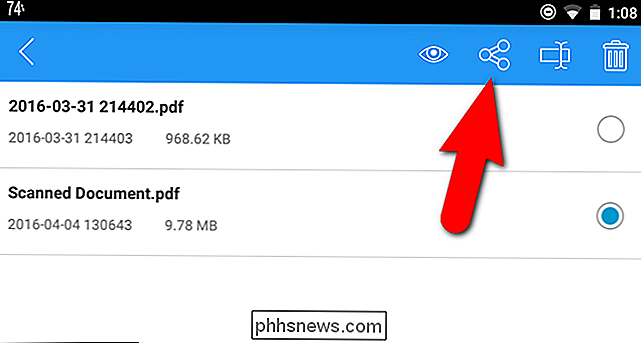
Viene visualizzato il menu a comparsa "Condividi con". Sollevare con il dito sul menu per espanderlo e toccare l'app che si desidera utilizzare per condividere il file PDF. Ad esempio, se desideri inviare il file via e-mail, tocca l'app email che usi. Oppure puoi caricarlo su Dropbox e condividere la posizione.
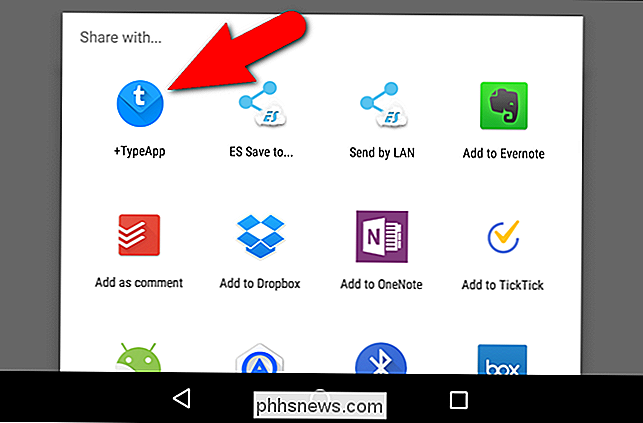
Quindi puoi ottenere quel PDF dove deve andare e nessuno deve mescolare una serie di file JPEG per leggere il tuo documento.

Perché la dimensione della mia e-mail è maggiore dei suoi file allegati?
Se si utilizza un client di posta installato localmente, è possibile che si sia notato che le dimensioni di una e-mail sembrano essere un po ' più grande dei file che hai allegato ad esso. Perché è così ed è motivo di preoccupazione? Il post di Q & A di SuperUser di oggi ha la risposta alla domanda di un lettore confuso.

Perché la mia batteria non è mai accurata?
I computer portatili, i tablet e i telefoni non sembrano mai sapere esattamente quante ore di energia sono rimaste. La stima può passare da due ore a cinque ore prima di ridiscendere a un'ora. Ancora peggio, la batteria potrebbe improvvisamente morire senza preavviso. Il tuo dispositivo sta solo indovinando in base all'utilizzo corrente CORRELATO: Perché le barre di avanzamento sono così imprecise?



