Come sostituire il blocco note con un altro editor di testo in Windows

Il blocco note è una graffatura di Windows che non è realmente cambiata da anni. Va bene come un editor di testo di base, ma se vuoi sostituirlo con qualcosa di un po 'più potente, allora continua a leggere.
Gli editor di testo sono fantastici. Sono veloci e facili da usare per cose semplici come prendere appunti veloci, tenere un registro o un diario datato o modificare la configurazione dispari o persino il file HTML. I programmatori e gli sviluppatori li usano come uno dei loro strumenti di editing di base. Notepad è stato l'editor di testo standard incluso in Windows per molti anni. Il problema è che, come funzionano gli editor di testo, Blocco note è davvero di base. Ci sono un sacco di alternative là fuori che aggiungono cose come schede, sintassi evidenziata, completamento automatico, segnalibri e interfacce personalizzabili. E molti di essi sono altrettanto veloci e facili da usare come Blocco note.
Certo, potresti sempre installarne uno e usarlo come qualsiasi altra app, ma ti mostreremo come effettivamente sostituire il Blocco note in modo che il tuo preferito text editor diventa lo strumento predefinito quando tu-o qualsiasi app-apre file di testo o chiama Blocco note da qualsiasi punto dell'interfaccia di Windows.
Primo passo: Scegli un editor di testo sostitutivo
Ci sono un sacco di ottimi sostituti del Blocco note fuori Là. Notepad2 e Metapad sono entrambi i preferiti freeware che funzionano con la tecnica che stiamo descrivendo in questo articolo. Se si utilizza un editor professionale per lo sviluppo e non vi dispiace pagare per funzionalità extra, potreste anche voler controllare Sublime Text ($ 70) e UltraEdit ($ 99,95). Il miglior editor per te dipenderà da cosa hai bisogno di un editor di testo, quindi ti invitiamo a provarli e vedere cosa colpisce per la tua fantasia prima di optare per una sostituzione. Una volta stabilita la sostituzione, sei pronto ad andare avanti con il resto di queste istruzioni.
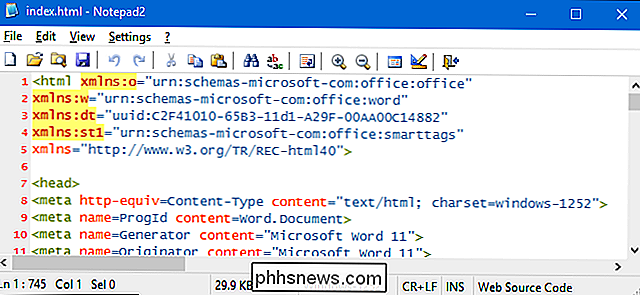
Stiamo usando Notepad2 come esempio in questo articolo. Con la sua interfaccia relativamente minimalista, i numeri di linea e la sintassi evidenziata, è stato a lungo un favorito da queste parti.
Passaggio 2: assicurarsi che il nuovo editor di testo funzioni come sostituzione
CORRELATO: Che cos'è un " Portable "App e Why It It Matter?
La tecnica che stiamo usando in questo articolo è di sostituire il file" notepad.exe "nelle cartelle di sistema di Windows con una copia del file EXE per il nostro editor di sostituzione scelto . Per questo motivo, la sostituzione dell'editor di testo scelta funzionerà solo se il file eseguibile può essere eseguito all'esterno della propria cartella. Questo di solito non è il caso delle app che devi installare, quindi è meglio cercare un'app che puoi scaricare come pacchetto ZIP autonomo. Le app portatili sono candidati ideali.
Abbiamo già testato Metapad e Notepad2, ed entrambi funzioneranno. Se stai utilizzando un'app diversa, è abbastanza facile verificare se funzionerà. Inizia scaricando l'app che desideri testare e installarla se è un'app installabile. Successivamente, dovrai trovare la cartella dell'app. Se si tratta di un'app portatile, è solo la cartella che hai estratto. Se è un'app installata, la troverai nelle cartelle "Programmi" o "Programmi (x86)".
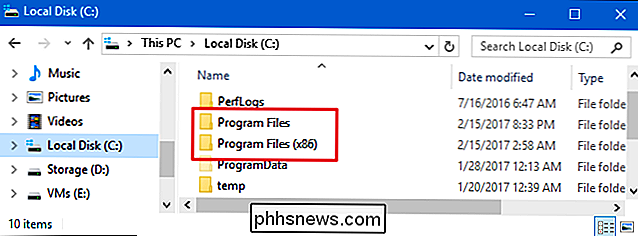
Quando hai trovato la cartella dell'app, dovresti vedere solo un file all'interno con un EXE estensione.
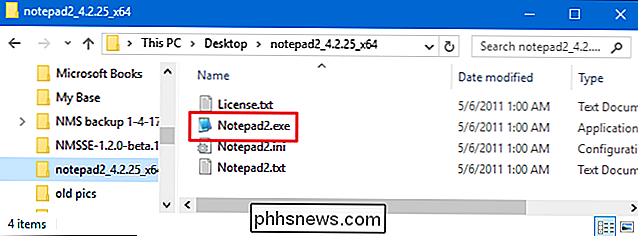
Copia il file eseguibile selezionandolo e premendo Ctrl + C sulla tastiera. Vai sul desktop e incolla il file premendo Ctrl + V. L'idea qui è di ottenere il file eseguibile da qualche parte tutto da solo, senza le altre cose nella sua cartella. Ora, fai doppio clic sul file copiato e controlla se l'editor di testo può essere eseguito. Se lo fa, sei a posto. In caso contrario, non funzionerà con le tecniche illustrate in questo articolo.
NOTA: è possibile che uno degli editor di testo preferiti di lunga data, Notepad ++, non sia presente nell'elenco. Mentre lavorava con le tecniche di cui stiamo discutendo in questo articolo, è diventato abbastanza sofisticato un'applicazione che anche la versione portatile non può più funzionare al di fuori della propria cartella.
Passaggio tre: Blocco note di backup
Dal momento che stiamo per sostituire il file eseguibile del Blocco note, prima vorrai eseguire il backup di quel file. Probabilmente non vorrai tornare al Blocco note dopo esserti abituato a una sostituzione, ma non lo saprai mai. Che ci crediate o no, il file "notepad.exe" esiste in più posizioni sul tuo PC e dovrai sostituirli tutti. È possibile trovare gli eseguibili nelle seguenti posizioni:
- C: Windows
- C: Windows System32
- C: Windows SysWOW64 (solo su versioni a 64 bit di Windows)
Utilizza Esplora file per navigare in tutte queste posizioni. In ogni posizione, crea una copia del file del Blocco note selezionando il file, premendo Ctrl + C per copiarlo, quindi premendo Ctrl + V per incollare una copia. e scegliendo il comando "Copia". Ti verrà chiesto di fornire un'autorizzazione amministrativa per scrivere la copia del file in qualsiasi directory di sistema in cui ti trovi. Vai avanti e fai clic su "Continua".
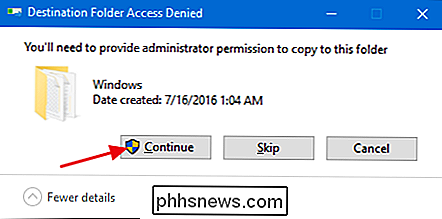
Quando hai finito, vedrai l'originale e la copia che hai fatto.
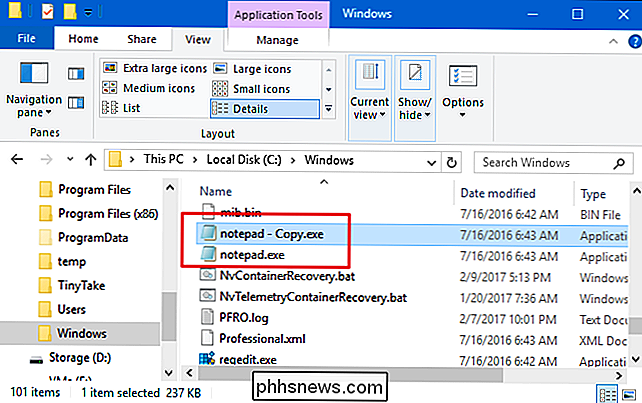
Puoi lasciare il nome così com'è o rinominarlo come preferisci. Di solito utilizziamo qualcosa come "Notepad - Original.exe". Quando hai creato una copia del Blocco note in tutte e tre le posizioni, sei pronto per passare al passaggio successivo.
Passaggio 4: prendi la proprietà di e Elimina blocco note
Dopo aver eseguito le copie di tutti i file "notepad.exe", il passaggio successivo è eliminarli. Sfortunatamente, non è così semplice come premere il tasto Canc. Anche se hai effettuato l'accesso con un account amministratore, non puoi semplicemente eliminare i file di sistema come Blocco note. Fortunatamente, è ancora possibile prendere il controllo di un file ed eliminarlo senza ricorrere a brutti hack come disabilitare UAC.
Si noti che è necessario eseguire i seguenti passi in tutte le posizioni in cui "notepad.exe" esiste, quindi guardare indietro a quell'elenco nel passaggio due se non si dispone già di quelle finestre aperte in File Manager.
Fare clic con il pulsante destro del mouse sul file "notepad.exe" e selezionare "Proprietà".
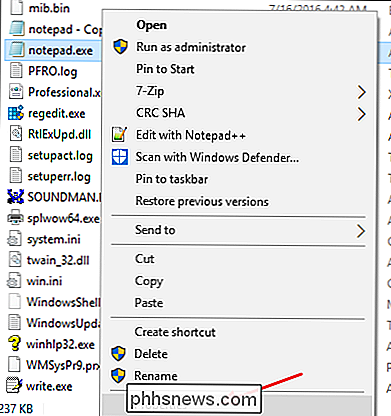
Nella finestra Proprietà, in la scheda "Sicurezza", fare clic sul pulsante "Avanzate".
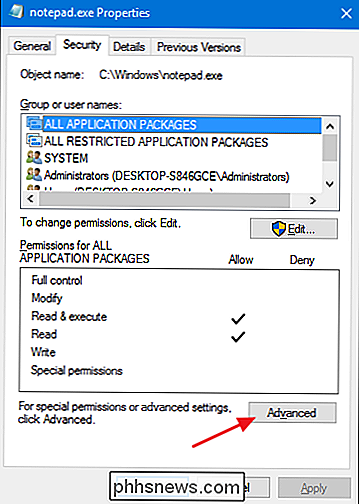
Si noti che l'attuale proprietario del file è elencato come "TrustedInstaller". Acquisirai la proprietà del file con il tuo account. Fai clic sul link "Cambia".
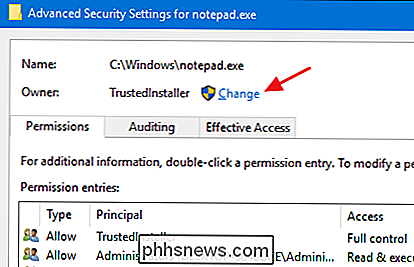
Nella finestra "Seleziona utente o gruppo", nella casella "Inserisci il nome dell'oggetto da selezionare", digita il nome dell'account utente, quindi fai clic sul pulsante "Controlla nomi". Se hai digitato un nome valido, il nome dovrebbe cambiare per mostrare il percorso completo del nome utente con il nome del PC prima di esso. È quindi possibile fare clic sul pulsante "OK".
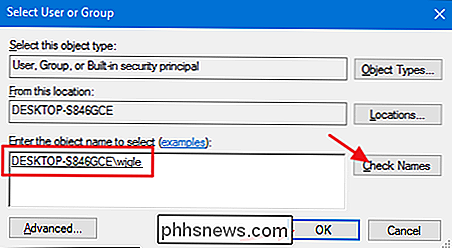
CORRELATO: Tutte le funzionalità che richiedono un account Microsoft in Windows 10
NOTA: se si sta utilizzando un account Microsoft (anziché un account locale), il tuo nome utente ufficiale è solo le prime 5 lettere dell'indirizzo email completo che hai utilizzato per configurare l'account. Probabilmente hai anche notato che quelle cinque lettere erano anche usate per nominare la tua cartella utente.
Indietro nella finestra "Impostazioni di sicurezza avanzate", vedrai che il tuo account utente è ora elencato come il proprietario del "blocco note" .exe ". Vai avanti e fai clic su "OK".
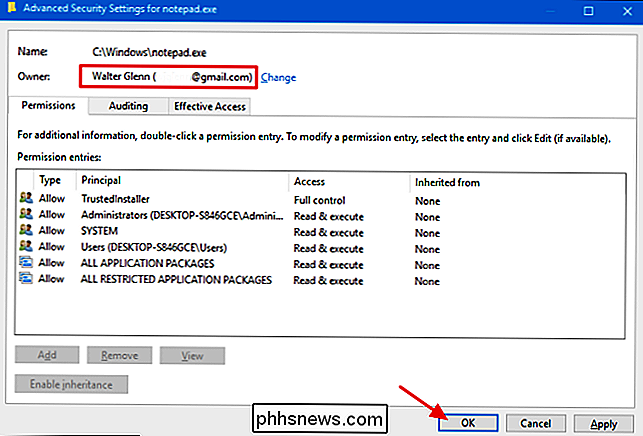
Indietro sulla scheda "Sicurezza" della finestra Proprietà del file, fai clic sul pulsante "Modifica".
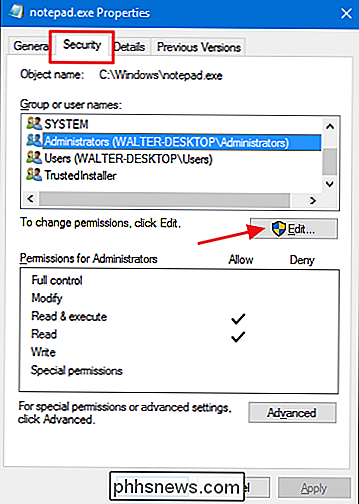
Nella finestra Autorizzazioni, seleziona il gruppo "Amministratori" e fai clic per posizionare un segno di spunta nella colonna "Consenti" per l'autorizzazione "Controllo completo". Nota che questo riempirà automaticamente anche tutti gli altri segni di spunta nella colonna "Permetti". È ora possibile fare clic su "OK".
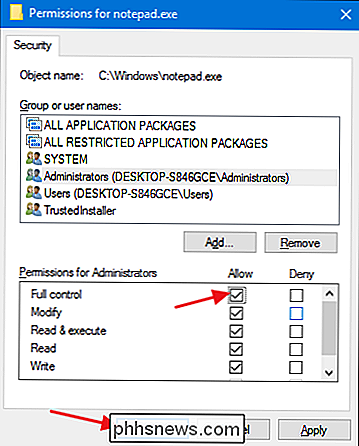
Viene visualizzato un avviso di sicurezza che avverte che si stanno modificando le impostazioni delle autorizzazioni nelle cartelle di sistema. Vai avanti e fai clic su "Sì".
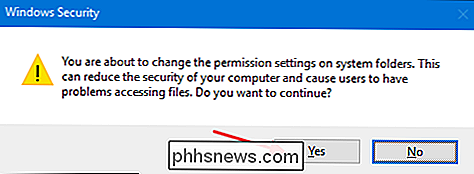
Puoi fare clic su "OK" per chiudere la finestra delle proprietà del file.
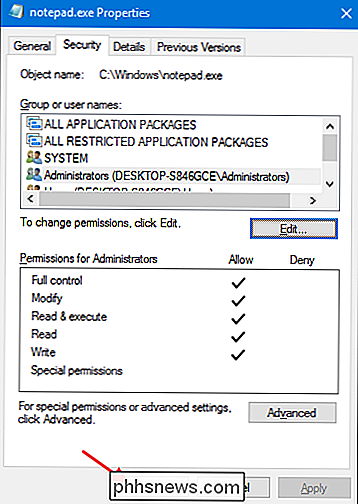
Ora dovresti avere tutte le autorizzazioni necessarie per eliminare il file "notepad.exe" in questa posizione. Basta selezionarlo, premere il tasto Canc e fare clic su Sì quando viene richiesto di fornire il permesso amministrativo. Quando hai finito, "notepad.exe" dovrebbe sparire, lasciandoti solo la copia di backup creata in precedenza.
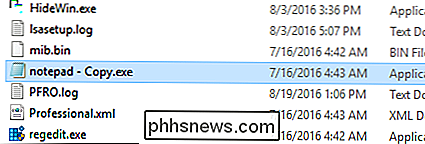
Vai avanti ed esegui tutti questi passaggi in tutte le posizioni in cui hai trovato il file "notepad.exe" . Quando hai finito, sei pronto per passare al passaggio successivo.
Passaggio 5: Rilascia l'editor di testo sostitutivo
E ora arriva la parte facile. Ora che hai eseguito il backup e cancellato il file "notepad.exe" in tutte le sue posizioni, sei finalmente pronto per inserire il file eseguibile sostitutivo.
Innanzitutto, trova il file eseguibile per l'editor di testo sostitutivo. Se è stato provato, potrebbe essere ancora sul tuo desktop. Altrimenti, dovrai trovarlo nella cartella dell'app. Copia quel file eseguibile selezionandolo e premendo Ctrl + C.
Avanti, vai in ogni posizione in cui hai cancellato il file originale "notepad.exe" e incolla la sostituzione premendo Ctrl + V. Probabilmente dovrai fornire il permesso di amministratore per incollare il file, quindi vai avanti e fai clic su "Continua".
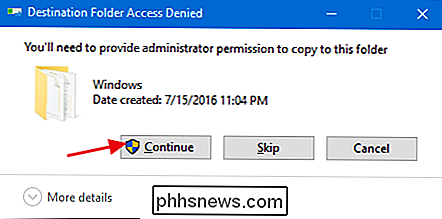
Subito dopo aver incollato la copia, rinominala in "notepad.exe". Probabilmente dovrai fornire il permesso di amministratore di nuovo per questo passaggio.
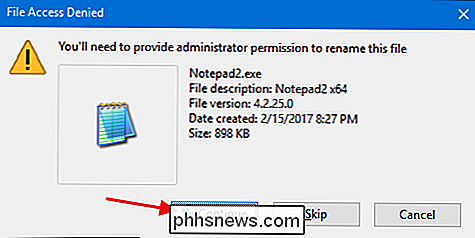
Non preoccuparti se la miniatura cambia per mostrare la vecchia icona del Blocco note. Vai avanti e ripeti questi passaggi per tutte le posizioni in cui originariamente si trovava "notepad.exe".
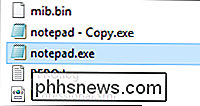
Una volta terminato, puoi verificare facilmente le cose premendo Start, digitando "Blocco note" e premendo Invio. Il tuo nuovo editor di testo dovrebbe apparire. E ora, ogni volta che Blocco note viene chiamato da Windows o da un'altra app, riceverai invece l'editor di sostituzione preferito.

Le migliori versioni "Lite" delle tue app Android preferite
Se stai cercando un buon modo per accelerare il tuo telefono o ridurre l'utilizzo dei dati, ci sono un sacco di versioni ufficiali "lite" di app famose come Facebook o YouTube. Questi sono generalmente meno ricchi di funzionalità rispetto alle loro controparti a piena potenza, ma sono spesso una buona via di mezzo tra funzionalità e funzionalità.

Come usare Google Home per ricordare dove mettere le cose
Google Home può aiutarti a ricordare cose importanti, come dove hai messo il tuo passaporto o quale è la tua password Wi-Fi. Ecco come usarlo per ricordare tutte le cose che dimentichi costantemente. Il nuovo comando "ricorda" ti permette di fare note verbali su cose specifiche che probabilmente dimenticherai.



