Come aumentare la lettura da dove si è interrotto in un file PDF

Per impostazione predefinita, quando si aprono i file PDF nella maggior parte dei lettori PDF, si aprono all'inizio del file, anche se si erano su una pagina diversa l'ultima volta che hai aperto il file.
CORRELATO: I migliori lettori PDF per Windows
È molto scomodo se vuoi (o hai bisogno) di chiudere il lettore PDF quando sei non finito leggendo il file PDF. Cosa succede se è necessario riavviare o spegnere il PC? Ti mostreremo come configurare i migliori lettori PDF in Windows per aprire i file PDF nel punto in cui ti eri interrotto.
(Purtroppo, questa opzione non è disponibile in Google Chrome, Mozilla Firefox o Microsoft Edge quando si tratta di File PDF: devi andare manualmente nel punto in cui sei stato interrotto. Poiché questi browser contengono solo lettori PDF di base, non dispongono di un'impostazione che consenta al browser di ricordare dove si era interrotto in un file PDF. Per fare ciò è necessario un lettore PDF dedicato.)
Sumatra PDF
Sumatra PDF è disponibile in una versione installabile e portatile. Entrambe le versioni sono in grado di aprire un file PDF nel punto in cui era stato interrotto. Questa impostazione sembra essere attiva per impostazione predefinita in entrambe le versioni, ma ti mostreremo dove si trova nel caso in cui l'hai accidentalmente disattivata. Apri Sumatra PDF e fai clic sul pulsante del menu nell'angolo in alto a sinistra della finestra. Non importa se un file PDF è attualmente aperto o meno.
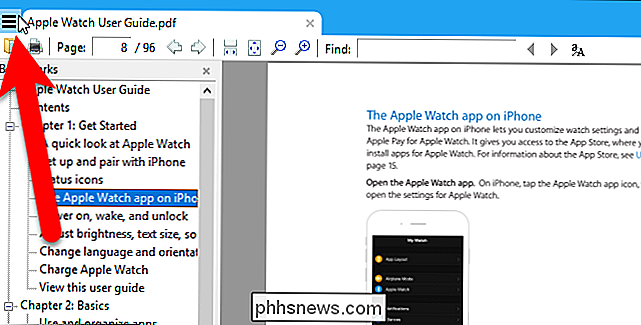
Vai su Impostazioni> Opzioni.
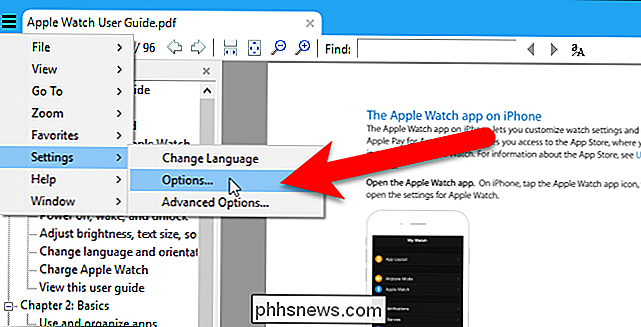
Nella finestra di dialogo Sumatra PDF Options, assicurati che la casella "Ricorda i file aperti" sia selezionata, se vuoi Sumatra PDF per ricordare dove hai lasciato nei file PDF. Quindi, fare clic su "OK".
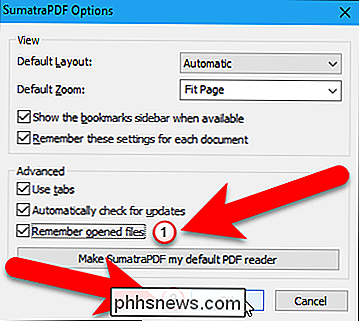
L'impostazione Ricorda file aperti consente inoltre di accedere ai file aperti di recente sulla schermata Frequenza di lettura che viene visualizzata quando non ci sono file aperti. Basta fare clic sull'icona di un file per aprire quel file. Il file si aprirà nella stessa posizione in cui ti trovavi quando hai chiuso il file l'ultima volta. Se l'opzione Ricorda file aperti è disattivata, è necessario aprire i file dal menu principale e tutti i file PDF si apriranno all'inizio.
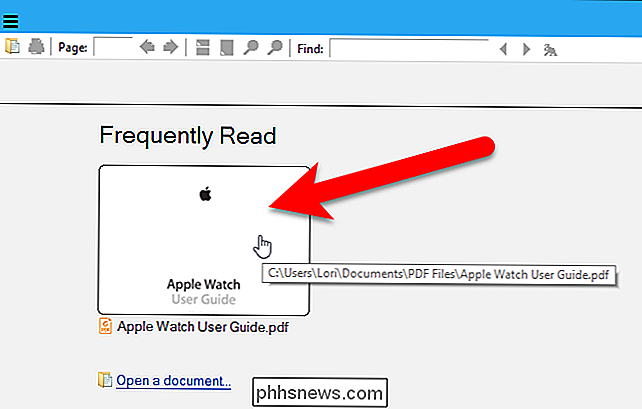
Adobe Acrobat Reader DC
Per fare in modo che Adobe Acrobat Reader DC ricordi dove si era interrotto in PDF file, aprire il programma e andare su Modifica> Preferenze. Non importa se è aperto o meno un file PDF.
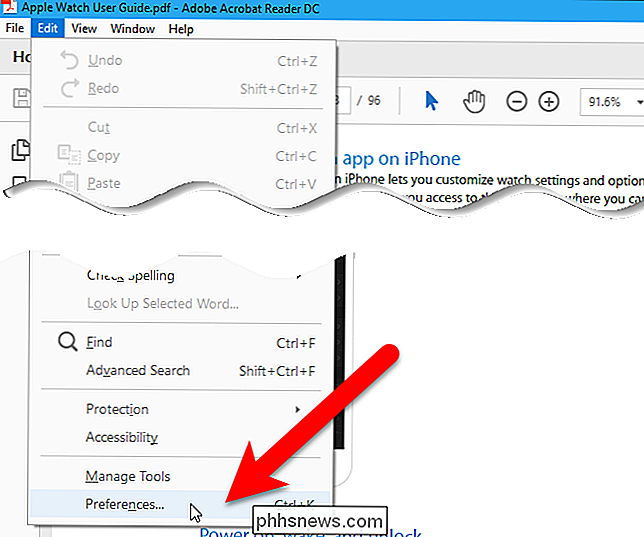
Nella finestra di dialogo Preferenze, fai clic su "Documenti" nell'elenco Categorie. Quindi, seleziona la casella "Ripristina le impostazioni dell'ultima visualizzazione alla riapertura dei documenti".
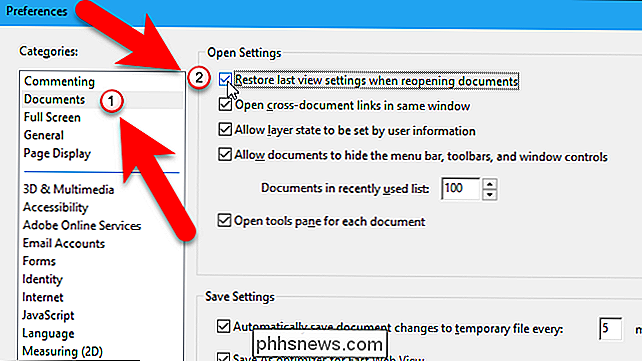
Fai clic su "OK" per accettare la modifica e chiudere la finestra di dialogo Preferenze.
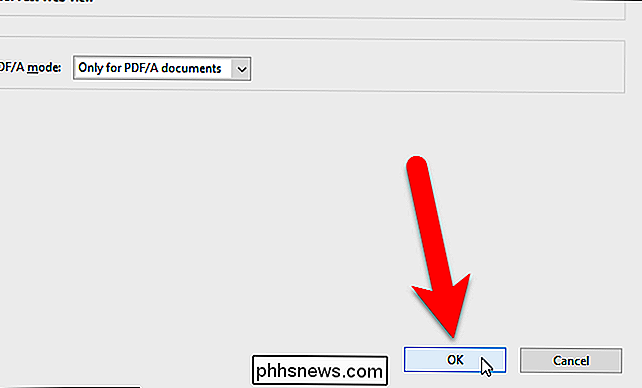
Ora, quando riapri un file PDF, Acrobat Reader andrà a la pagina in cui ti trovavi quando hai chiuso il file.
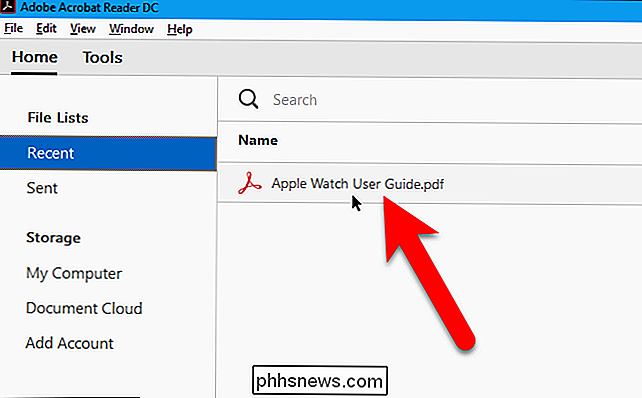

Come proteggere il tuo account Facebook
Se usi Facebook da alcuni anni, allora sai che il tuo account contiene un vero e proprio tesoro di informazioni che i ladri amerebbero solo per il mio. Può essere ovvio, ma proteggere con fermezza il tuo account Facebook ti aiuterà a proteggerti dall'esporre una grossa fetta della tua vita personale a elementi sgradevoli.

Come mostrare file e cartelle nascosti in Windows 7, 8 o 10
Windows nasconde molti file e cartelle per impostazione predefinita, impedendo agli utenti di eliminare o modificare i file che non dovrebbero toccare. Ma puoi far sì che Windows mostri questi file nascosti modificando una singola impostazione. CORRELATO: Come nascondere file e cartelle su ogni sistema operativo È facile anche rendere qualsiasi file nascosto.



