Come visualizzare la cronologia delle posizioni di Google Maps
Se sei una persona che utilizza Google Maps su uno smartphone come dispositivo GPS principale, probabilmente la Cronologia delle posizioni è abilitata nel tuo account Google. Indipendentemente dal fatto che si tratti di una funzione utile o di un'altra funzione di monitoraggio eccessiva, dipende dal livello di protezione della privacy.
Personalmente non mi dispiace che Google rintraccia la mia posizione perché ritengo che i benefici superino i negativi. In ogni caso, se la Cronologia delle posizioni è abilitata, puoi utilizzare Google Maps per visualizzare i tuoi percorsi di viaggio esatti per qualsiasi giorno su una mappa, il che è piuttosto interessante.
In questo articolo, parlerò di come è possibile visualizzare questa cronologia e anche come verificare se la Cronologia delle posizioni è abilitata o disabilitata. Se vuoi solo imparare come visualizzare la timeline, vai alla sezione View Timeline di Maps .

Attiva / disattiva la Cronologia delle posizioni
A seconda del dispositivo, esistono diversi modi per attivare o disattivare la cronologia delle posizioni di un dispositivo. Tieni presente che ciascun dispositivo che possiedi può avere la cronologia delle posizioni abilitata o disabilitata. Quindi, se hai installato Google Maps su un dispositivo Android, un iPhone e un tablet, ogni dispositivo registrerà la cronologia delle posizioni e verrà unito quando lo visualizzi utilizzando la timeline.
Desktop / Laptop
Se utilizzi un laptop o un computer desktop, il modo più semplice per modificare queste impostazioni è andare su Google Activity Controls.
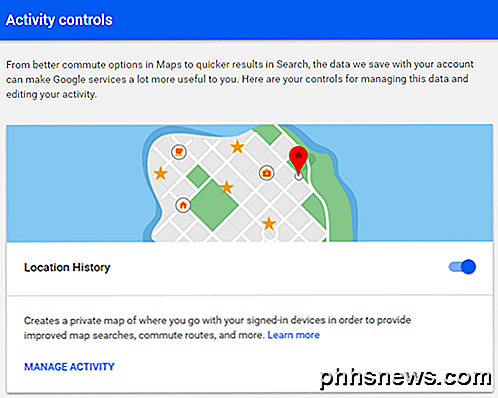
Scorri verso il basso fino a visualizzare la Cronologia delle posizioni e puoi fare clic sul pulsante di attivazione / disattivazione per attivarlo o disattivarlo. Tieni presente che eseguendo questa operazione abiliterà / disabiliterà la cronologia delle posizioni per l'intero account, indipendentemente dai dispositivi con la cronologia delle posizioni abilitata.
Solo FYI, questa schermata ti consente anche di controllare un sacco di altre impostazioni come la cronologia di ricerca e di visualizzazione di YouTube, la cronologia vocale e audio, l'attività web e delle app e le informazioni sul dispositivo.
androide
Sui dispositivi Android, devi andare all'app Impostazioni . Tocca l'icona di tutte le app al centro e quindi tocca Impostazioni.
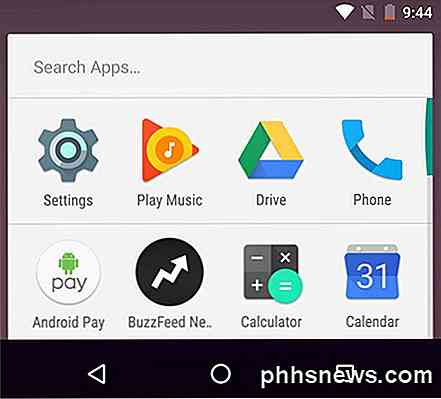
Scorri verso il basso fino ad arrivare alla sezione Personale e il primo oggetto dovrebbe essere Location . Potresti vedere qualcosa come ON / Alta precisione se hai abilitato.
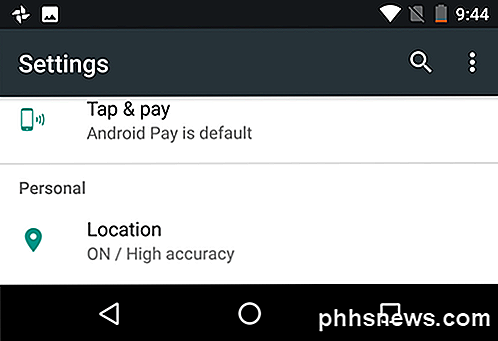
Tocca su questo e ora sarai in grado di disattivare la cronologia delle posizioni per questo particolare dispositivo. Se noti, c'è un'altra opzione chiamata Cronologia delle posizioni di Google .
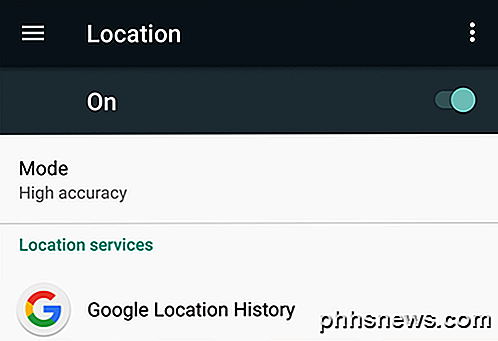
Se tocchi questa opzione, vedrai un elenco di tutti i tuoi dispositivi abilitati e puoi disabilitare la cronologia delle posizioni per l'intero account.
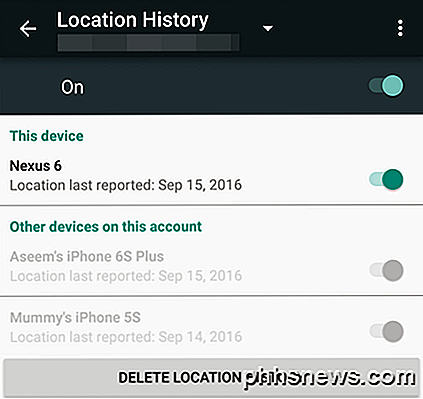
i phone
Su iPhone, ci sono un paio di modi per cambiare questa impostazione. Il primo e più semplice è semplicemente aprire Google Maps e quindi toccare l'icona dell'hamburger in alto a sinistra.
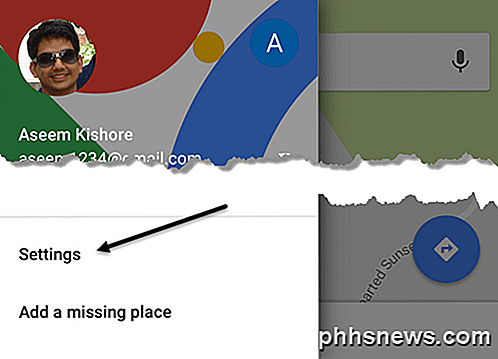
Quindi tocca Impostazioni verso la parte inferiore del menu. Scorri verso il basso fino a Cronologia delle posizioni e tocca quella.
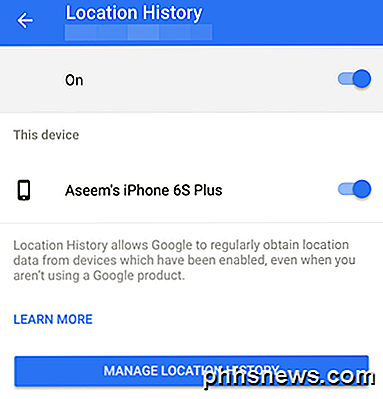
Ora puoi modificare l'impostazione qui solo per il dispositivo o per l'intero account. Se hai installato l'app Ricerca Google sul tuo telefono, puoi andare lì, toccare la tua e-mail in alto a sinistra, quindi toccare Privacy, e poi su Posizione .
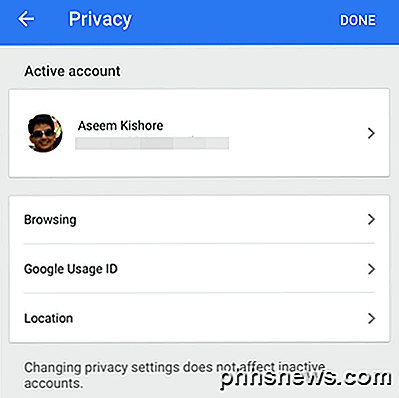
Qui puoi gestire la Cronologia delle posizioni e la Segnalazione della posizione, che sono due diverse funzionalità.
Visualizza la cronologia di Google Maps
OK, quindi ora per la parte divertente! Per visualizzare la tua cronologia, visita semplicemente il link alla cronologia delle mappe. La schermata principale ti offre una panoramica della cronologia delle posizioni.
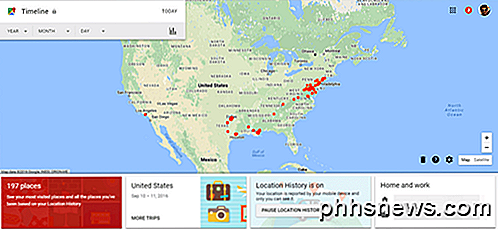
La prima cosa che noterai è la grande mappa al centro con una serie di punti rossi. Ognuna di queste gocce corrisponde a un viaggio che hai fatto. Se fai doppio clic sul punto rosso, verrai indirizzato a quel determinato periodo di tempo e vedrai la rotta percorsa.
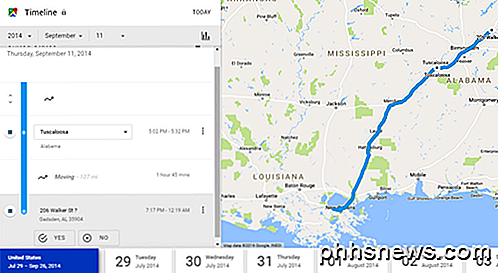
Nell'esempio sopra, stavo viaggiando da New Orleans a Gadsden, AL l'11 settembre 2014. Questo è stato il nostro viaggio di ritorno dalla casa dei miei genitori alla nostra casa nel Maryland. Ci siamo fermati una notte in Alabama lungo la strada.
In fondo puoi fare clic su un giorno specifico per vedere i tuoi viaggi quotidiani. I singoli giorni sono davvero fantastici perché se ti è capitato di scattare foto e li hai salvati con Google Foto, verranno visualizzati anche nella timeline.
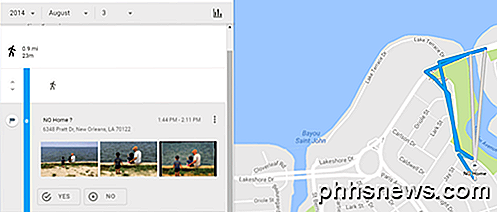
Come potete vedere, abbiamo girato intorno alla zona del lago durante questo giorno e abbiamo scattato alcune foto al lago, che compaiono sul lato sinistro. È molto bello! Ti dice anche quanto hai camminato e per quanto tempo!
Se torni alla schermata principale, puoi anche fare clic sulle due grandi icone in basso. Uno dirà qualcosa come X Luoghi, Guarda i tuoi luoghi più visitati e l'altro dirà più Viaggi . Questo è un modo rapido per vedere i luoghi più comuni in cui vai e per vedere rapidamente tutti i tuoi principali viaggi / viaggi.
Nel complesso, è davvero bello se non ti dispiace il fatto che Google sappia dove sei tutto il tempo. Se riesci a conviverci, puoi vedere alcune informazioni interessanti su di te. Vale la pena notare che è possibile eliminare la cronologia delle posizioni ogni volta che lo si desidera. Inoltre, consulta il mio articolo su come visualizzare la cronologia delle ricerche di Google Maps. Godere!

Google Chrome include 5 plug-in del browser, ed ecco cosa fanno
Google vuole sbarazzarsi dei plug-in del browser, ma ne stanno raggruppando alcuni con Chrome stesso. In un'installazione pulita, verranno visualizzati almeno cinque diversi plug-in del browser, dal Widevine Content Decryption Module al Native Client. Questi plug-in utilizzano tutti l'architettura plug-in PPAPI (Pepper API) di Chrome, che è più moderno e sandboxed.

Come correggere iMessage che non mostrava gli effetti dei messaggi in iOS 10
IMessage ha ottenuto un enorme aggiornamento in iOS 10, aggiungendo cose come l'integrazione di app di terze parti, link ricchi e una serie di divertenti grafica effetti per i messaggi. Se visualizzi messaggi che dicono qualcosa come "(inviato con Invisible Ink)" invece di vedere l'effettivo effetto Invisible Ink, abbiamo un paio di correzioni da provare.



