Come cambiare dove vengono salvate le schermate in OS X

Gli screenshot sono facili da usare in OS X. Puoi usare Command + Shift + 3 o Command + Shift + 4 per prendere schermo intero screenshot o screenshot di mirino, rispettivamente. Per impostazione predefinita, questi scatti vengono salvati sul desktop, ma c'è un modo semplice per cambiarlo.
Per fare ciò, devi solo eseguire alcuni comandi nel Terminale. È possibile avviare il Terminale da Applicazioni> Utilità o utilizzare Spotlight per cercarlo.
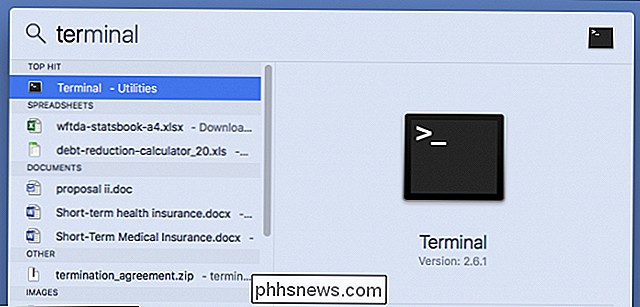
Quindi, decidere dove si desidera che vengano salvati gli screenshot. Inseriremo il nostro nella cartella Download in una sottocartella chiamata logicamente "Screenshot".
Ora, con il nostro terminale aperto, scriveremo il seguente comando. Assicurati che ci sia uno spazio dopo "posizione" e non premi ancora il tasto "Invio":
impostazioni predefinite scrivi com.apple.screencapture posizione
Nel terminale, apparirà come segue:
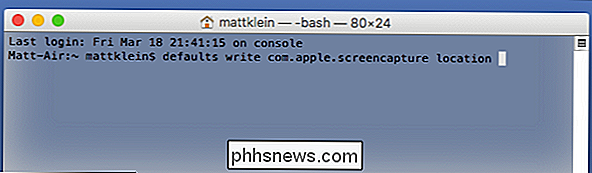
Ora, invece, di cercare di capire esattamente dove e come digitare la posizione della tua nuova cartella screenshot, trascina semplicemente quella cartella nella finestra di Terminale:
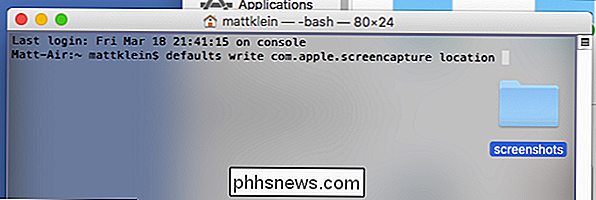
Incollerà la posizione di quella cartella per te. Nel nostro esempio, il comando finale assomiglia a questo:
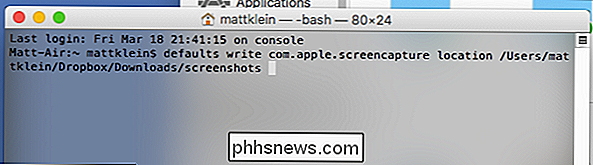
Con quel comando in coda, vai avanti e premi il tasto "Invio".
Quindi, esegui il seguente comando:
killall SystemUIServer
Premi Invio e il tuo cambiamento verrà implementato ufficialmente.
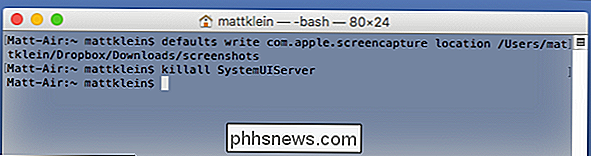
Vediamo ora che i nostri screenshot sono ora salvati in "Screenshot" nella nostra cartella "Download" sul nostro Dropbox, il che è comodo poiché spesso passiamo da un Mac a un computer Windows.
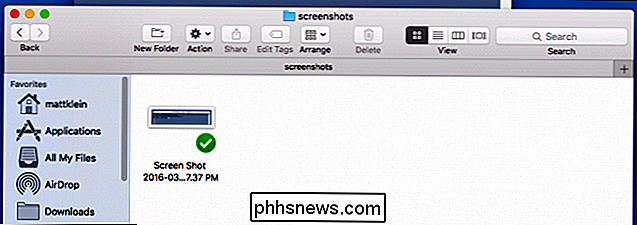
Se si desidera ripristinare la posizione predefinita. Esegui semplicemente questo comando:
impostazioni predefinite scrivi com.apple.screencapture posizione ~ / Desktop
Questa operazione sposterà la destinazione degli screenshot sul desktop del tuo Mac. Riesegui il comando killall per finalizzare le modifiche:
killall SystemUIServer
I tuoi screenshot verranno salvati sul desktop. Puoi sempre spostarlo di nuovo dove preferisci usando la procedura descritta in questo articolo.

Come creare e gestire meglio gli elenchi dei desideri di Amazon
Se usi le liste dei desideri di Amazon, allora potresti aver notato che possono diventare un po 'lunghi e poco maneggevoli mentre aggiungi sempre più cose che vuoi . Ecco come gestirle meglio. È quasi impossibile fare acquisti in giro per Amazon senza comprare qualcosa ma non siamo certamente fatti di soldi, quindi la gratificazione deve spesso essere ritardata.

Come registrare audio da un microfono Bluetooth su iPhone o iPad
La registrazione dell'audio da un microfono Bluetooth non è qualcosa che iOS può fare fuori dalla scatola, ma ciò non significa non è del tutto possibile. Con un piccolo aiuto da un'app di terze parti, puoi utilizzare un auricolare wireless e registrare la tua voce in caso di necessità. L'app di cui hai bisogno si chiama Memo audio e costa solo $ 0,99 nell'app Store.



