Che cos'è il file della pagina di Windows e dovresti disabilitarlo?

Windows utilizza un file di paging per archiviare i dati che non possono essere trattenuti dalla memoria ad accesso casuale del tuo computer quando si riempie . Mentre è possibile modificare le impostazioni del file di paging, Windows può gestire il file di paginone da solo.
Il file di pagina di Windows è in qualche modo frainteso. Le persone lo vedono come la causa dei rallentamenti perché è più lento usare il file di paging della RAM del computer, ma avere un file di pagina è meglio che non averne uno.
Image Credit: Blake Patterson su Flickr
How The Page File Works
Il file di paging, noto anche come file di scambio, file di paging o file di paging, è un file sul disco rigido. Si trova in C: pagefile.sys per impostazione predefinita, ma non lo vedrai a meno che non dica a Windows Explorer di non nascondere i file del sistema operativo protetti.

Il tuo computer memorizza file, programmi e altri dati che stai utilizzando in la tua RAM (memoria ad accesso casuale) perché è molto più veloce leggere dalla RAM piuttosto che leggere da un disco rigido. Ad esempio, quando apri Firefox, i file di programma di Firefox vengono letti dal tuo disco rigido e inseriti nella RAM. Il computer utilizza le copie nella RAM anziché leggere ripetutamente gli stessi file dal disco rigido.
I programmi memorizzano i dati con cui stanno lavorando qui. Quando si visualizza una pagina Web, la pagina Web viene scaricata e archiviata nella RAM. Quando guardi un video di YouTube, il video viene tenuto nella RAM.

Credito immagine: Glenn Batuyong su Flickr
Quando la tua RAM si riempie, Windows trasferisce alcuni dei dati dalla RAM sul tuo disco rigido, posizionando nel file di pagina. Questo file è una forma di memoria virtuale. Mentre scrivere questi dati sul disco rigido e leggerlo in un secondo momento è molto più lento rispetto all'utilizzo della RAM, è una memoria di backup, piuttosto che buttare via dati potenzialmente importanti o arrestare i programmi, i dati vengono memorizzati sul disco rigido.
Windows proverà a spostare i dati che non stai utilizzando nel file di paging. Ad esempio, se hai un programma ridotto a icona per un lungo periodo e non sta facendo nulla, i suoi dati potrebbero essere spostati nella RAM. Se si massimizza il programma in un secondo momento e si nota che è necessario un po 'di tempo per tornare invece di scattare istantaneamente in vita, viene ricommutato dal file di paging. Vedrai lampeggiare il disco fisso del computer in questo caso.

Credito immagine: Honou su Flickr
Con una quantità di RAM sufficiente nei computer moderni, il computer dell'utente medio non dovrebbe normalmente utilizzare il file di paging nel normale utilizzo del computer. Se vedi il tuo disco rigido iniziare a macinare e i programmi iniziano a rallentare quando hai una grande quantità aperta, è un'indicazione che il tuo computer sta usando il file di pagina - puoi accelerare le cose aggiungendo più RAM. Puoi anche provare a liberare memoria, ad esempio eliminando i programmi inutili eseguiti in background.
Mito: Disabilitare il file di pagina Migliora le prestazioni
Alcune persone ti diranno che devi disabilitare il file di pagina per accelerare sul tuo computer. Il pensiero va così: il file di pagina è più lento della RAM, e se hai abbastanza RAM, Windows userà il file di pagina quando dovrebbe usare la RAM, rallentando il tuo computer.
Questo non è proprio vero. Le persone hanno testato questa teoria e hanno scoperto che, mentre Windows può essere eseguito senza un file di paging se si dispone di una grande quantità di RAM, non c'è alcun vantaggio in termini di prestazioni nella disabilitazione del file di paging.
Tuttavia, la disattivazione del file di pagina può causare alcuni problemi cose. Se i programmi iniziano a utilizzare tutta la memoria disponibile, inizieranno a bloccarsi invece di essere scambiati dalla RAM nel file di paging. Questo può anche causare problemi durante l'esecuzione di software che richiede una grande quantità di memoria, come ad esempio macchine virtuali. Alcuni programmi potrebbero persino rifiutarsi di funzionare.
In sintesi, non c'è un valido motivo per disabilitare il file di pagina: si otterrà un po 'di spazio sul disco rigido, ma la potenziale instabilità del sistema non ne varrà la pena.
Gestione il file di pagina
Windows gestisce automaticamente le impostazioni del file di pagina per te. Tuttavia, se si desidera regolare le impostazioni del file di paging, è possibile farlo dalla finestra Impostazioni di sistema avanzate. Fare clic su Start, digitare Advanced System Settings nel menu Start e premere Invio per aprirlo.
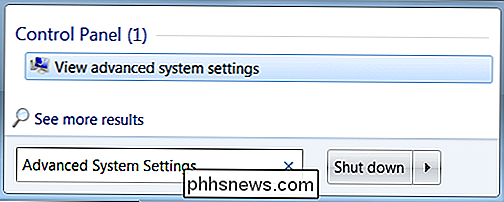
Fai clic sul pulsante Impostazioni sotto le prestazioni.
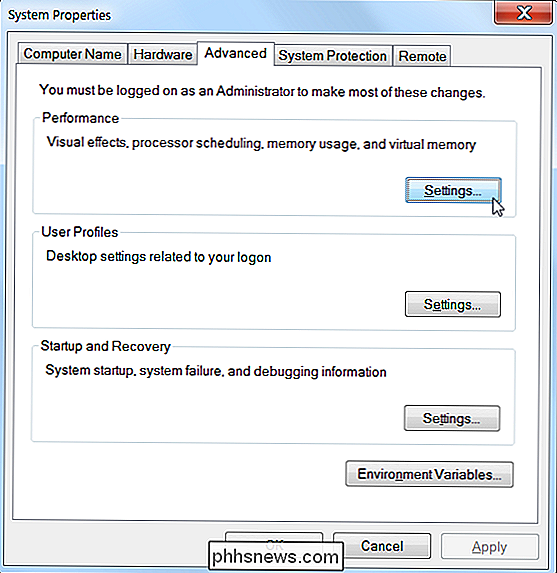
Fai clic sulla scheda Avanzate e fai clic sul pulsante Cambia nella sezione Memoria virtuale.
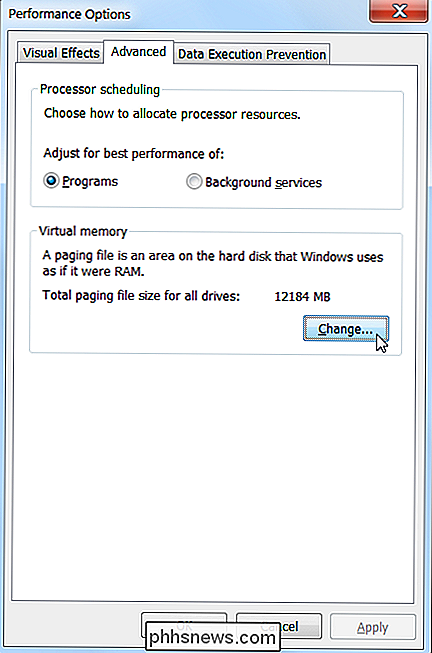
Windows gestisce automaticamente le impostazioni del file di pagina per impostazione predefinita. La maggior parte degli utenti dovrebbe lasciare queste impostazioni da sole e consentire a Windows di prendere la decisione migliore per te.
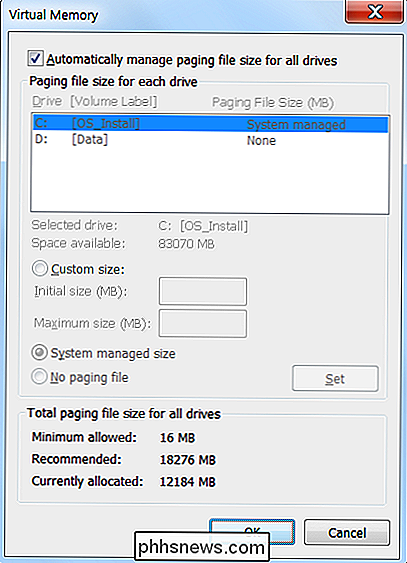
Tuttavia, una modifica che può aiutare in alcune situazioni è spostare il file di paging su un'altra unità. Se nel computer sono presenti due dischi rigidi separati, supponendo che uno sia l'unità di sistema con i programmi installati e un'unità di dati meno utilizzata, lo spostamento del file di paging nell'unità dati può potenzialmente offrire un aumento delle prestazioni quando la pagina è il file è in uso. Supponendo che Windows utilizzi già l'unità di sistema se è necessario utilizzare il file di paging, questo estende l'attività del disco rigido invece di concentrarlo su un'unità.
Si noti che ciò sarà di aiuto solo se si hanno due hard separati unità nel tuo computer. Se si dispone di un disco rigido separato in più partizioni, ognuna con la propria lettera di unità, questo non farà nulla. Se è partizionato o meno, è sempre lo stesso disco rigido fisico.
In sintesi, il file di paging è una parte essenziale di Windows. Anche se è usato raramente, è importante averlo a disposizione per situazioni in cui i programmi utilizzano una quantità di memoria insolitamente grande.
Avere un file di pagina non rallenta il computer - ma se il computer usa il suo file di pagina molto probabilmente dovresti avere un po 'di RAM in più

Come aggiungere un collegamento a Google Foto per l'app Fotocamera Android
Google Foto è senza dubbio la migliore app di gestione delle foto sul Play Store. È intuitivo e facile da usare, ha molte funzioni utili e, soprattutto, esegue il backup di tutte le tue immagini. Il fatto è che, ad esempio, se utilizzi un telefono Android non di serie, ad esempio una serie LG G o Samsung Galaxy, l'app della galleria di immagini può intralciare un'esperienza fotografica altrimenti coerente e pulita.

Come aggiungere elementi al nuovo menu Win + X in Windows 8
Molti di noi si lamentano della rimozione del pulsante Start e del menu in Windows 8 Consumer Preview. Tuttavia, è stato aggiunto un menu contestuale nascosto, o quello che è noto come il menu Win + X. CORRELATO: Come modificare il menu Win + X in Windows 8 e 10 Aggiornamento : Questo metodo non funziona più.



