Come creare sfondi 3D "parallasse" per il tuo iPhone o iPad

Se possiedi un iPhone o un iPad, probabilmente avrai notato un effetto 3D su alcuni sfondi, dove sembra le icone della schermata iniziale si posizionano sopra la parte superiore. Puoi farlo praticamente con quasi tutte le immagini senza software speciale.
Lo sfondo di cui parliamo si chiama sfondo parallasse, ma sul tuo dispositivo iOS, Apple lo definisce come sfondo "prospettico". Ad ogni modo, probabilmente lo pensi come 3D. Gli sfondi parallasse funzionano ingrandendo leggermente un'immagine, quindi c'è un po 'di immagine al di fuori dell'area visibile. In questo modo, quando cambi prospettiva, puoi "spostare" lo sfondo in un modo che lo faccia apparire 3D.

Puoi farlo con qualsiasi sfondo, ma se lo fai con uno che è esattamente la risoluzione dello schermo, non sembrerà il migliore possibile, dal momento che ingrandirà l'immagine. Se desideri ottenere i risultati migliori per lo sfondo della parallasse, potrebbe essere necessario ridimensionare manualmente o ritagliare manualmente le immagini alla giusta dimensione.
È importante capire che ogni dispositivo è diverso, ognuno ha le proprie dimensioni dello schermo e ad esempio, hanno dimensioni specifiche della carta da parati per ottenere un vero effetto di parallasse. Di seguito sono riportate le dimensioni dell'immagine necessarie per lo sfondo della parallasse sulla maggior parte dei dispositivi Apple iOS:
iPhone
Per un iPhone 4s:
Schermo: 960 x 640
Parallasse Sfondo: 1196 x 740
Per un iPhone 5, 5C e 5S, così come iPod Touch 5a generazione:
Schermo: 1136 x 640
Parallax Wallpaper: 1392 x 744
Per un iPhone 6 e 6s:
Schermo: 1334 x 750
Parallax Wallpaper: 1608 x 852
Per un iPhone 6 Plus e 6s Plus:
Schermo: 1920 x 1080
(sottosampionato da 2208 x 1242)
Parallax Wallpaper: 2662 x 2662
iPad
Per iPad 2 gen e iPad mini
Schermo: 1024 x 768
Parallax Wallpaper: 1262 x 1262
Per iPad 3a e 4a gen; iPad Air; iPad mini con display Retina
Schermo: 2048 x 1536
Sfondo parallasse: 2524 x 2524
Una volta che si conosce lo sfondo del dispositivo, è necessario ridimensionare l'immagine in modo che sia conforme ai requisiti di parallasse. Innanzitutto, trova un'immagine che desideri utilizzare per lo sfondo del tuo dispositivo. I risultati migliori verranno dalle immagini originali più grandi rispetto al prodotto finale. Questo di solito non è un problema con i conteggi di megapixel della fotocamera di oggi.
Prova a cercare Google Immagini per gli sfondi, quindi fai clic su Strumenti di ricerca> Dimensioni e scegli una dimensione più grande delle dimensioni di "Parralax Wallpaper" per il dispositivo sopra elencato.
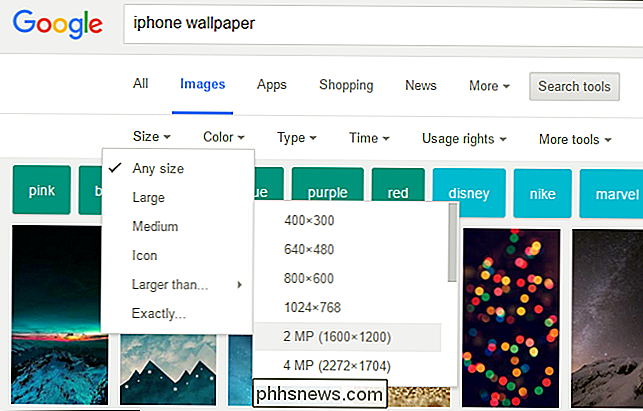
Successivamente, dobbiamo ritagliarlo. Stiamo andando avanti e lo facciamo su un Mac usando l'anteprima, ma potreste farlo altrettanto bene su un PC Windows usando Photoshop o qualsiasi altra applicazione di fotoritocco.
Aprendo la nostra immagine, sappiamo che per adattarlo sul nostro iPhone 6s, deve essere 1608 x 852. La nostra foto originale è 3024 x 4032. Dovremo ridimensionarla abbastanza per adattarla alla foto all'interno delle nostre dimensioni, che dovremo ritagliare per adattarla.
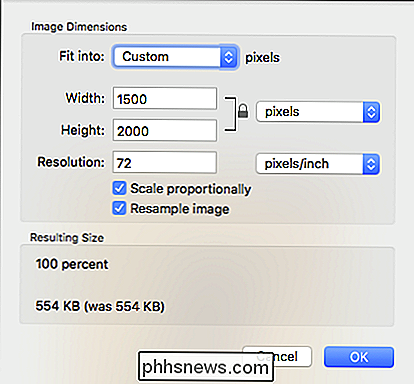
Ritagliarlo dovrebbe essere davvero facile perché il soggetto della nostra foto si adatta facilmente alla nostra area ritagliata.
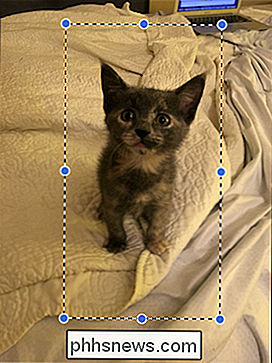
Infine, salva l'immagine come nuovo file. Non vuoi sovrascrivere quello vecchio.
Il prossimo passo è trasferirlo sul tuo dispositivo, sia esso un iPhone o un iPad. Con un Mac, questo è facile come usare AirDrop, o puoi aggiungerlo a Foto e sarà sincronizzato tramite iCloud.
Con un PC Windows, è meglio usare l'app Foto sul sito iCloud. Per fare ciò, accedi al tuo account iCloud, quindi fai clic sull'icona Foto. Una volta in Foto, fai clic su "Carica" nella parte superiore.
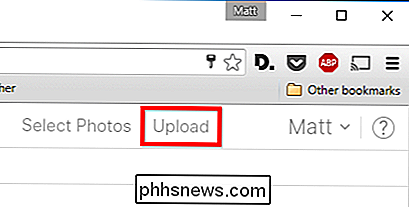
Una volta caricati i tuoi nuovi sfondi parallasse, verranno sincronizzati sul tuo iPhone o iPad e potrai quindi impostarli come casa e / o schermata di blocco .
L'ultima cosa che farai sarà impostare il tuo nuovo sfondo come Prospettiva, non ancora.
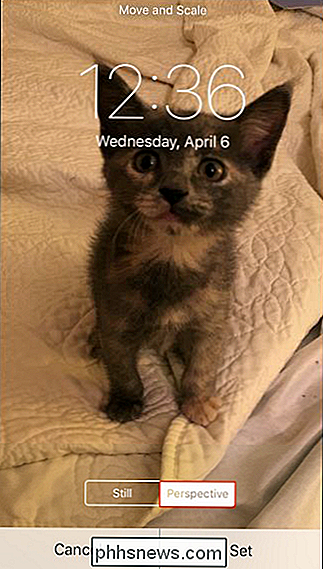
Se hai fatto tutto correttamente, la tua nuova immagine di sfondo dovrebbe ora avere un effetto 3D fantastico. Come abbiamo detto, puoi farlo con qualsiasi altra immagine, anche se vuoi davvero iniziare con qualcosa che è più grande del prodotto finale. Se devi aumentare la dimensione della tua immagine, probabilmente non sarai contento del risultato.
Non aver paura di giocare e vedere quali immagini funzionano meglio per te. La pratica rende perfetti e hai molte più probabilità di ottenere il tipo di risultato desiderato se ridimensioni le immagini manualmente.

Come rendere il tuo monitor a 120 Hz o 144 Hz Usa la frequenza di aggiornamento annunciata
Così hai acquistato un monitor che offre una frequenza di aggiornamento di 120Hz o 144Hz e lo ha inserito in-grande! Ma non fermarti qui. Il tuo monitor potrebbe non funzionare correttamente alla frequenza di aggiornamento pubblicizzata fino a quando non cambi alcune impostazioni e dividi il tuo hardware.

Come aggiungere ulteriori impronte digitali Touch ID a iPhone o iPad
Gli scanner di impronte digitali sono stati un'opzione su alcuni modelli di laptop per circa il tempo in cui il concetto è esistito, ma sono sempre stati di solito tipo di bizzarro e dimenticabile. Poi arriva Apple, che non solo lo perfeziona, ma ne fa una caratteristica irrinunciabile. Apple ha introdotto Touch ID con l'iPhone 5S nel 2013 e si è dimostrato subito una caratteristica indispensabile.



