Come personalizzare la combinazione di colori del prompt dei comandi Con ColorTool di Microsoft

Microsoft ha creato una nuova combinazione di colori per la console per l'aggiornamento dei creativi autunnali di Windows 10, ma i sistemi Windows esistenti non la otterranno automaticamente. Un nuovo strumento ufficiale ti consente di installare questa nuova combinazione di colori e altri per una facile personalizzazione delle finestre del prompt dei comandi.
Puoi personalizzare il prompt dei comandi attraverso la finestra Proprietà, ma lo strumento seguente installerà rapidamente un colore di bell'aspetto schemi, salvandoti la fatica di coordinare il comando del comando da solo.
Ottieni la console di Windows ColorTool
CORRELATO: Come personalizzare il prompt dei comandi di Windows
Questo è uno strumento open source ospitato su Repository GitHub di Microsoft. Puoi scaricarlo dalla pagina delle versioni del progetto.
Una volta scaricato, estrai il contenuto del file .zip in una directory sul tuo computer. Sia la cartella colortool.exe sia la cartella schemi dovrebbero trovarsi nella stessa directory.
Questo strumento funziona su tutte le versioni di Windows 10, non solo sull'Aggiornamento dei creativi autunnali. Funziona anche su Windows 7, ma è necessario installare il pacchetto .NET Framework 4 di Microsoft prima di eseguirlo.
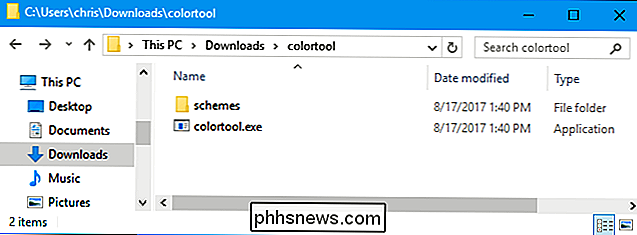
<
Come cambiare la combinazione di colori di una finestra
Innanzitutto, è necessario passare a la directory contenente il comandocolortooloappena scaricato. Eseguire il comandocdseguito dal percorso della directory. Se il percorso contiene spazi, sarà necessario racchiuderlo tra virgolette.
cd C: Users Name Directory
CORRELATO: Come modificare il PATH del sistema per un facile accesso alla riga di comando in Windows
(Per semplificare l'uso, potresti voler posizionare il file colortool.exe e la cartella schemi in una directory nel tuo PATH. Sarai quindi in grado di eseguire il comando colortool dal prompt senza prima passare alla sua directory .)
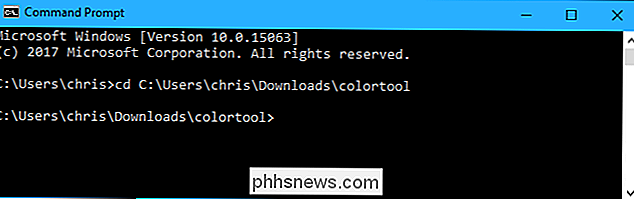
Per cambiare la combinazione di colori della finestra corrente, eseguire il seguente comando:
colortool name_of_scheme
Sostituire "name_of_scheme" con il nome di un file di schema trovato nella cartella schemi. Ad esempio, la nuova combinazione di colori predefinita è denominata "campbell" e il vecchio schema è denominato "cmd-legacy". Quindi, per installare la nuova combinazione di colori, eseguire:
campbell colterraol
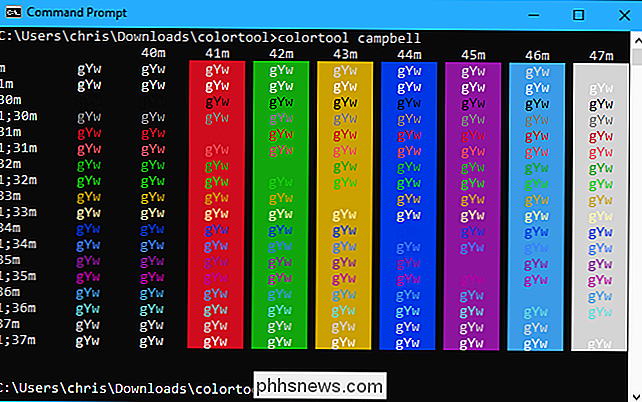
Dopo aver eseguito il comando, devi fare clic con il pulsante destro del mouse sulla barra del titolo del prompt dei comandi e selezionare "Proprietà".
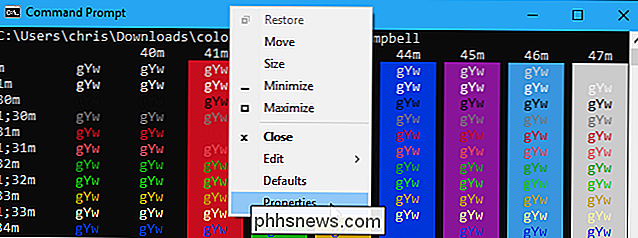
Quando si apre la finestra Proprietà, fare immediatamente clic su "OK" per salvare il cambio colore. In realtà non è necessario modificare alcuna impostazione nella finestra Proprietà.
Sì, questo è un po 'strano, ma questo è il modo in cui funziona il Prompt dei comandi, quindi il comando colortool non può immediatamente cambiare la combinazione di colori senza di te aprendo la finestra Proprietà e salvando le modifiche.
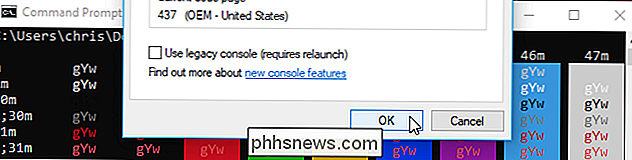
Anche il solarized_dark e solarized_light inclusi sono molto belli, mentre lo schema dei colori deuteranopia è pensato per rendere rosso e verde un aspetto più chiaro agli utenti con deuteranopia (cecità ai colori rosso-verde). Sentiti libero di sperimentare con loro!
Come cambiare la combinazione di colori predefinita
Il comando precedente cambierà la combinazione di colori solo per la finestra corrente. Avrai bisogno di una diversa opzione di comando per cambiare la combinazione di colori predefinita con cui si apre il prompt dei comandi.
Per cambiare lo schema di colori predefinito del prompt dei comandi, esegui il seguente comando:
colortool -d nome_di_sistema
Per modificare entrambi la combinazione di colori predefinita e la combinazione di colori della finestra corrente, eseguire il seguente comando:
colortool -b name_of_scheme
Sarà inoltre necessario aprire la finestra Proprietà e fare clic su "OK" dopo aver eseguito questi comandi.
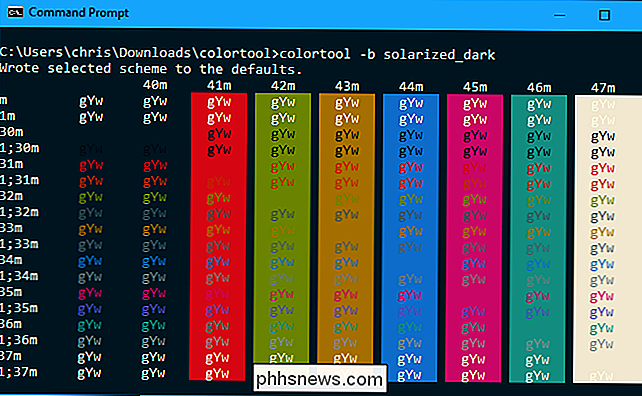
Come Ottieni più schemi di colori
Non sei limitato solo alla manciata di combinazioni di colori fornite con questo strumento. Puoi scaricare qualsiasi schema di colori nel formato .itermcolors, metterlo nella directory di schemi e abilitarlo digitando colortool seguito dal suo nome.
Mike Griese, impiegato Microsoft e sviluppatore di colataolo, consiglia di utilizzare il repository di Schemi di colori iTerm2 per trova e scarica nuove combinazioni di colori. Scorri verso il basso sulla pagina principale del repository e vedrai un lungo elenco di nomi e schermate di schemi di colori.
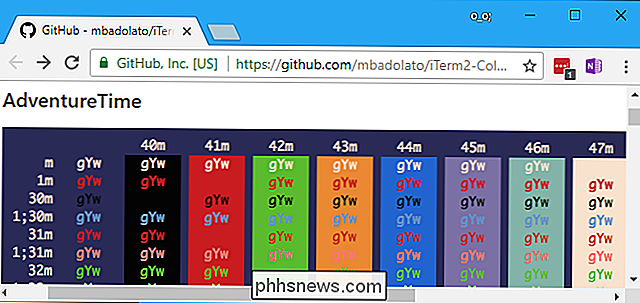
Una volta trovato quello che ti piace, fai clic sulla directory "schemi" nella pagina GitHub del repository e individua il file .itermcolors con quel nome. Fare clic sul file per visualizzarlo.
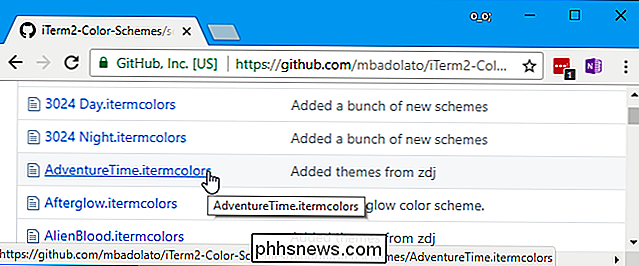
Fare clic sul pulsante "Raw" sulla pagina per visualizzare il file .itermcolors non elaborato.
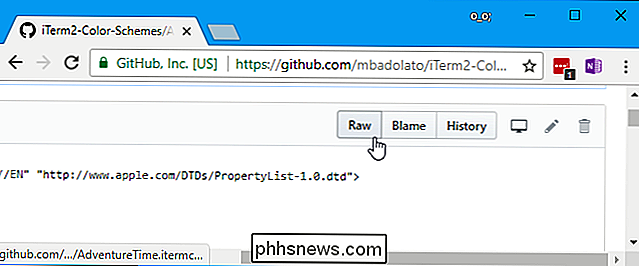
Fare clic con il pulsante destro del mouse sulla pagina e selezionare "Salva con nome" per salvare il file .itermcolors.
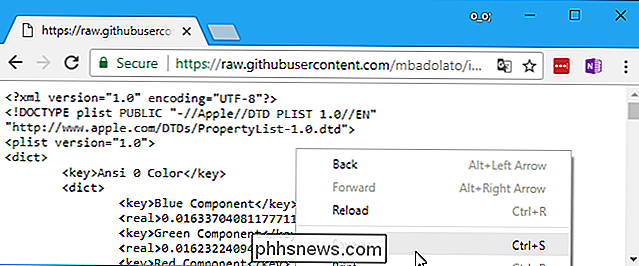
Salvalo nella directory degli schemi e assicurati che abbia l'estensione del file .itermcolors. Per impostazione predefinita, il tuo browser potrebbe dargli un'estensione .txt.
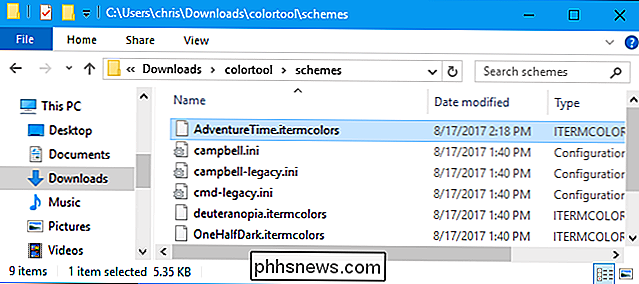
Puoi quindi abilitarlo per la finestra corrente, impostarlo come predefinito, o apportare entrambe le modifiche eseguendo il comando colortool appropriato:
colortool name_of_scheme colortool -d name_of_scheme colortool -b name_of_scheme
Come sempre, è necessario aprire la finestra Proprietà e fare clic su "OK" per rendere effettive le modifiche.
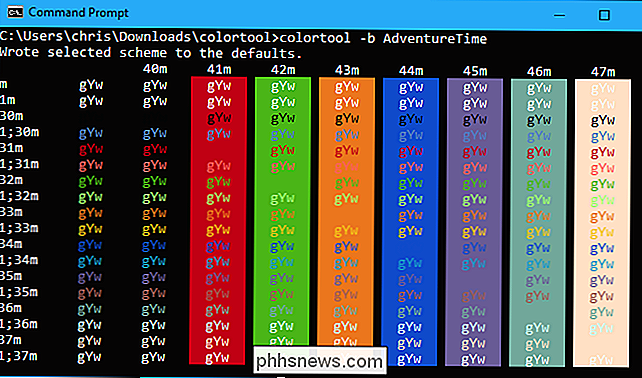
Dopo l'aggiornamento di Fall Creators, verranno utilizzate le nuove installazioni di Windows 10 la combinazione di colori "campbell" per impostazione predefinita. Le installazioni esistenti di Windows continueranno a utilizzare la combinazione di colori legacy per ridurre al minimo le modifiche a sorpresa, quindi lo strumento è l'unico modo per far sì che il nuovo one-aside rimpiazzerà Windows.

Come eseguire Android sul computer
Android non è in gran parte pensato come un sistema operativo desktop, ma se sei curioso di sapere come funziona il sistema operativo mobile di Google, eseguilo su un dispositivo hai già non è una cattiva idea. Questo ti darà un'idea di cosa aspettarti su un telefono o un tablet, il tutto senza apportare una sola modifica al tuo laptop o desktop poiché puoi facilmente farlo da un flash drive o una memory card.

Come forzare qualsiasi app Android nella modalità a schermo intero Immersive (senza il rooting)
Google ha rilasciato una versione Android di Chrome nel 2012 e non si è mai presa la briga di dargli una modalità a schermo intero. Se sei stanco di aspettare sulla tua app Android preferita per offrire a schermo intero, c'è un modo per farlo da solo con la modalità Immersive. Andiamo su Google, ti ho letteralmente implorato per anni!



