Come fare uno screenshot su Linux

Linux è un sistema operativo potente e diversificato, quindi naturalmente gli strumenti di screenshot per la piattaforma sono altrettanto potenti e diversificati. L'ampia varietà di questi strumenti screeenshot spazia da semplici e facili da usare a potenti strumenti da riga di comando che offrono la possibilità di scriptare e automatizzare il processo.
Primo metodo: Usa GNOME Screenshot, lo strumento di default semplice di Ubuntu
Ubuntu, come molte distribuzioni Linux basate su GTK, viene fornito con GNOME Screenshot come lo strumento di cattura schermo di default perché è uno degli strumenti di screenshot più semplici e intuitivi disponibili su Linux. GNOME Screenshot ha la capacità di catturare screenshot dell'intero schermo, finestre specifiche e regioni rettangolari selezionate manualmente. Se hai bisogno di più tempo durante l'acquisizione, puoi aggiungere un ritardo allo schermo intero e agli screenshot della finestra.
GNOME Screenshot supporta alcuni effetti come includere il cursore del mouse (puntatore), aggiungere un'ombra discendente, un bordo o anche un Effetto vintage La semplicità dello strumento è un limite con questi effetti, anche se molti di questi sono disponibili solo quando si acquisisce uno screenshot della finestra corrente. La modalità regione selezionata manualmente, ad esempio, non è in grado di utilizzare nessuno degli effetti.
Come usarlo : se non lo hai già, installa GNOME Screenshot usando il gestore pacchetti della tua distribuzione. Ubuntu, Ubuntu MATE, Ubuntu GNOME e molti altri utenti avranno già lo screenshot di GNOME preinstallato. Quindi, avvia lo strumento di screenshot di GNOME cercandolo in Dash di Ubuntu o nel menu delle applicazioni della tua distro.
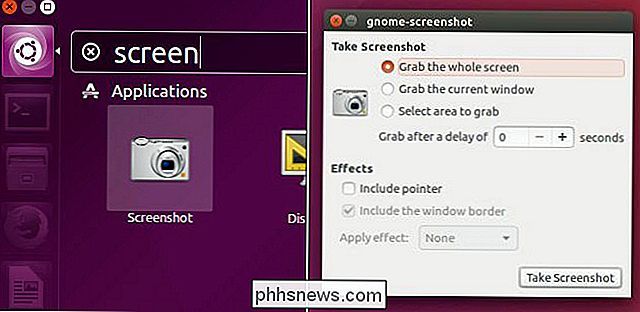
Acquisire uno screenshot è semplice: scegli il tipo di screenshot che desideri (Schermo intero, Finestra o Regione selezionabile), scegli tutte le opzioni che desideri e fai clic sul pulsante "Scatta foto". Da lì, puoi salvare l'immagine sul tuo computer o copiarla negli appunti.
GNOME Screenshot è in genere lo strumento di cattura schermo predefinito per la maggior parte delle distribuzioni fornite con ambienti desktop basati su GTK come GNOME, MATE, LXDE, Cinnamon , Budgie, Pantheon e altri ambienti. Tuttavia, XFCE viene fornito con il proprio strumento chiamato "Xfce4-screenshooter". Lo strumento di XFCE è praticamente identico a quello di GNOME in termini di processo, ma XFCE ha scelto di supportare l'host di immagini ZimageZ piuttosto che gli effetti dell'immagine.
Metodo 2: ottenere più controllo con KDE's Spectacle
Spectacle è l'utilità di screenshot predefinita per Kubuntu 16.04 e altre distribuzioni basate su plasma KDE. Spectacle ha sostituito KSnapshot come lo screenshot di KDE ufficiale a partire da Plasma 5.5. Spectacle è una grande combinazione di semplicità e potenti funzionalità. Spectacle offre tutte le stesse funzionalità di GNOME Screenshot, meno effetti, ma ha molte funzionalità aggiuntive per distinguersi. Spectacle offre anche tutte queste funzionalità senza limitare la modalità utilizzata.
Spectacle ha la capacità di catturare l'intero schermo, un monitor specifico, una finestra particolare, una regione rettangolare selezionata manualmente e persino una finestra di dialogo / popup specificata finestra. Tutte queste modalità hanno la possibilità di includere il puntatore del mouse e aggiungere un ritardo all'acquisizione.
Spectacle viene fornito con grandi risparmi di tempo come la selezione automatica dei nomi dei file con formato di data personalizzabile e la possibilità di ricordare l'ultima regione selezionata manualmente. Una volta catturato uno screenshot, puoi salvarlo sul tuo computer, copiarlo negli Appunti, aprirlo direttamente in un'altra applicazione o caricarlo automaticamente su Imgur o Twitter.
Come usarlo : Se non lo fai t avere Spectacle, installarlo usando il gestore di pacchetti della tua distribuzione. Kubuntu, KDE Neon e molti altri utenti avranno già pre-installato Spectacle. Quindi, avvia Spectacle dal menu App, scegli il tipo di screenshot desiderato e fai clic sul pulsante "Crea nuovo screenshot". Fai clic su "Esporta in" per salvare o caricare l'immagine, o copiarla negli Appunti se vuoi incollarla altrove.
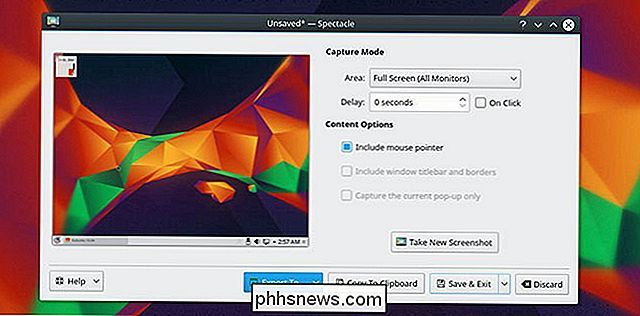
Metodo 3: Cattura, Modifica ed Esporta con gli Strumenti Avanzati di Otturatore
Shutter è uno degli strumenti di screenshot più robusti disponibili per Linux e forse per qualsiasi piattaforma. Shutter include gli standard come schermo intero, finestre specifiche e regioni selezionate manualmente, ma Shutter va ben oltre le funzionalità di uno strumento di cattura schermo standard. L'ampia varietà di funzioni di Shutter include anche una lente di ingrandimento per selezione area, acquisizione siti Web (senza browser), acquisizione Tooltip, strumenti di esportazione estesi, un sistema Plugin e persino il proprio editor di immagini.
Il sistema di esportazione di Shutter supporta server FTP personalizzati e Servizi cloud come Imgur, Dropbox, ToileLibre, Minus e altro. Shutter supporta il caricamento degli ospiti e il caricamento basato sull'account in questi servizi tramite OAuth o combinazioni Username / Password.
Il sistema Plug-in di Shutter fornisce una serie impressionante di effetti e strumenti che possono essere applicati automaticamente a qualsiasi immagine caricata nella sessione. Gli effetti e gli strumenti di Shutter includono colorazione color seppia, Greyscaling, filigrana, "carta strappata", ridimensionamento automatico, ritaglio automatico e molti altri.
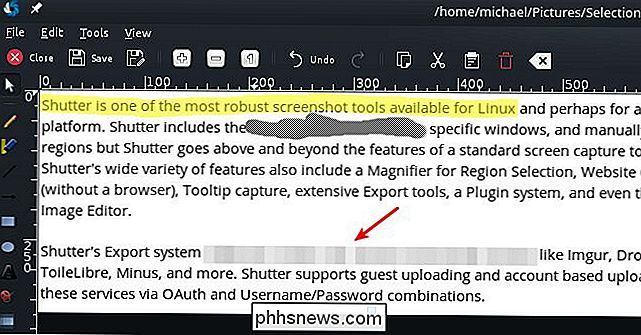
L'editor di immagini incorporato di Shutter offre un'ampia gamma di funzioni fondamentali come l'aggiunta di testo e ritaglio . Le caratteristiche più interessanti dell'editor sono però la possibilità di evidenziare elementi con frecce, forme di disegno e, ovviamente, un evidenziatore. Tuttavia a volte potresti voler condividere uno screenshot ma limitare alcuni dei dati dalla vista. Shutter fornisce questa funzionalità con uno strumento Pennello censura e uno strumento Pixelation per mantenere quei dati da occhi indiscreti. L'editor è inoltre dotato di uno strumento di forma a incremento automatico che può essere aggiunto agli screenshot rendendo Shutter lo strumento di acquisizione perfetto per le guide passo-passo.
Come utilizzarlo : per utilizzare l'otturatore, scaricarlo e installarlo dalla loro home page o dal gestore di pacchetti della distro, se ce l'ha. Quindi, basta lanciarlo dal menu dell'app della tua distribuzione, scegliere il tipo di screenshot che si desidera prendere e premere "Invio" per terminare l'acquisizione. Quando hai finito, avrai molte scelte in termini di cosa fare con lo screenshot risultante.
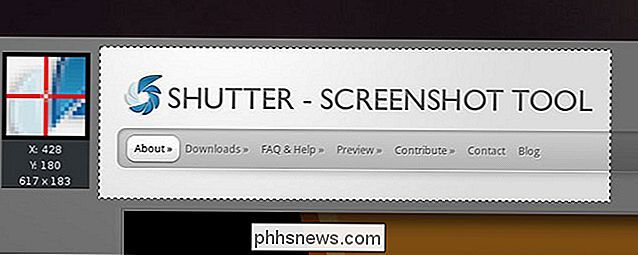
Metodo 4: Captule Schermate dalla riga di comando
Per gli utenti esperti, la funzionalità da riga di comando può essere molto importante, è qui che entrano scrot e maim. La maggior parte delle funzionalità fornite dalle applicazioni GUI (Graphical User Interface) sono disponibili sia in scrot che in maim ma possono anche utilizzare entrambi gli strumenti per schermate automatiche, schermate di computer remoti su SSH e molti altre funzionalità.
scrot è lo strumento più completo per gli screenshot della riga di comando, poiché fornisce opzioni per aggiungere un ritardo, un controllo di qualità, una selezione della regione, una generazione di miniature e molto altro. In alternativa, Maim adotta un approccio più semplicistico facendo affidamento su altri strumenti per migliorare la funzionalità. Per esempio con Maim, se vuoi fare uno screenshot della finestra attiva, dovrai incorporare l'uso di "xdotool". Entrambe queste applicazioni sono ottime per fare screenshot sulla riga di comando, ma dovrai decidere quale sia l'approccio migliore per te.
Come usarli : scrot e maim sono più complessi di quanto potremmo fare qui , ma le basi sono semplici. Installa scrot o maim dal repository della tua distribuzione ed eseguiscrot filename.jpgomaim filename.jpgper acquisire uno screenshot. Leggi la manpage di ogni comando per maggiori dettagli su ciò che puoi fare, ad esempio puoi impostarli per usare la data corrente per il nome del file o per cambiare dove sono salvati gli screenshot.
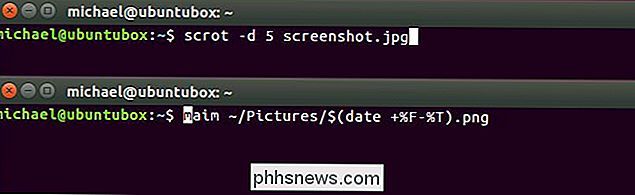

Carica l'URL dell'ultima scheda in una nuova scheda in Firefox
Sì, sei abbastanza sicuro di essere il maestro di tutte le cose di Firefox. Voglio dire, perché dovresti leggere questo articolo? Quindi, dobbiamo chiedere, hai mai visto questo prima? Quindi ecco come funziona ... dovrai iniziare premendo il tasto di scelta rapida Ctrl + T per aprire una nuova scheda vuota: Quindi premi il tasto di scelta rapida Ctrl + Z e, proprio in quel modo, l'ultimo URL dell'ultima scheda in cui ti trovavi si troverà nella barra degli indirizzi.

Che cosa sono thumbs.db, desktop.ini e .DS_Store File?
Dì al tuo gestore di file di mostrare i file nascosti e vedrai un bel po 'di file spazzatura disseminati nelle tue cartelle . Windows crea file thumbs.db e desktop.ini in molte cartelle e Mac OS X crea file .DS_Store. La maggior parte delle persone normalmente non vedrà questi file. Di solito sono considerati file nascosti e vengono visualizzati solo se si tenta di mostrare i file nascosti.



