Che cos'è "Migliora precisione puntatore" in Windows?

L'impostazione "Migliora precisione puntatore" in Windows può effettivamente renderti meno preciso con il mouse in molte situazioni. Questa funzionalità scarsamente comprensibile è abilitata per impostazione predefinita in Windows ed è una forma di accelerazione del mouse.
Che cosa migliora la precisione del puntatore?
CORRELATO: DPI del mouse e velocità di polling spiegate: sono importanti per il gioco?
Normalmente, l'unica cosa che controlla la distanza in cui si muove il cursore del mouse sullo schermo è quanto lontano si muove fisicamente il mouse. La relazione tra i due è controllata dall'impostazione "punti per pollice" (DPI). Un DPI più alto significa che il cursore si sposta più lontano quando si sposta il mouse alla stessa distanza.
Aumenta il puntatore La precisione è fondamentalmente un tipo di accelerazione del mouse. Con questa impostazione abilitata, Windows monitora la velocità con cui si sposta il mouse e regola sostanzialmente il DPI al volo. Quando muovi il mouse più velocemente, il DPI aumenta e il tuo cursore si sposta di una distanza maggiore. Quando lo sposti più lentamente, il DPI diminuisce e il tuo cursore si sposta su una distanza più breve.
In altre parole, Migliora precisione puntatore rende la velocità di spostamento del mouse. Senza questa funzione abilitata, è possibile spostare il mouse di un pollice e il cursore si muoverà sempre alla stessa distanza sullo schermo, indipendentemente dalla velocità con cui si sposta il mouse. Con Enhance Pointer Precision abilitato, il tuo cursore viaggerebbe a una distanza minore se avessi spostato il mouse più lentamente e una distanza maggiore se avessi spostato il mouse più rapidamente, anche muovendo il mouse esattamente alla stessa distanza.
Perché migliorare la precisione del puntatore È abilitato per impostazione predefinita
Questa funzionalità è abilitata per impostazione predefinita in Windows perché è utile in molte situazioni.
Ad esempio, supponiamo che tu stia utilizzando un PC in un ufficio e disponi di un mouse economico da $ 5. Il mouse non ha un sensore molto buono ed è limitato a un'impostazione DPI piuttosto bassa. Senza Enhance Pointer Precision, potrebbe essere necessario spostare il mouse su una distanza maggiore per spostarlo da un lato all'altro dello schermo. Con Migliora precisione puntatore, è possibile spostare il mouse più rapidamente per spostarlo da un lato all'altro dello schermo senza spostarlo a una distanza maggiore. Puoi anche spostare il mouse più lentamente del normale per ottenere una maggiore precisione quando muovi con precisione le piccole distanze del mouse.
Può anche essere particolarmente utile sui touchpad del laptop, consentendo di muovere il dito più velocemente sul touchpad per muovere il mouse posiziona il cursore su una distanza maggiore senza trascinare il dito fino all'altro lato del touchpad.
Migliora la precisione del puntatore o è male?
Se questa impostazione è effettivamente utile dipende dall'hardware del mouse e da ciò che Stai facendo.
Un problema è che l'accelerazione prodotta da Enhance Pointer Precision non è un aumento perfettamente lineare, quindi è difficile da prevedere. Muovi il tuo mouse un po 'più veloce o un po' più lentamente e potrebbe esserci un grande aumento o diminuzione della distanza del puntatore.
Con Enhance Pointer Precision disabilitato, accumuli meglio la memoria muscolare perché impari esattamente a che punto è necessario spostare il mouse per posizionarlo in un determinato punto sullo schermo. La distanza è tutto ciò che conta. Con l'accelerazione abilitata, non si tratta solo di distanza, ma dipende anche dalla velocità con cui si sposta il mouse, ed è difficile prevedere quali piccole differenze di velocità possono fare. Questo è un male per costruire la memoria muscolare.
CORRELATO: Come scegliere il giusto Gaming Mouse
In particolare, i giocatori con topi decenti tendono a non gradire Enhance Pointer Precision (e l'accelerazione del mouse in generale) per questo motivo . Causa problemi e può rallentarti quando stai cercando di fare movimenti veloci e precisi nei giochi multiplayer. Soprattutto se si considera che molti mouse da gioco consentono di regolare DPI in modo più preciso usando i pulsanti del mouse, in modo da poter utilizzare DPI bassi quando si mira e DPI alti quando si corre intorno. (Alcuni giocatori potrebbero apprezzare il fatto che Enhance Pointer Precision gestisca questo automaticamente, però.)
Gli impiegati d'ufficio, specialmente se hanno mouse economici senza pulsanti DPI, possono essere perfettamente a posto con Enhance Pointer Precision e utilizzati per l'accelerazione che si verifica. Anche se sono fuori per pochi millisecondi, non c'è problema. D'altra parte, alcuni millisecondi in un gioco online possono significare la differenza tra vincere e perdere.
Come disattivare o abilitare Migliora precisione puntatore
Per controllare questa impostazione, vai su Pannello di controllo> Hardware e suoni> Mouse . Su Windows 10, puoi anche accedere a Impostazioni> Dispositivi> Mouse> Opzioni aggiuntive del mouse. Fai clic sulla scheda "Opzioni puntatore", attiva o disattiva "Migliora precisione puntatore" e fai clic su "OK" per salvare le modifiche.
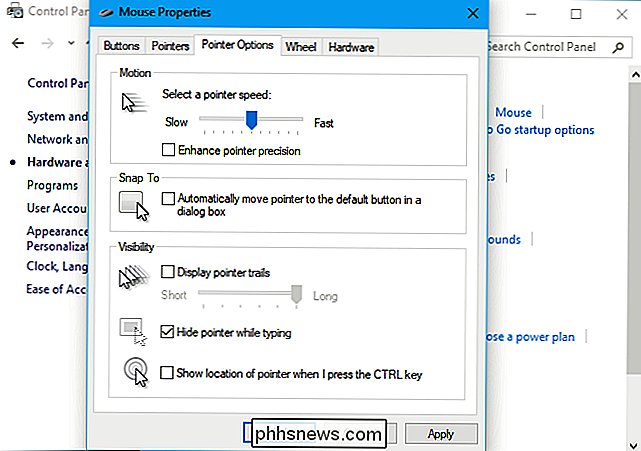
Alcuni produttori di mouse creano strumenti di configurazione del mouse, come Logitech SetPoint e Razer Synapse. Questi spesso disabilitano Migliora automaticamente la precisione del puntatore in modo che possano applicare le impostazioni preferite dal produttore.
Sfortunatamente, questa impostazione è valida per tutto il sistema. Ad esempio, potresti avere un laptop con un touchpad e potresti usare Enhance Pointer Precision per il touchpad ma non per un mouse USB che si collega. Non c'è modo di cambiare le impostazioni separatamente per ciascun dispositivo di puntamento. Tutto ciò che puoi fare è attivarlo o disattivarlo.
Alcuni giochi per PC usano l'input raw del mouse, ignorando le impostazioni di accelerazione del mouse del sistema durante il gioco e applicando le proprie impostazioni del mouse. Tuttavia, non tutti i giochi sono
CORRELATI: Come risolvere "Migliora precisione puntatore" Abilitazione o disabilitazione automatica in Windows
In Windows 10, Windows sincronizza automaticamente questa impostazione tra i PC, anche se è possibile desidera impostazioni diverse su PC diversi con hardware diverso. Le utilità del produttore del mouse possono anche disabilitarla forzatamente. Ecco come impedire al tuo PC di abilitare o disabilitare automaticamente questa impostazione.
Come regolare il DPI del tuo mouse
Se sei abituato all'accelerazione del mouse prodotta da Enhance Pointer Precision, il tuo mouse sembrerà strano dopo di te disabilitarlo. Hai bisogno di tempo per abituarti alle nuove impostazioni e accumulare memoria muscolare.
Se hai appena disabilitato Enhance Pointer Precision e ti sembra di dover spostare il mouse troppo lontano per spostarti su distanze maggiori, probabilmente dovresti aumentare il DPI del tuo mouse. Puoi trovare questa impostazione in due posizioni: nello strumento del pannello di controllo del produttore del mouse o regolata tramite i pulsanti sul mouse stesso. Potrebbe essere necessario scaricare lo strumento del produttore del mouse dal proprio sito Web se non lo si è già installato.
Tuttavia, non aumentare troppo il DPI. Con un'impostazione DPI più alta, sono necessari movimenti più piccoli per spostare il cursore del mouse. Tutto dipende dal controllo preciso del mouse e della distanza percorsa, non dalla velocità con cui lo sposti.
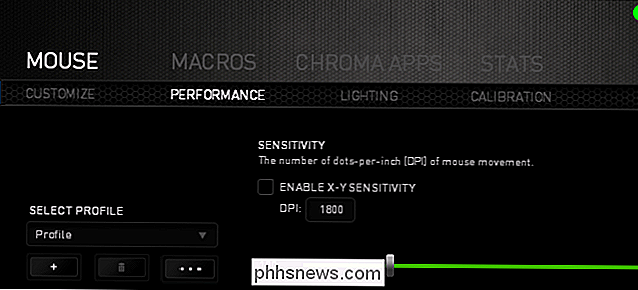
Anche dopo aver regolato il DPI, potrebbe essere necessario regolare l'opzione "velocità puntatore" situata accanto al puntatore potenziamento Opzione di precisione nella finestra del pannello di controllo del mouse, che influisce sulla distanza del cursore. L'opzione della velocità del puntatore funziona come un moltiplicatore. In altre parole, DPI moltiplicato per la velocità del puntatore (detta anche sensibilità del mouse) è uguale alla distanza del cursore. Probabilmente vorrai provare diverse combinazioni di impostazioni per vedere cosa funziona per te e il tuo mouse.
Se non puoi modificare le impostazioni DPI perché hai un mouse abbastanza economico e non funziona per te, puoi ancora regolare l'opzione della velocità del puntatore. Tuttavia, potrebbe essere meglio lasciare la Precision Pointer Precision abilitata con mouse come questi
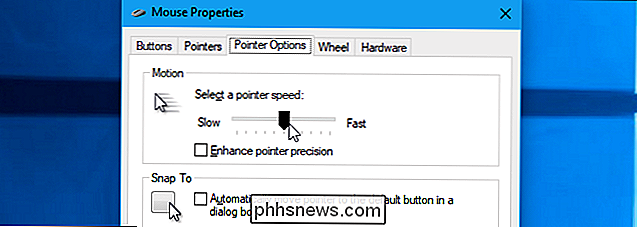

Come riprodurre musica su più altoparlanti Amazon Echo (come un Sonos)
Amazon è un po 'in ritardo rispetto alla festa audio di tutta la casa. Ecosistemi come AirPlay e Sonos li hanno fatti battere per un po ', ma Amazon ha finalmente aggiunto la possibilità di riprodurre musica su più Echos contemporaneamente. Continua a leggere mentre ti mostriamo come configurare un sistema per tutta la casa usando i tuoi altoparlanti Echo.

Come accedere a LastPass Password Vault con impronta digitale in Windows
I gestori di password come LastPass sono il modo più sicuro per generare e archiviare password per tutti i siti preferiti. E, se vuoi renderli un po 'più facili da usare, puoi accedere istantaneamente al tuo deposito LastPass utilizzando solo la tua impronta digitale. Non hai bisogno di Windows Hello per farlo.



