Come inviare un indirizzo dal desktop al telefono in Google Maps

Questa settimana Google ha implementato una nuova funzionalità globale per la sua app per mappe desktop che consente agli utenti di inviare automaticamente indirizzi ai propri telefono con il clic di un singolo link. Questa impostazione dovrebbe aiutare a ridurre la quantità di tempo che si finisce per rimescolare tra i dispositivi mentre si esce dalla porta e semplificare il processo di importazione delle direzioni senza aggiungere alcun eccesso estraneo che potrebbe rallentare quando si è già in ritardo per l'appuntamento del dentista.
iOS
Invia a telefono funziona sia per iOS che per Android, anche se la procedura di configurazione per ciascun sistema operativo è leggermente diversa.
Per far funzionare la funzione su iOS, devi prima assicurarti che le tue Google Maps l'app è stata aggiornata alla versione più recente, versione 4.7.0. È possibile ottenere questo aggiornamento controllando la scheda Aggiorna nell'App Store iOS o scaricando l'app come nuova installazione. Una volta installato l'aggiornamento, apri la tua app per le mappe.
Da qui, tocca nell'angolo in alto a sinistra per aprire il tuo menu e cerca l'opzione Impostazioni.
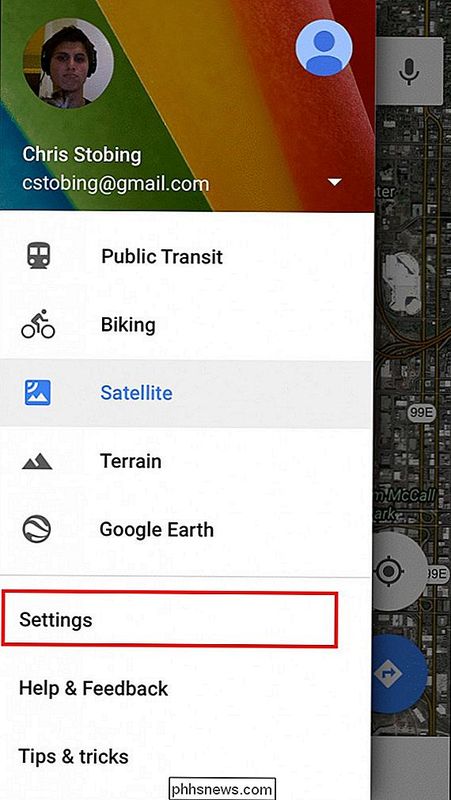
Fai clic su Impostazioni e da qui vuoi passare alla sezione Notifiche.
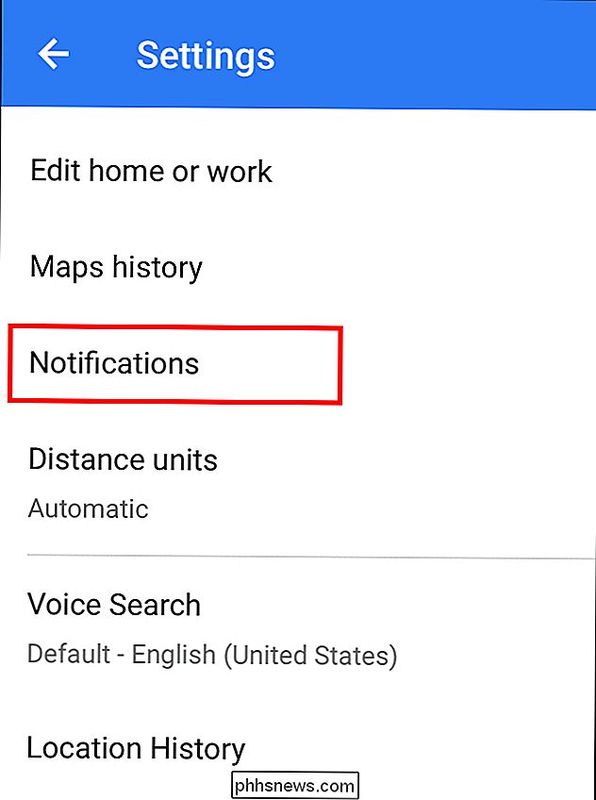
In Notifiche, vedrai un interruttore per "Inviato da app desktop". Attiva, quindi torna al desktop.
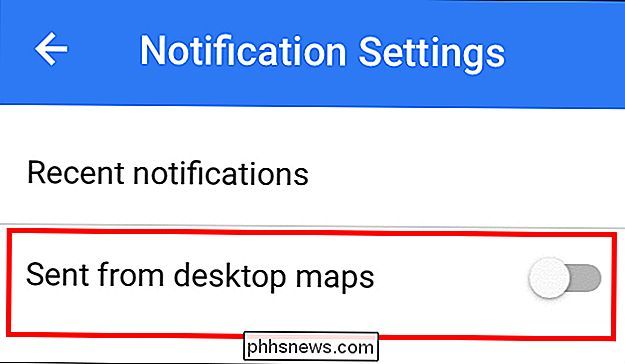
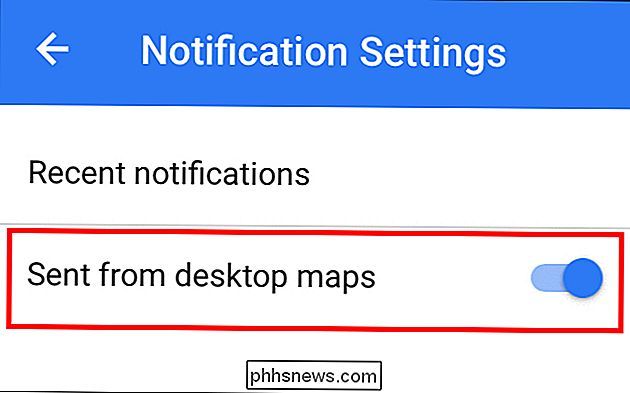
Ora ogni volta che cerchi una nuova posizione in Google Maps, vedrai l'opzione "Invia al dispositivo", evidenziata di seguito.
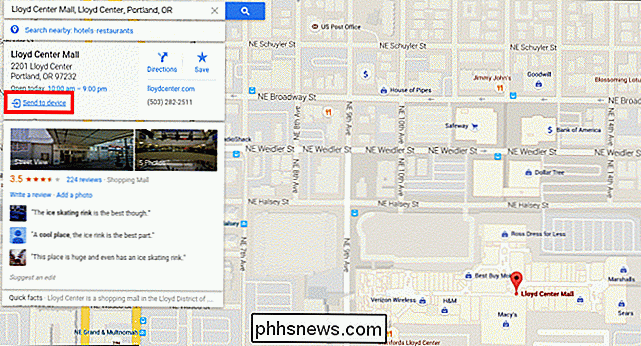
Fai clic qui e verrete accolti con un elenco di opzioni per ogni dispositivo che avete registrato con l'account!
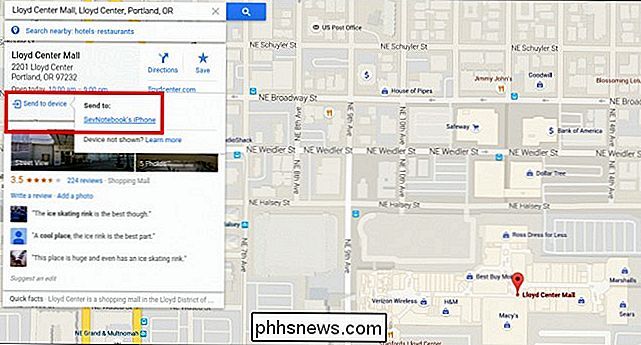
Un segno di spunta grigio confermerà che la trasmissione è avvenuta con successo.
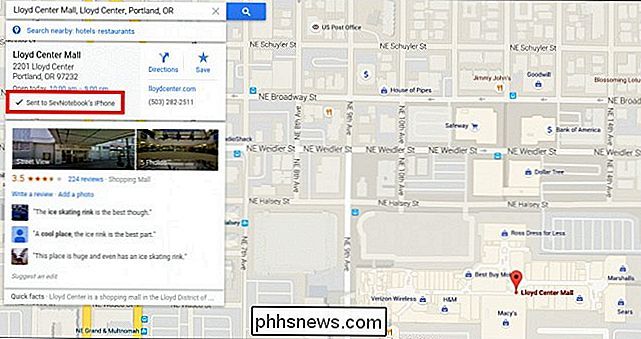
Qualsiasi posizione inviata al telefono verrà visualizzata come notifica nel vostro Centro notifiche, e una volta selezionato, verrai indirizzato direttamente all'app delle mappe con l'indirizzo in primo piano e al centro.
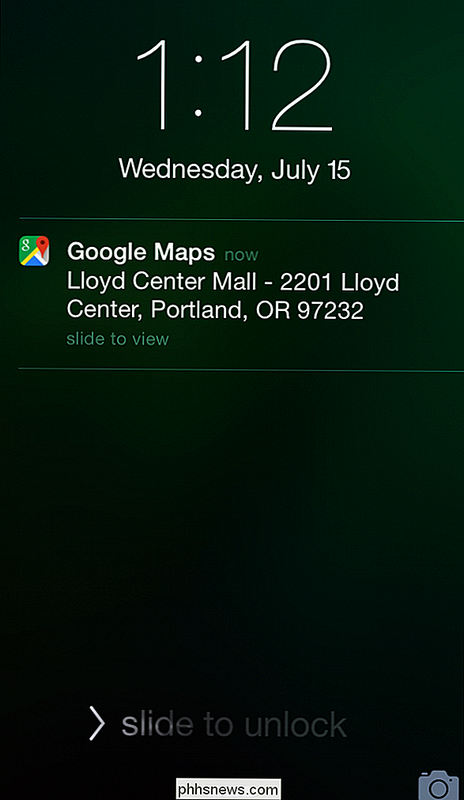
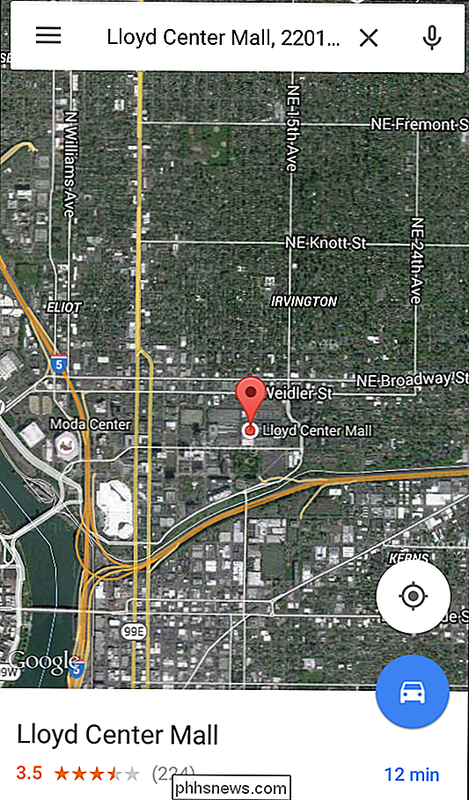
Android
Per Android, il processo è ancora più semplice. Tutto quello che devi fare è andare su Google Play Store, aggiornare la tua applicazione Google Maps e il gioco è fatto! Una volta che Maps sta eseguendo la versione più recente, il telefono su cui è stato installato verrà automaticamente visualizzato nel prompt Invia al dispositivo sul client desktop.
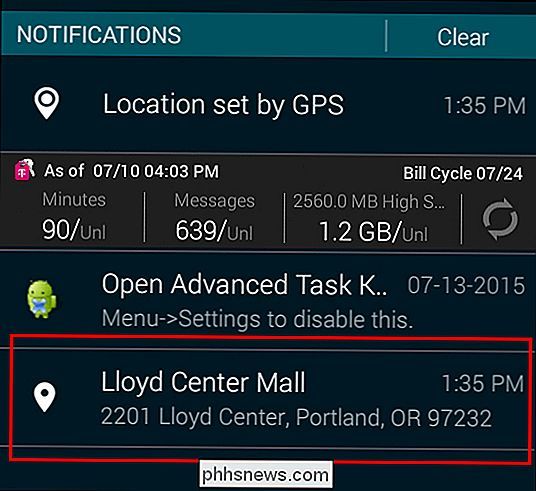
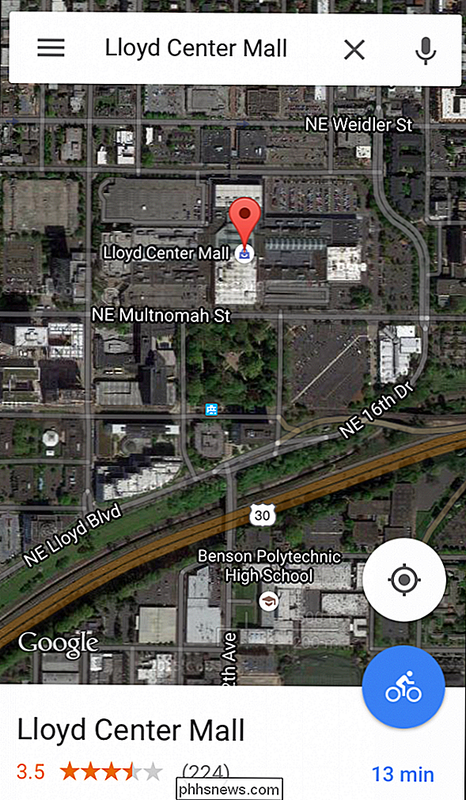
Per entrambi i sistemi operativi, devi essere sicuro di essere registrato sullo stesso account per il tuo dispositivo mobile così come sei sulla versione desktop di Google Maps. In questo modo vengono comunicate le indicazioni e puoi aggiungere nuovi dispositivi alla stessa email purché siano registrati dal proprietario stesso.
Dopo che tutto è stato risolto, tuttavia, il passaggio dal punto A al punto B è semplice come digitare un indirizzo sul desktop e lasciare che il GPS del telefono faccia il resto del lavoro!
Crediti immagine: Wikimedia Foundation

Come personalizzare i messaggi "Rispondi con testo" alle chiamate su iPhone
Puoi facilmente ignorare o rifiutare le chiamate sul tuo iPhone. Tuttavia, cosa succede se si desidera inviare almeno un messaggio rapido per confermare la chiamata? Esistono tre messaggi di testo predefiniti che è possibile inviare come risposta alle chiamate sul proprio iPhone. Se nessuna delle risposte predefinite ai messaggi di testo è funzionale al proprio scopo, è possibile modificarle.

Recensione - Altoparlante Bluetooth 4.0 senza fili portatile iClever
Cerchi un altoparlante Bluetooth di qualità che suoni bene, supporti l'ultima tecnologia e non sia super costoso? Bene, la squadra di iClever mi ha mandato molti dei loro gadget per testare e quello con cui sono probabilmente più impressionato è l'altoparlante wireless Bluetooth.Va notato che mi è stata data una unità di revisione da iClever, ma questo non è un post sponsorizzato, né sono stato pagato per scriverlo. Elenc


