Come disattivare in modo permanente le estensioni del browser per la massima sicurezza

Le estensioni del browser possono essere incredibilmente utili, ma installate quella sbagliata e vi aprirete ai rischi per la sicurezza. Se non usi le estensioni (o qualcuno che conosci non lo fa), ecco come disabilitare completamente le estensioni.
Perché potresti voler disattivare le estensioni del browser
CORRELATO: Attenzione: le estensioni del tuo browser sono Spying On You
Se usi e ami le estensioni del browser web, ottimo. Questo articolo non fa per te, è per le persone che non li usano e hanno maggiori probabilità di danneggiare il loro computer permettendogli.
Recentemente ho aiutato un parente con il loro problema con il computer, e ho visto che avevano un estensione del browser che non ho riconosciuto. Ho chiesto loro di cosa si trattava e hanno risposto: "Che cos'è un'estensione del browser?" Queste sono le persone per le quali le estensioni del browser devono essere disattivate.
Quando le estensioni provengono da un'azienda affidabile (come LastPass) ed eseguono una funzione utile (come aiutare a creare e utilizzare password complesse), le estensioni del browser sono davvero fantastiche. Quando vengono scritti da aziende scummy che li installano automaticamente per spiarti o addirittura per dirottare il tuo browser, le estensioni del browser sono un incubo.
Quindi per quelli di voi che sono in cima al vostro gioco di sicurezza, utilizzate solo le estensioni del browser da società conosciute e rispettabili, e frequenti il check-in per assicurarti che il tuo browser non sia stato dirottato da estensioni scadenti, continua a utilizzare quelle poche e meravigliose estensioni che ami.
Per tutti gli altri, tuttavia, non vi è alcun motivo valido per lasciare attivo il sistema di estensione del browser quando non lo utilizzano nemmeno. Farlo lascia semplicemente una porta gigante aperta a tutto, dalle estetiche inseguitori per spiarle o alle estensioni di malware da pop-up e truffarle con il falso supporto tecnico.
Come disattivare in modo permanente le estensioni, Browser per browser
RELATED : Come disinstallare estensioni in Chrome, Firefox e altri browser
Se vuoi veramente bloccare il tuo browser web (o, più probabilmente, il browser di un amico o un parente afflitto da estensioni dannose del browser) non è Basta semplicemente disabilitare e rimuovere le estensioni del browser esistenti. Gli stessi siti Web ombreggiati e cattive abitudini di navigazione che hanno portato il browser a riempirsi di estensioni dannose causeranno solo un nuovo riempimento.
Quindi, mentre rimuovi una singola estensione maligna funziona se il tuo obiettivo è di mantenere il resto delle estensioni del browser attivo, questo non è il nostro obiettivo oggi. Il nostro obiettivo è di disabilitare la struttura di estensione in modo tale che non ci sia alcuna possibilità che un'estensione del browser malevolo possa persino caricarsi in primo luogo. In tal modo, non dovrai mai trascorrere una vacanza visitando il computer del tuo parente perché non ci sarà nulla da eliminare in primo luogo. Il metodo che stiamo delineando qui non rimuove le estensioni, non impedisce, ad esempio, ad alcuni software antivirus di installare un'estensione nella directory dell'estensione, elude in modo definitivo qualsiasi problema che potresti avere con le estensioni del browser semplicemente
Diamo un'occhiata a come disabilitare la struttura di estensione nei principali browser Web, con note su come la tecnica funziona in modo diverso tra i browser.
Google Chrome: l'espansione dell'estensione resa semplice
di lontano, Google Chrome rende le estensioni di disattivazione il più semplice. Per disabilitare il framework di estensione su Chrome devi semplicemente avviare il browser da un collegamento aggiunto con il flag- disable-extensions.
Il modo più semplice per sfruttare la bandiera è semplicemente modificare il scorciatoia che usi per avviare Chrome. Fai clic con il tasto destro del mouse sul collegamento, seleziona "Proprietà" e cerca la casella di testo vicino a "Target:" in alto.
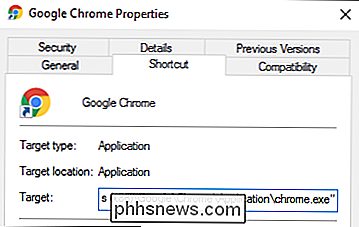
Aggiungi- disabilita-estensionialla fine della voce in modo che una voce In questo modo:
"C: Programmi (x86) Google Chrome Application chrome.exe"
Ora appare come segue:
"C: Programmi (x86) Google Chrome Application chrome.exe "--disable-extensions
Ora, quando esegui Chrome, il sistema di estensione non viene nemmeno caricato. Ciò significa che non vi è alcun rischio che estensioni dannose interferiscano con la tua esperienza di navigazione, ti spiano o comunque causino problemi.
Puoi confermare che il flag è attivo facendo clic sull'icona del menu nell'angolo in alto a destra del browser Chrome e guardando nella voce di menu "Altri strumenti".
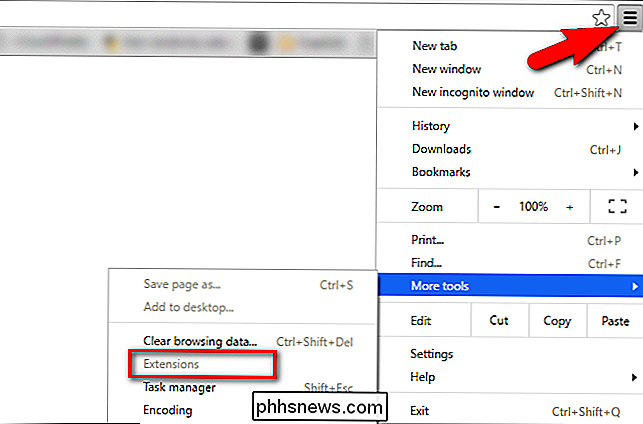
Se "Estensioni" è disattivato e non puoi selezionarlo, il contrassegno è stato applicato con successo.
Ci piace molto come Chrome gestisce questa situazione, come la bandiera è molto specifico e prende di mira solo le estensioni (lasciando intatto il resto dell'esperienza del browser). Ancora più importante, non ti viene in mente con un annuncio o una schermata iniziale ogni volta che avvii il browser, perfetto per configurarlo, discretamente, sul computer di un parente.
Internet Explorer: Add-on tutto-o-niente Disabilitazione
CORRELATO: Come disabilitare permanentemente le estensioni del browser per la massima sicurezza
Come Chrome, Internet Explorer ha un flag che puoi usare per disabilitare le estensioni. Sfortunatamente, a differenza di Chrome, il flag di Internet Explorer ha una portata ampia e disabilita tutti i componenti aggiuntivi, le estensioni e i plug-in. Anche se questo potrebbe non essere problematico per tutti, può causare problemi con determinate pagine web che dipendono dai plugin del browser, come Flash per i video.
Per eseguire Internet Explorer con estensioni disabilitate, basta aggiungere il collegamento del browser (come abbiamo fatto con Cromo). Esaminare le proprietà del collegamento e aggiungere-extoffal collegamento trovato nella casella "Destinazione".
Ad esempio, questo:
"C: Programmi Internet Explorer iexplore. exe "
diventa questo:
" C: Programmi Internet Explorer iexplore.exe "-extoff
Saprai immediatamente se ha funzionato perché, all'avvio di Internet Explorer dal collegamento modificato, IE
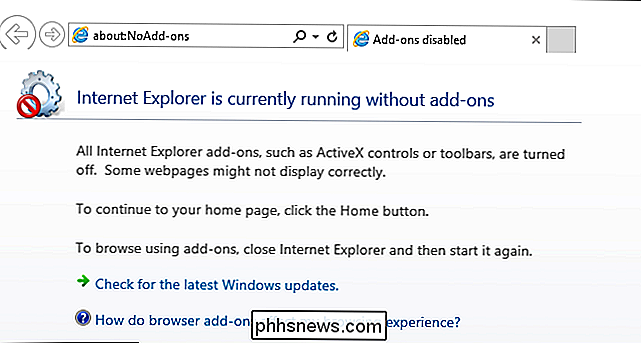
Come con la nostra precedente fix di Chrome, ora puoi navigare sul Web senza alcuna estensione caricata.
Firefox: la modalità sicura potrebbe essere troppo sicura
Anche Firefox , ha una bandiera che puoi aggiungere alla scorciatoia del browser per iniziare con le estensioni disabilitate. Come il flag di scorciatoia di Internet Explorer, tuttavia, copre molto più delle sole estensioni del browser (e lo stesso nome della bandiera lo riflette). Aggiungendo la scorciatoia con il flag- safe modeil browser inizierà nello stato di "modalità provvisoria" di Firefox: accelerazione hardware, temi del browser ed estensioni disabilitate e le barre degli strumenti e le personalizzazioni dei pulsanti vengono ripristinate allo stato predefinito .
Per iniziare in modalità sicura, è sufficiente modificare la scorciatoia del browser, come dimostrato nelle sezioni precedenti con- modalità sicura. Quindi un target di scelta rapida come:
"C: Programmi (x86) Mozilla Firefox firefox.exe" diventa
"C: Programmi (x86) Mozilla Firefox firefox.exe "-safe-mode
Saprai se l'hai fatto correttamente perché, subito dopo il prossimo avvio, Firefox annuncerà che è in modalità provvisoria.
Mentre le impostazioni cambiano in Chrome disabilita semplicemente le estensioni, come Internet Explorer la modifica in Firefox è una modalità di risoluzione dei problemi più intensa che non è necessariamente favorevole alle semplici estensioni del browser sans. L'abbiamo incluso qui, tuttavia, in modo che gli utenti dei tre browser più popolari possano vedere come disabilitare le estensioni. A seconda delle tue esigenze, potrebbe valere la pena del sacrificio.
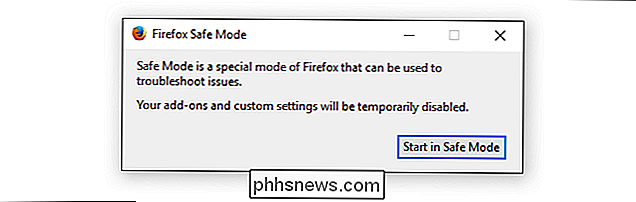

Come cambiare i caratteri predefiniti nel browser web
Mentre cambiare il font del browser potrebbe non essere il problema più urgente, a volte è divertente apportare una modifica. Ecco perché ti insegneremo come modificare il carattere predefinito in Google Chrome, Mozilla Firefox e Internet Explorer. Nota: le istruzioni per Chrome e Firefox dovrebbero funzionare in qualsiasi sistema operativo.

Come riorganizzare o nascondere i pulsanti di estensione sulla barra degli strumenti di Chrome
Alcune estensioni di Google Chrome aggiungono un pulsante sul lato destro della barra degli strumenti, che di solito fornisce l'accesso alle funzioni principali dell'estensione. Questi pulsanti vengono aggiunti nell'ordine in cui sono state installate le estensioni e tale ordine potrebbe non essere di tuo gradimento.



