Come controllare i prodotti Smarthome con Cortana su Windows 10

Cortana può fare un sacco di cose, ma non è così potente come gli assistenti vocali più maturi come Alexa o Google Home. Microsoft ha finalmente aggiunto il supporto per i dispositivi smarthome, così puoi controllare i dispositivi Philips Hue, Samsung SmartThings, Nest, Insteon e Wink direttamente dal tuo PC.
CORRELATO: Come attivare "Hey Cortana" in Windows 10
Ciò è particolarmente utile se attivi "Hey Cortana", in modo da poter trattare il tuo computer come una sorta di Amazon Echo: in questo modo puoi accendere e spegnere i dispositivi con un comando vocale rapido, senza richiedere alcun clic.
NOTA: al momento della stesura di questo articolo, è probabile che questa funzione si trovi ancora nella fase di implementazione iniziale, quindi se non la vedi ancora sul tuo PC, ricontrolla presto - probabilmente dovrebbe apparire presto.
A collega i tuoi rispettivi account smarthome a Cortana, apri il menu Start e inizia a digitare qualcosa per visualizzare Cortana.
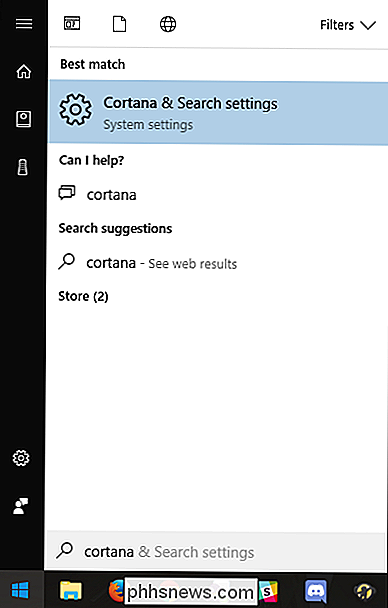
Fai clic sull'icona "Notebook" nella barra laterale destra (è la terza dalla parte superiore). Trova la voce per "Connected Home" e fai clic su di essa.
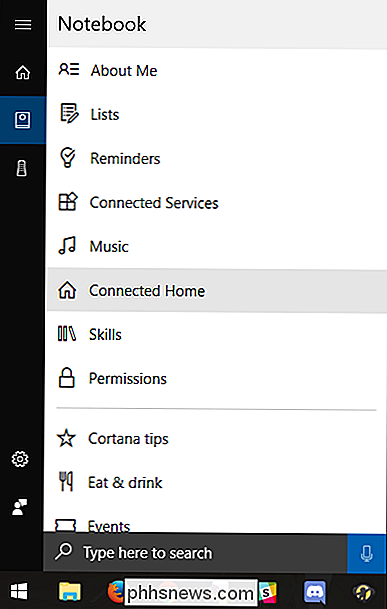
Sarai accolto con un menu spartan contenente uno switch: "Enable Connected Home". Capovolgi l'interruttore su "On".
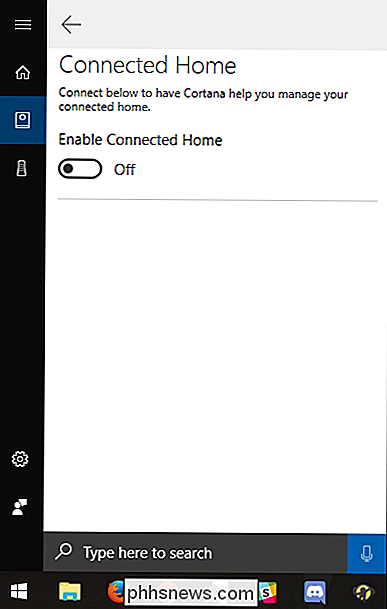
Potrebbe essere richiesto di accedere al tuo account Microsoft, in tal caso, fallo ora.
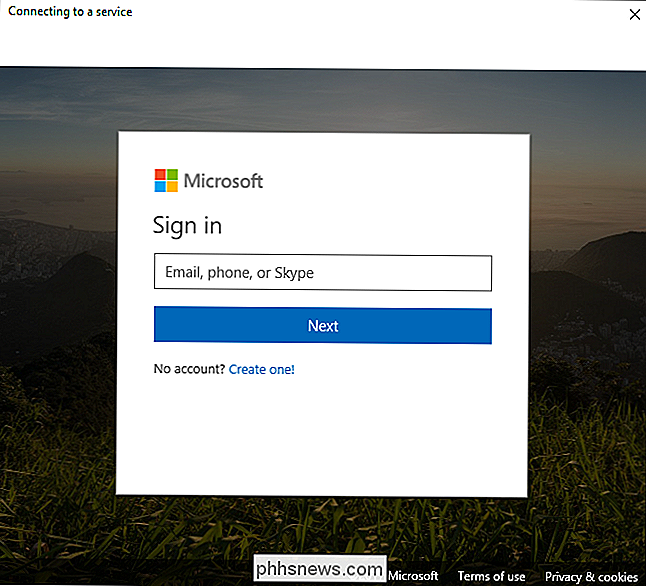
Al termine, ti verrà mostrato un elenco di ecosistemi smarthome compatibili. Al momento del lancio, Cortana supporta Philips Hue, Samsung SmartThings, Nest, Insteon e Wink. Fai clic su uno per impostarlo: utilizzeremo Hue come esempio per questo post.
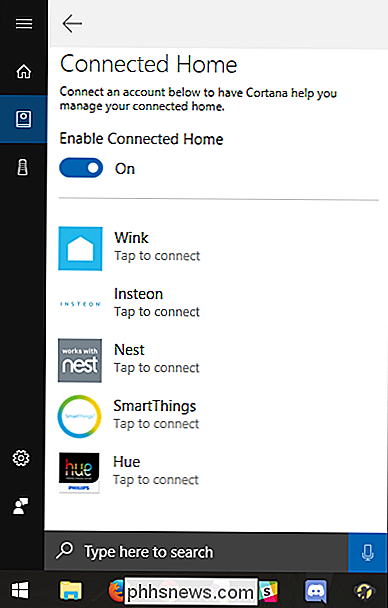
Nella pagina successiva, fai clic sul pulsante "Connetti".
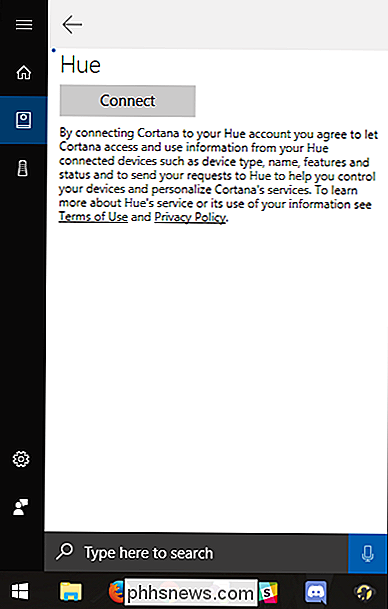
Ti verrà richiesto di accedere all'account corrispondente per il servizio che hai selezionato. Vai avanti e fallo.
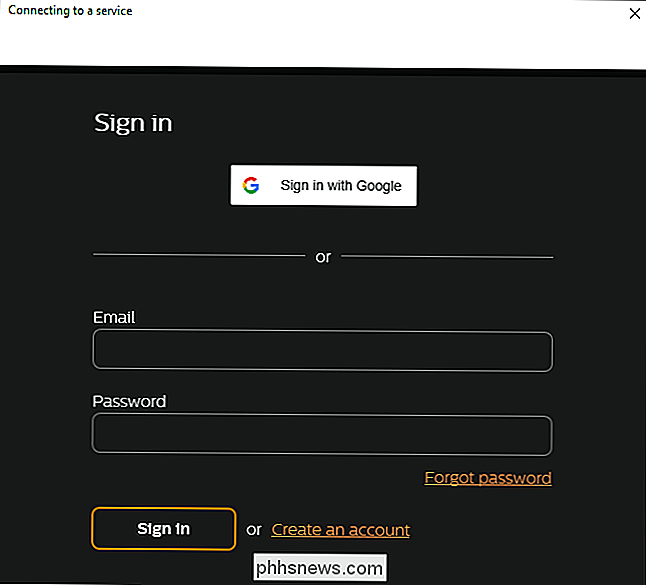
Una volta effettuato l'accesso, dovresti vedere il pulsante "Connetti" che diventa un pulsante "Disconnetti". Fare clic sulla freccia Indietro per tornare alla pagina principale di Connected Home.
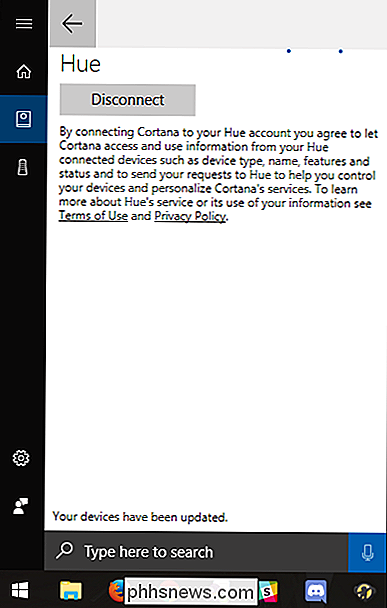
Si dovrebbe vedere, sotto il servizio impostato, la parola "Connected". Vai avanti e fai clic sul pulsante del microfono nell'angolo in basso a destra per provare a pronunciare un comando!
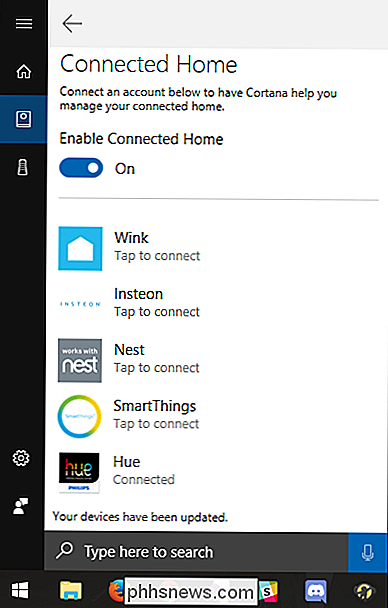
Se tutto va bene (e il microfono funziona correttamente), Cortana dovrebbe capire il tuo comando ed eseguire l'azione vocale.
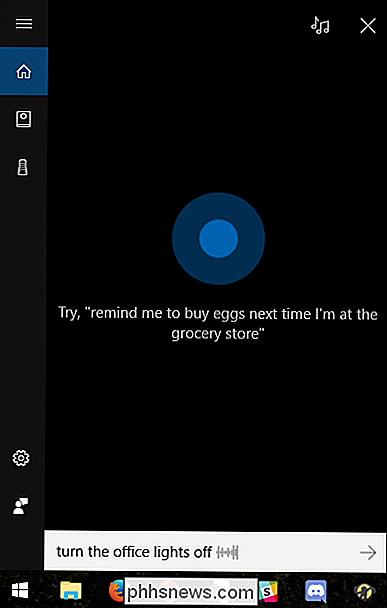
Questi cinque servizi non sono un brutto inizio, ma speriamo di vederne altri ancora aggiunti a Cortana nel prossimo futuro.

Come abilitare i filtri colorati sul tuo iPhone o iPad per una lettura facile <1
Su un iPhone o iPad, puoi usare la funzione di accessibilità "Visualizza alloggi" per invertire i colori sullo schermo, riducono la luminosità dei colori bianchi e luminosi sullo schermo e attivano i filtri colorati progettati per aiutare le persone con daltonismo. CORRELATI: Come abilitare Night Shift sul tuo iPhone per una facile lettura notturna Questo è diverso dalla funzione Night Shift, che blocca la luce blu per facilitare la lettura di notte.

Se stai facendo qualsiasi tipo di lavoro elettrico, indipendentemente dall'applicazione, uno dei migliori strumenti che puoi avere è un multimetro. Se hai appena iniziato, ecco come utilizzarne uno e cosa significano tutti quei simboli confusi. In questa guida, mi riferirò al mio multimetro e utilizzerò questo come esempio in questa guida.



