Come utilizzare i file OneDrive On-Demand nell'aggiornamento autunnale di Windows 10

L'aggiornamento autunnale dei creatori include una nuova funzione OneDrive chiamata "Files On-Demand", in cui il PC mostra ora " segnaposto "copie dei tuoi file OneDrive. Quando tu o un programma li accedete, vengono scaricati secondo necessità. In questo modo, anche se hai 1 TB di file nel tuo OneDrive, possono occupare quasi nessuno spazio sul tuo PC, e puoi comunque sfogliarli in File Explorer.
Questa è fondamentalmente la funzione dei file segnaposto trovata in Windows 8.1, ma meglio e senza i problemi di compatibilità che hanno portato Microsoft a rimuoverlo. Ovviamente, Dropbox e Google Drive stanno anche implementando funzionalità simili.
Come abilitare (o disabilitare) i file su richiesta
CORRELATI: Novità nell'aggiornamento autunnale di Windows 10, disponibile ora
OneDrive ora sembra abilitare automaticamente questa funzione. Devi solo accedere a OneDrive con il tuo account Microsoft. Se accedi al tuo PC con il tuo account Microsoft, verrai automaticamente connesso. In caso contrario, dovrai avviare l'applicazione OneDrive dall'area di notifica, simile a un'icona a forma di nuvola, e accedere.
Per confermare l'attivazione di OneDrive Files On-Demand, fai clic con il tasto destro sull'icona di OneDrive nella barra delle applicazioni e seleziona "Impostazioni" oppure fai clic con il pulsante sinistro del mouse sull'icona per aprire il popup e fai clic sull'icona dell'ingranaggio.
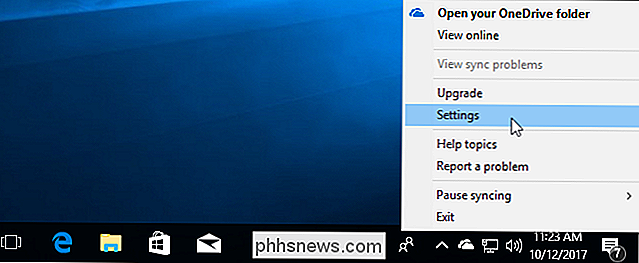
Impostazioni scheda, controlla che "Salva spazio e scarica i file mentre li usi" sia abilitato su Files On-Demand.
Se non si desidera utilizzare questa funzione e si desidera che tutti i file OneDrive vengano scaricati sul PC, è possibile più facilmente esegui il backup o assicurati di averli tutti disponibili offline, ad esempio, puoi disabilitare questa funzione e OneDrive si comporterà come prima. Hai ancora la possibilità di sincronizzare selettivamente le cartelle, se lo desideri.
Se non vedi l'opzione qui, probabilmente il tuo PC non è stato ancora aggiornato all'Aggiornamento dei creativi autunnali.
Se hai effettuato l'aggiornamento a l'Aggiornamento autunnale dei creatori e ancora non vedi l'opzione, non hai ancora l'ultima versione di OneDrive. Microsoft sta lanciando lentamente l'aggiornamento OneDrive per qualche motivo. Per scaricarlo ora, scarica l'applicazione di installazione OneDrive di Microsoft ed eseguila.
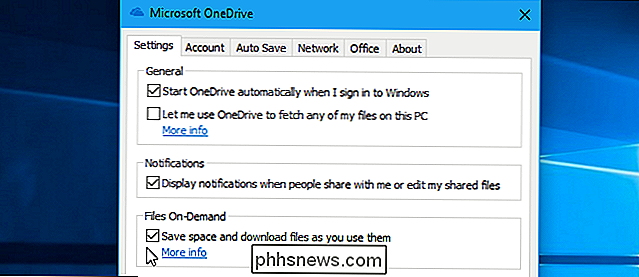
Come scegliere quali file sono disponibili su richiesta
OneDrive non mostra necessariamente tutti i file e le cartelle in Esplora file. Per scegliere quello che mostra, fai clic sulla scheda "Account" nella finestra delle impostazioni di OneDrive e fai clic sul pulsante "Scegli cartelle".
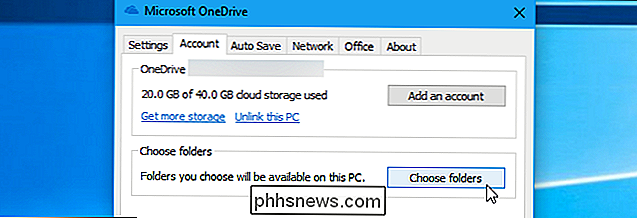
Questa finestra ti consente di scegliere quali file sono visibili nella cartella OneDrive sul tuo PC. Puoi fare clic sulla casella di controllo "Rendi tutti i file disponibili" e tutte le cartelle di OneDrive saranno visibili in Esplora file. Puoi deselezionare le cartelle qui per nasconderle da Esplora file, se lo desideri. Non appariranno in File Explorer sul tuo PC, ma saranno disponibili online nella tua memoria OneDrive.
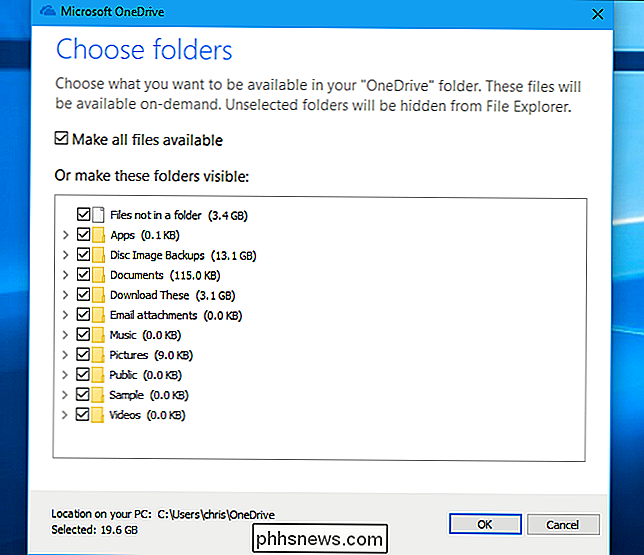
Come visualizzare quali file sono online e quali sono offline
Tutti i tuoi file OneDrive verranno ora visualizzati in Esplora file. Apri File Explorer, seleziona OneDrive e puoi esplorare tutto ciò che è stato salvato in OneDrive.
C'è una nuova colonna "Stato" che appare solo nella cartella OneDrive. Questo mostra lo stato dei file e delle cartelle, sia che siano "Disponibile quando online" (l'icona della nuvola), "Disponibile su questo dispositivo" (il segno di spunta verde), o "Sincronizzazione" (l'icona di aggiornamento blu o la barra di avanzamento ). Puoi anche passare il mouse sopra queste icone per vedere un suggerimento che spiega cosa intendono.
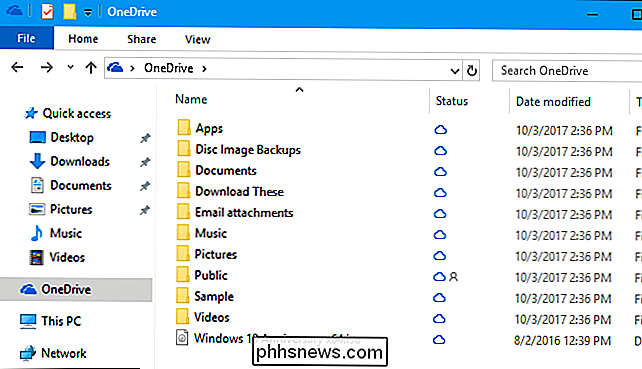
Per aprire un file, fai doppio clic su di esso o accedi normalmente a qualsiasi applicazione. Windows lo scaricherà automaticamente e si aprirà. Finché hai una connessione Internet, non devi preoccuparti di dove si trova il file. Ovviamente, i file di grandi dimensioni potrebbero richiedere del tempo per il download, a seconda della velocità della connessione.
Questo non è solo un trucco che File Explorer sta riproducendo. Windows presenta questi file segnaposto alle applicazioni come normali file, quindi dovrebbero funzionare con ogni applicazione. Anche se accedi a un file in OneDrive con uno strumento da riga di comando, lo strumento sarà in grado di trovare quel file e Windows inizierà immediatamente il download.
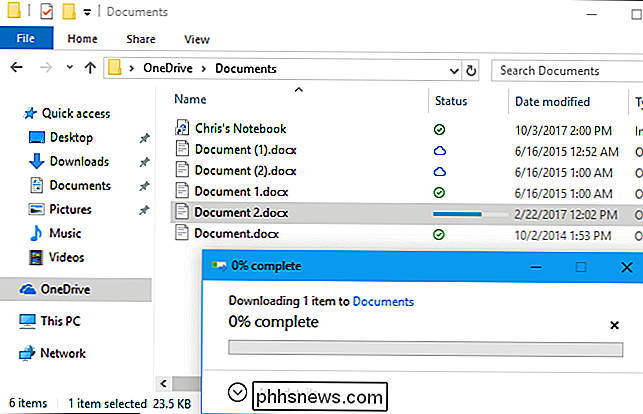
Come gestire quali file vengono memorizzati offline (e quali non lo sono)
Mentre OneDrive tenta di gestire automaticamente quali file sono memorizzati sul PC e quali no, puoi anche gestirlo da solo. Ad esempio, potresti voler dire a OneDrive di scaricare alcuni file importanti, quindi sappi che li avrai quando sei offline. In alternativa, puoi comunicare a OneDrive di liberare lo spazio utilizzato da un file di grandi dimensioni non più necessario sul dispositivo.
Per fare ciò, fai clic con il pulsante destro del mouse su un file o una cartella in OneDrive e seleziona "Mantieni sempre su questo dispositivo "o" Spazio disponibile ". Se selezioni "Conserva sempre questo dispositivo", OneDrive scaricherà il file sul tuo dispositivo e non lo rimuoverà automaticamente per liberare spazio. Se selezioni "Liberare spazio", OneDrive rimuoverà immediatamente il file dal tuo dispositivo locale ma rimarrà accessibile online e verrà riscaricato nuovamente se accederai nuovamente.
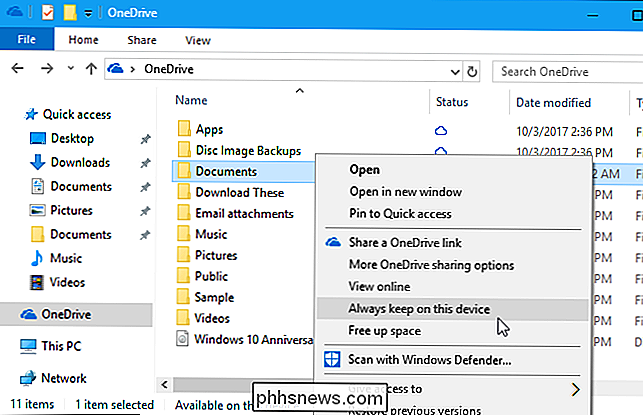
Come controllare quali applicazioni possono scaricare i file
Ogni volta qualsiasi applicazione diversa da Esplora file avvia il download di un file OneDrive; verrà visualizzata una notifica popup che informa l'utente che scarica un file da OneDrive. La notifica mostrerà il nome del file scaricato e il download in corso. Se non vuoi che l'applicazione scarichi il file, puoi fare clic su "Annulla download".

Se fai clic su questo pulsante, Windows ti avviserà che l'annullamento di un download potrebbe rendere instabile il programma. Probabilmente il programma non si aspetta che il file non si apra e potrebbe o meno essere preparato a gestirlo in modo pulito. L'applicazione potrebbe bloccarsi e deve essere riaperta.
Per annullare questo download particolare, fai clic su "Annulla download". Per annullare questo download e impedire a questa particolare applicazione di scaricare file in futuro, fai clic su "Blocca app".
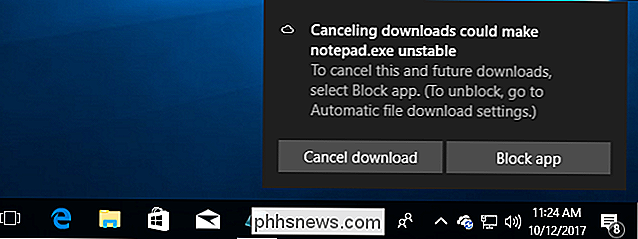
Puoi gestire l'app a cui hai bloccato il download automatico dei file da Impostazioni> Privacy> schermata Download file automatici. Se hai bloccato le app, puoi fare clic sul pulsante "Consenti" per sbloccare tutte le app. Se non hai bloccato app, il pulsante "Consenti" sarà disattivato.
Sfortunatamente, Windows non ti mostra solo un elenco di applicazioni bloccate e ti consente di gestirle. Quindi, se vuoi sbloccare una singola app, devi sbloccare tutte le app.
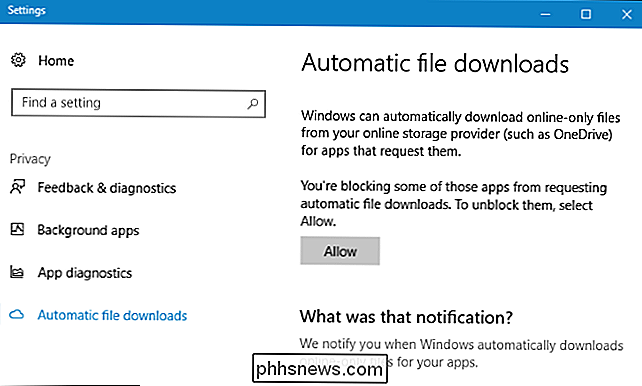
CORRELATO: Qual è la differenza tra Office 365 e Office 2016?
Questa funzione rende disponibile 1 TB di spazio di archiviazione OneDrive Abbonamenti di Office 365 più facili da usare e più flessibili. Anche se stai salvando molti file in OneDrive, non si sincronizzeranno automaticamente su tutti i tuoi dispositivi e riempiranno la loro memoria locale.

Perché non dovresti utilizzare (la maggior parte) browser alternativi Basati su Google Chrome
Google Chrome è basato su Chromium, un progetto browser open source. Chiunque può prendere il codice sorgente Chromium e usarlo per costruire il proprio browser, rinominandolo e cambiando ciò che vuole. Ecco perché ci sono così tanti browser alternativi basati su Google Chrome, ma non devi necessariamente usarne la maggior parte.
Come riorganizzare le icone del canale Roku
Il Roku Channel Store offre centinaia di sorgenti video, per non parlare dei canali nascosti che puoi trovare sul Web. Continua ad aggiungere cose e alla fine avrai più canali di quanti puoi navigare velocemente. Non c'è un modo per spostare i tuoi preferiti, come Netflix e PBS, verso l'alto? Come si vede, c'è.



