Come aprire Word, Excel o PowerPoint in modalità provvisoria

Le applicazioni Microsoft Office dispongono di una funzionalità di modalità provvisoria incorporata. Ciò aiuta quando non è possibile utilizzare Office normalmente. Forse Word si blocca ogni volta che lo apri, o forse Excel si blocca quando apri un singolo file. È possibile avviare l'applicazione in modalità provvisoria e ci sono buone probabilità che funzioni normalmente.
Che cos'è la modalità provvisoria di Office?
Quando si avvia un'applicazione di Office in modalità provvisoria, verrà caricata senza aggiunte o estensioni e senza personalizzazioni della barra degli strumenti o della barra dei comandi. Tutti i documenti recuperati che normalmente verrebbero aperti automaticamente non si apriranno. La Correzione automatica e varie altre funzionalità non funzioneranno e le preferenze non possono essere salvate.
Se Office si blocca ogni volta che lo apri, è probabilmente il risultato di un componente aggiuntivo bacato, ma potrebbe anche essere il risultato di un problema con le tue personalizzazioni Modalità provvisoria carica senza tutte queste funzionalità che possono causare problemi.
CORRELATO: Come utilizzare la modalità provvisoria per risolvere il tuo PC Windows (e quando necessario)
Questo è diverso dalla modalità provvisoria di Windows. In modalità provvisoria di Windows, l'intero sistema operativo Windows viene riavviato senza driver di terze parti e altri software di avvio che possono causare problemi. Questa è un'idea simile, ma solo per applicazioni Office come Word, Excel e PowerPoint.
Avvia la modalità provvisoria con una scorciatoia da tastiera
Per aprire qualsiasi applicazione di Office in modalità provvisoria, premi il tasto Ctrl e tieni premuto mentre si avvia il collegamento del programma.
Ad esempio, per avviare Word in modalità provvisoria, è necessario individuare il collegamento di Word nel menu Start, sulla barra delle applicazioni o sul desktop. Premi e tieni premuto il tasto Ctrl e fai clic su di esso con un solo clic (se si trova nel menu Start o sulla barra delle applicazioni) o fai doppio clic su di esso (se è sul desktop).

Vedrai un messaggio che dice "Tu" re tenendo premuto il tasto CTRL. Vuoi avviare [Applicazione] in Modalità provvisoria? ".
Puoi rilasciare il tasto Ctrl quando appare questa finestra di messaggio. Fai clic su "OK" per avviare l'applicazione in modalità provvisoria.
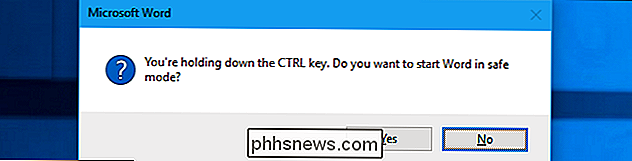
Avvia la modalità provvisoria con un argomento di comando
Puoi anche avviare le applicazioni di Office in modalità provvisoria avviandole con l'opzione/ sicuro.
Ad esempio, puoi farlo dalla finestra di dialogo Esegui. Premi Windows + R per aprirlo, quindi digita uno dei seguenti comandi:
- Word :
winword / safe - Excel :
excel / safe - PowerPoint :
powerpnt / safe - Outlook :
Outlook / sicuro - Editore :
mspub / sicuro - Visio :
visio / sicuro
Premere Invio o fare clic su "OK" e l'applicazione verrà avviata in modalità provvisoria.
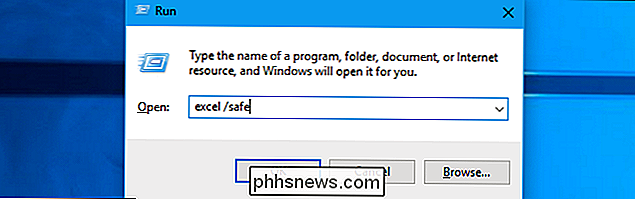
Se è necessario aprire regolarmente un'applicazione di Office in modalità provvisoria, è possibile creare un nuovo collegamento sul desktop per l'applicazione di Office e aggiungere/ safefino alla fine della casella Target nel relativo riquadro dei collegamenti. Tale scorciatoia quindi avviava sempre l'applicazione in modalità provvisoria.
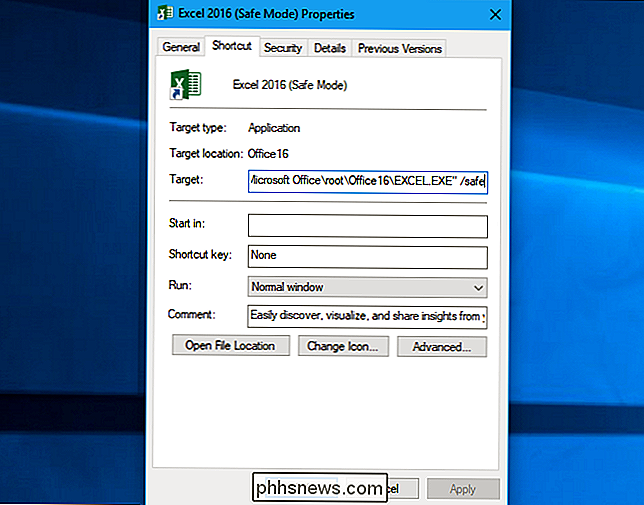
Come lasciare la modalità provvisoria
Per uscire dalla modalità provvisoria, devi chiudere l'applicazione di Office e avviarla normalmente.
Se Office viene caricato correttamente in Safe Modalità ma si blocca in modalità normale, il problema è probabilmente un componente aggiuntivo bacato. È possibile visualizzarli selezionando File> Opzioni> Componenti aggiuntivi in Office 2016. Potrebbe essere necessario disinstallare, reinstallare o aggiornare uno o più componenti aggiuntivi di Office continuano a bloccarsi.
Se Office si arresta in modo anomalo in modalità provvisoria, i file potrebbero essere corrotti. Si consiglia di disinstallare e reinstallare Office sul computer.
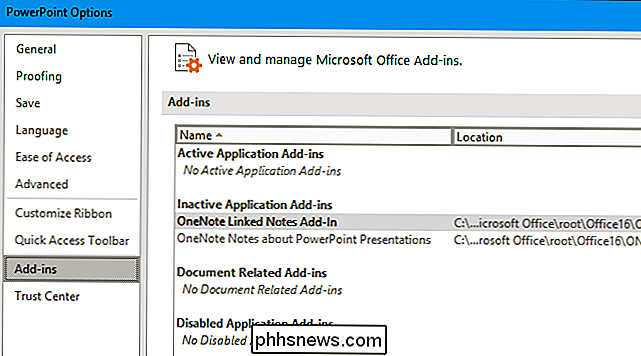

In generale, molti di noi pensano che Bluetooth sia una semplice connessione da dispositivo a dispositivo utilizzata per fare cose come riprodurre musica o altro audio (altoparlanti / cuffie), offrono accesso rapido alla notifica (smartwatch) o eseguono altre attività. Ma c'è un nuovo standard Bluetooth in aumento e consente al browser Web di controllare i dispositivi Bluetooth nelle vicinanze.

Che cos'è un obiettivo fotografico "veloce"?
La fotografia ha una terminologia molto confusa e spesso ci sono diversi modi per descrivere la stessa idea. Uno dei più fastidiosi è quando gli obiettivi sono chiamati "veloci". Come può un obiettivo avere una velocità? Se si rilasciano due obiettivi, entrambi colpiscono il suolo (e si spezzano) allo stesso tempo.



