Come utilizzare lo smartphone come mouse, tastiera e telecomando per il PC

Un mouse e una tastiera non sono sempre il modo più comodo per controllare un PC, in particolare un media center PC che controlli dal divano. Puoi provare a controllare il tuo desktop con un controller di gioco, ma anche lo smartphone farà il trucco.
Ciò è reso possibile da un'app per smartphone e una combinazione di app per PC chiamate Unified Remote. L'app sul telefono si connette all'app del server sul PC, che consente di inviare mouse, tastiera e altro tipo di ingresso di controllo remoto.
Il telecomando ideale per un PC Home Theater
CORRELATO: Come controllare il desktop di Windows Con un controller Xbox o Steam
La funzione di abbinamento di YouTube offre un modo per utilizzare il telefono come telecomando per controllare la riproduzione di YouTube sul computer e c'è anche un modo per usare il telefono come telecomando per la riproduzione in VLC. Ma queste sono soluzioni di controllo remoto molto limitate. L'ideale sarebbe un modo di utilizzare lo smartphone come mouse e tastiera wireless.
Unified Remote funziona molto bene per questo. La versione standard è gratuita, con una versione a pagamento che offre ulteriori funzioni remote specializzate.
La versione gratuita consente di utilizzare il telefono come mouse, tastiera e di accedere ad altre funzioni remote multimediali. Puoi installare l'app su un iPhone, un telefono Android o anche un Windows Phone. Puoi usarlo per controllare un PC Windows, Mac o Linux. Quindi, qualunque dispositivo tu disponga, Unified Remote dovrebbe funzionare per te. Può comunicare con il computer tramite Wi-Fi o Bluetooth.
Installare il server sul computer
Innanzitutto, è necessario installare il software del server Unified Remote per Windows, Mac o Linux. Questo software è disponibile sul sito Web Unified Remote. Scaricalo e passa attraverso il processo di installazione. Su Windows, installa un driver di input che consente a Unified Remote di controllare il computer.
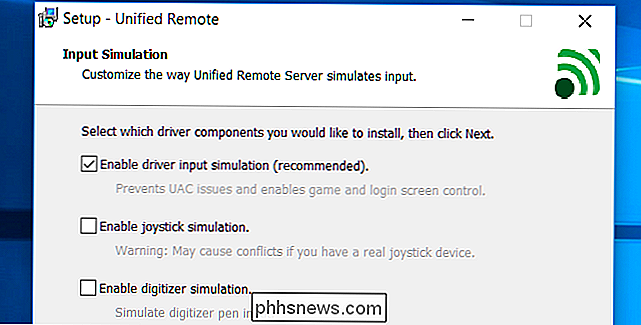
Il programma di installazione dovrebbe avviare automaticamente Unified Remote al termine. In caso contrario, avvia l'applicazione "Unified Remote" dal menu Start. Verrà visualizzato nell'area di notifica e puoi fare clic con il pulsante destro del mouse e selezionare "Manager" se desideri regolare le sue impostazioni, ma ciò non è necessario.
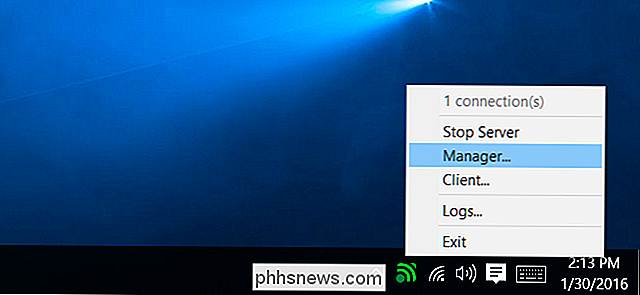
Il processo dovrebbe essere simile su Mac OS X e Linux . Segui le istruzioni di installazione di Unified Remote.
Installa il telecomando su uno o più telefoni
Successivamente, dovrai installare l'app Unified Remote per Android, iPhone o Windows Phone. Avvia l'app sul telefono e tocca il pulsante "Ho installato il server". L'app scansionerà la tua rete locale per trovare un computer su cui sia in esecuzione il server, quindi assicurati che il tuo telefono sia sulla stessa rete Wi-Fi del tuo computer.
Una volta terminato, ti fornirà un elenco di telecomandi che puoi selezionare.
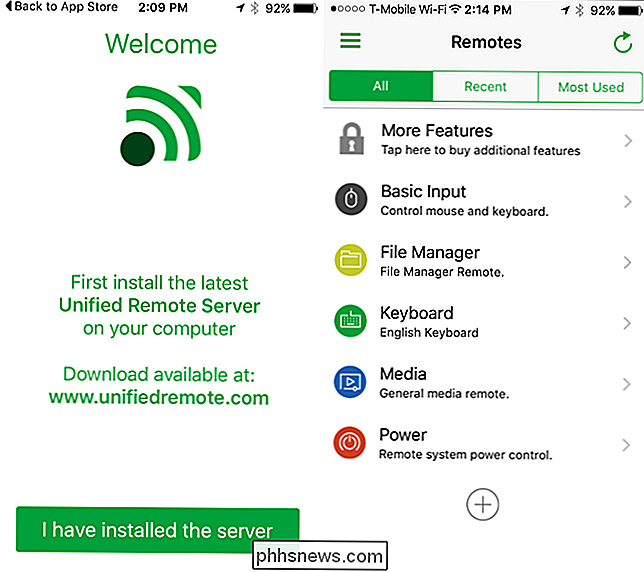
La funzione "Ingresso base" funziona bene, consentendo di utilizzare lo schermo del telefono come trackpad per controllare il cursore del mouse. Questo può essere molto più comodo rispetto al tentativo di usare il mouse sul tavolino quando vuoi spostare il cursore sul tuo PC media center.
Altre comuni azioni del trackpad come un singolo tocco per fare clic e trascinare due dita su scorrere su e giù funzionerà anche. Dalla schermata Input di base, puoi toccare l'icona della tastiera nell'angolo in basso a sinistra dello schermo per sollevare la tastiera dello smartphone. Digita sulla tastiera e invierà quell'input al tuo computer.
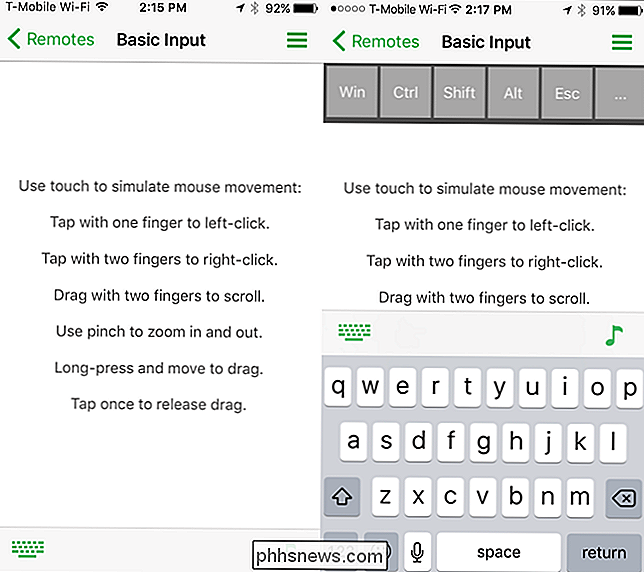
Altre funzioni di controllo remoto possono anche essere utili. Il telecomando File Manager ti consente di gestire i file sul tuo computer, mentre il telecomando della tastiera ti dà una tastiera completa-utile se vuoi usare i tasti che non appaiono sulla tastiera dello smartphone, come il tasto Windows.
I Media il telecomando potrebbe essere estremamente utile, consentendo di inviare rapidamente volume, silenziamento, volume su, precedente, successivo, stop e pausa / riproduzione dei tasti sul computer. Il telecomando Power ti consente di riavviare, spegnere, spegnere, bloccare, disconnettere o ibernare rapidamente il tuo computer.
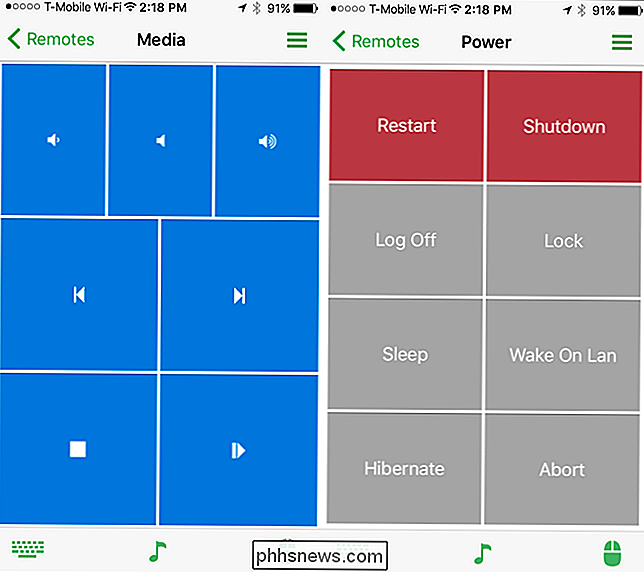
Puoi aggiungere altri telecomandi gratuiti premendo il pulsante Più. Ad esempio, è disponibile un telecomando Start che consente di avviare rapidamente app dal menu Start, un Task Manager che consente di gestire i processi in esecuzione e un telecomando VLC che fornisce pulsanti per il controllo rapido della riproduzione nel lettore multimediale VLC.
Molti altri telecomandi specializzati qui costano, ed è così che l'app realizza un profitto e può permettersi di offrire tutte le basi gratuitamente. Non hai bisogno di spendere soldi a meno che tu non voglia le cose più fantasiose.
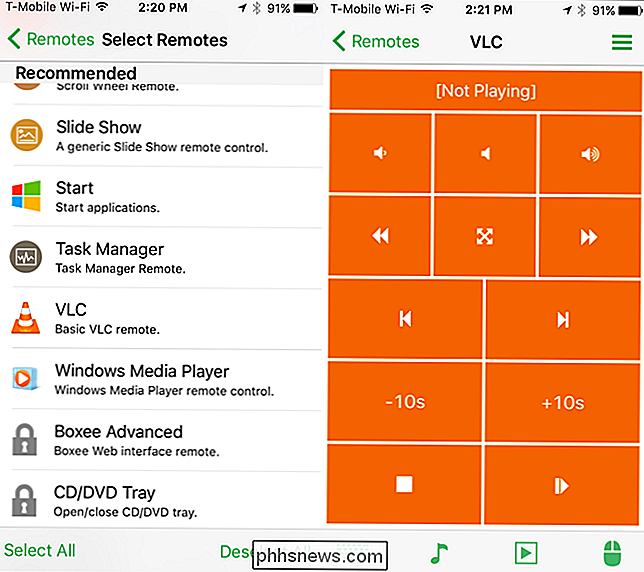
È così semplice. Esistono molte altre app che puoi utilizzare per questo, ma non sono necessariamente complete e multipiattaforma. Unified Remote fornisce un server che funziona su tutti i comuni sistemi operativi desktop - Windows, Mac OS X e Linux - e app per smartphone che funzionano su iPhone, Android e persino Windows Phone.
Più di un dispositivo può essere collegato al server, anche. Altre persone nella tua casa devono solo installare l'app su qualunque smartphone stiano utilizzando e avranno la possibilità di controllare il tuo computer, purché si trovino sulla stessa rete.
Credito immagine: Andy Rennie su Flickr

Lista pro e contro di Mac vs PC
Non puoi decidere se comprare un Mac o un PC? È una decisione difficile perché entrambe le piattaforme hanno vantaggi e svantaggi diversi. Dipende molto anche da fattori esterni, come gli altri dispositivi che possiedi e il tipo di software che utilizzi.Ad esempio, se possiedi una Xbox One, un Windows Phone, un tablet Surface e tutti gli altri computer della tua casa sono PC Windows, potrebbe essere più comodo attaccare con un PC. D

Come creare un punto di ripristino del sistema in Windows 7
Quando il ripristino del sistema è stato introdotto in Windows ME, ha aiutato a salvare alcuni importanti snafus del computer per un sacco di utenti. La funzionalità è ancora inclusa in Windows 7, 8 e 10 ed è uno strumento utile per risolvere una miriade di problemi. CORRELATI: Come utilizzare Ripristino configurazione di sistema in Windows 7, 8 e 10 Puoi leggere ulteriori informazioni su come utilizzare Ripristino configurazione di sistema nella nostra guida completa.


