Come correggere correttamente le foto vecchie e sbiadite

Nel tempo, le vecchie foto svaniscono. I neri si sbiadiscono e i bianchi diventano grigi. Se ci sono colori, anche loro si sbiadiscono, cambiano tonalità e rendono la foto più simile ad un oggetto antico che una rappresentazione di qualsiasi cosa reale.
CORRELATO: Le migliori alternative più economiche a Photoshop
Se, tuttavia, tu scansiona le tue vecchie foto sbiadite, puoi usare un editor potente come Photoshop (o una delle sue alternative più economiche) per colorarle. Diamo un'occhiata a come fare proprio questo.
Per questa lezione, assumerò che tu abbia una certa dimestichezza con Photoshop. Se non lo fai, consulta la nostra guida dettagliata in otto parti per imparare Photoshop e le nostre lezioni su Livelli e maschere, Livelli di regolazione e Curve. La tecnica è molto semplice, ma è più facile da usare se si capisce cosa sta succedendo.
Correzione del colore di un'immagine in bianco e nero sbiadita
È più semplice colorare una foto in bianco e nero, quindi iniziamo da lì. Sto usando questa vecchia foto da Faith Goble, utente di Flickr. È un ritratto adorabile che ha iniziato a sbiadire e scolorire.

Apri l'immagine che vuoi correggere in Photoshop.
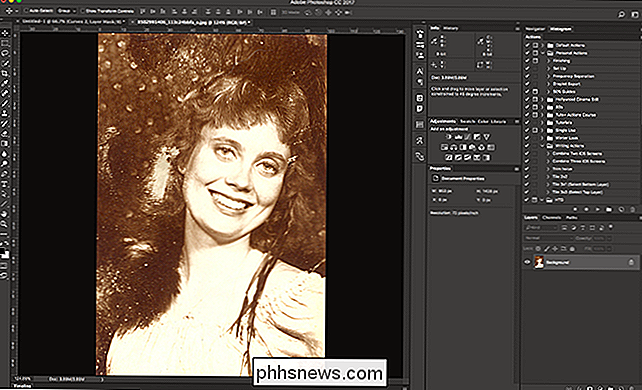
Avanti, vai a Livello> Nuovo livello di regolazione> Curve.
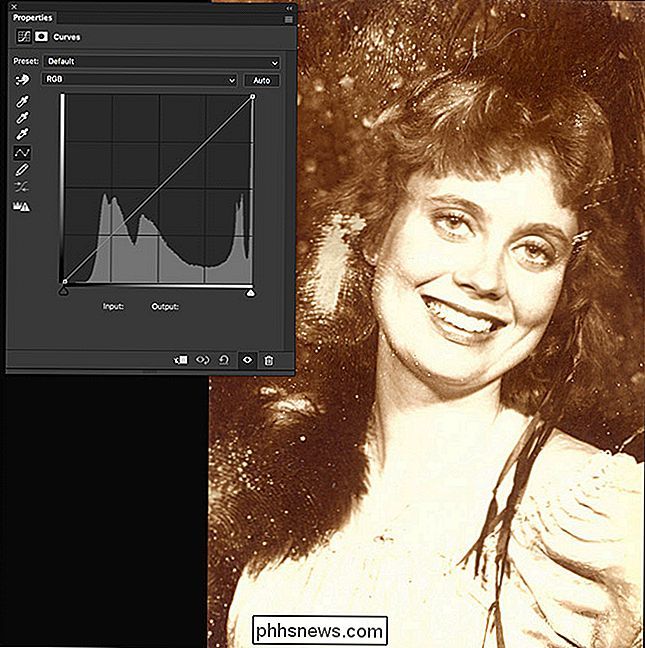
Seleziona il contagocce punto nero, è cerchiato sotto.
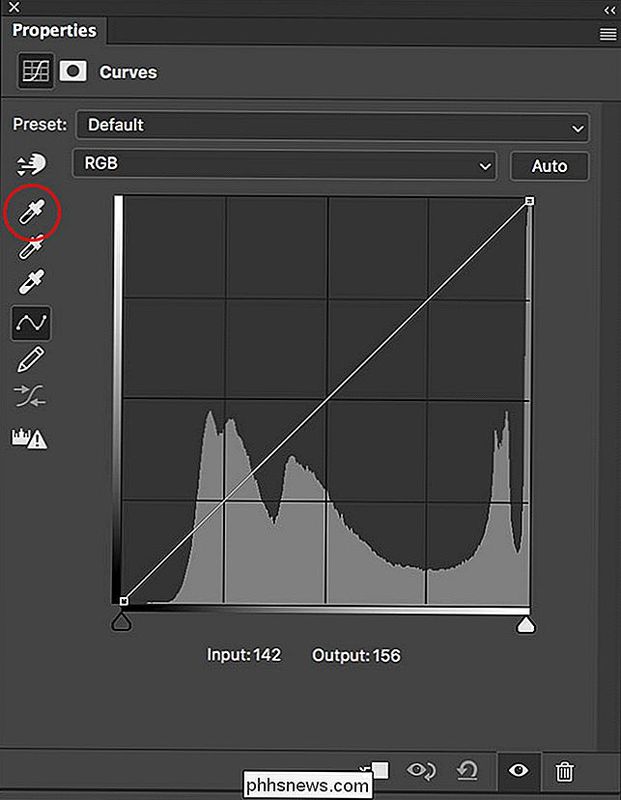
Fai clic su quali dovrebbero essere le aree più scure o nere dell'immagine. Per questo, la piuma accanto al collo del modello è perfetta.
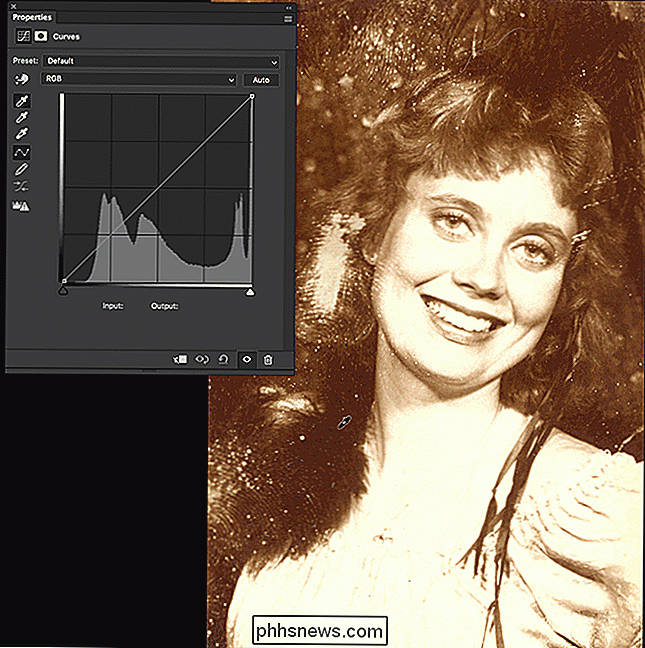
Questo è il set di punti neri. Le cose dovrebbero cominciare a sembrare un po 'meno sbiadite. Quindi, selezionare il contagocce punto bianco. Di nuovo, è cerchiato sotto.
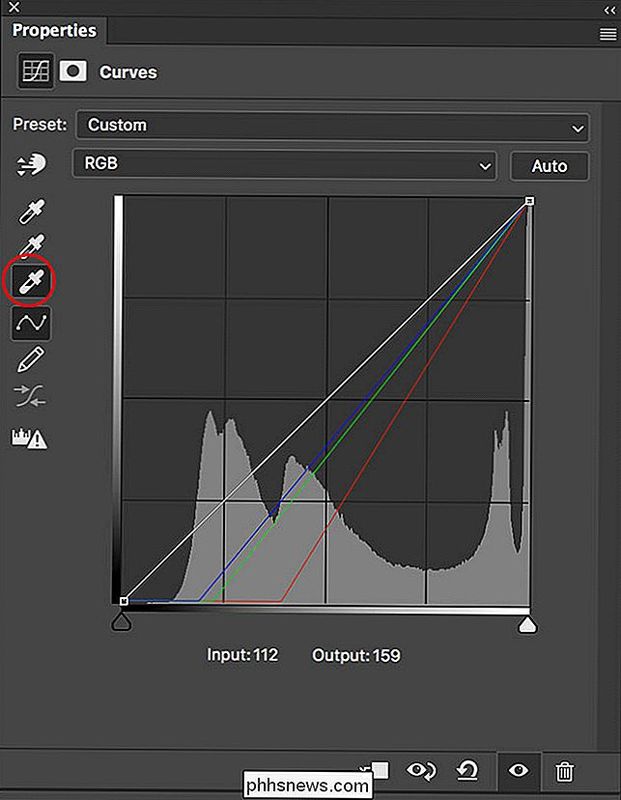
Trova un'area dell'immagine che dovrebbe essere veramente luminosa e cliccaci sopra. In questo caso, gli abiti della modella sembrano essere molto luminosi, quindi è lì che cliccherò.
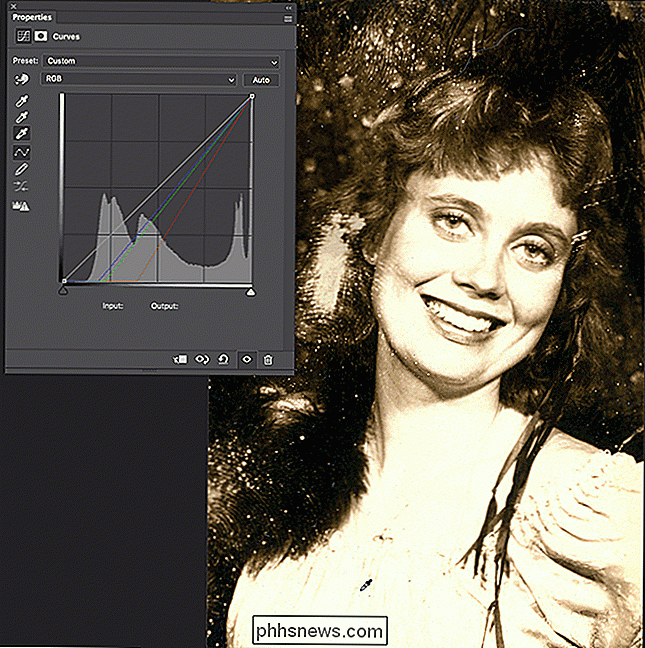
Gli effetti non sono così drammatici questa volta perché le aree luminose di questa immagine erano già abbastanza buone.
L'aggiunta di contrasto come questa può essere piuttosto brusca ed è facile andare troppo lontano. Seleziona il livello Curve e abbassa la sua Opacità a circa il 90%. Questo attenuerà un po 'l'effetto.
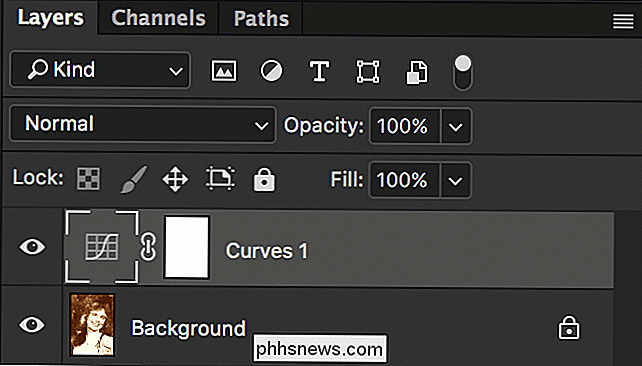
Ora l'immagine dovrebbe apparire in questo modo. Non è sicuramente più sbiadito. L'ultima cosa da fare è eliminare la dominante di colore.

Vai a Livello> Nuovo livello di regolazione> Tonalità / saturazione.
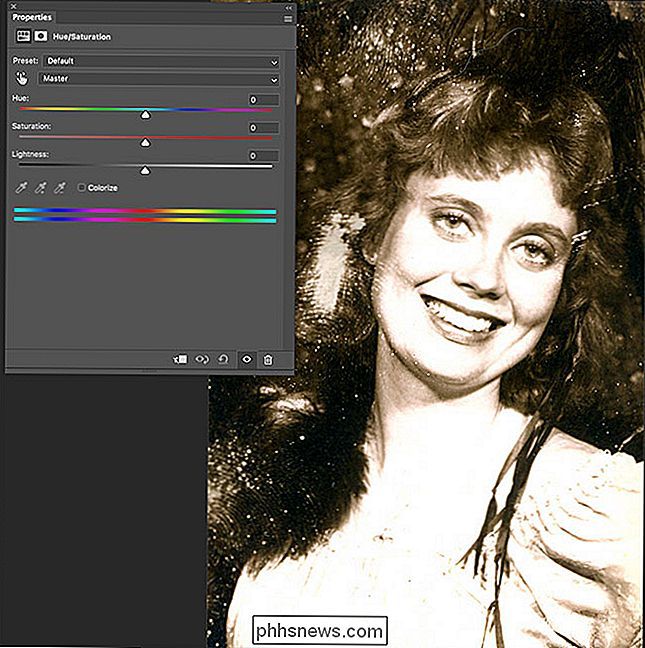
Trascina il cursore Saturazione fino a 0.
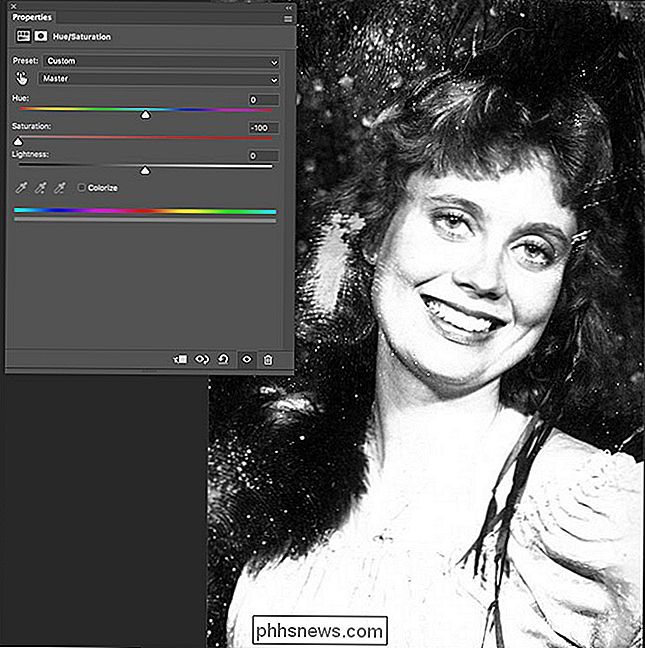
E questo è tutto, tu ' fatto. L'immagine è ora un bianco e nero perfetto, non applicato.

Correzione del colore di un'immagine a colori sbiaditi
Facciamolo di nuovo con un'immagine a colori. Questa foto viene gentilmente concessa da un altro autore di How-To Geek, Cameron Summerson.
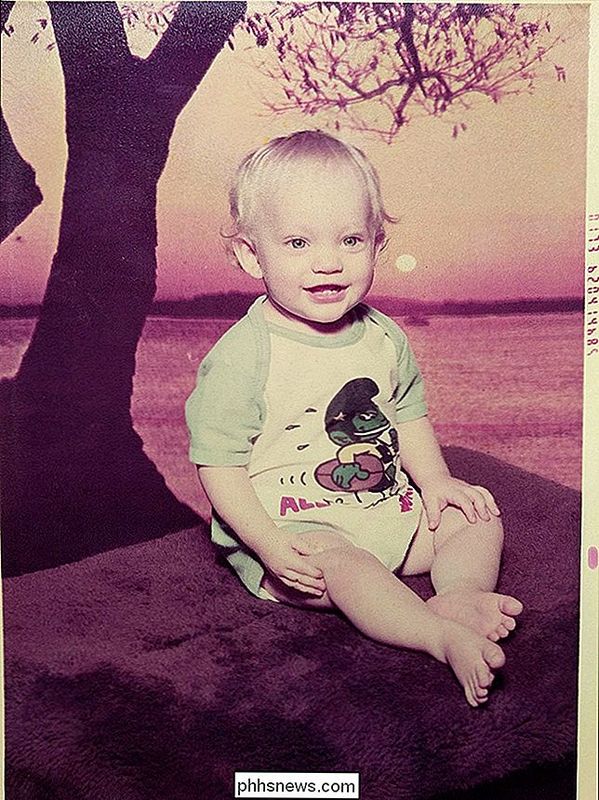
Il procedimento per correggere il contrasto e il colore è lo stesso. Apri l'immagine in Photoshop, aggiungi un livello Curve e usa i contagocce punto nero e punto bianco per impostare i punti bianco e nero.
Una volta fatto ciò, dovresti avere qualcosa di simile.
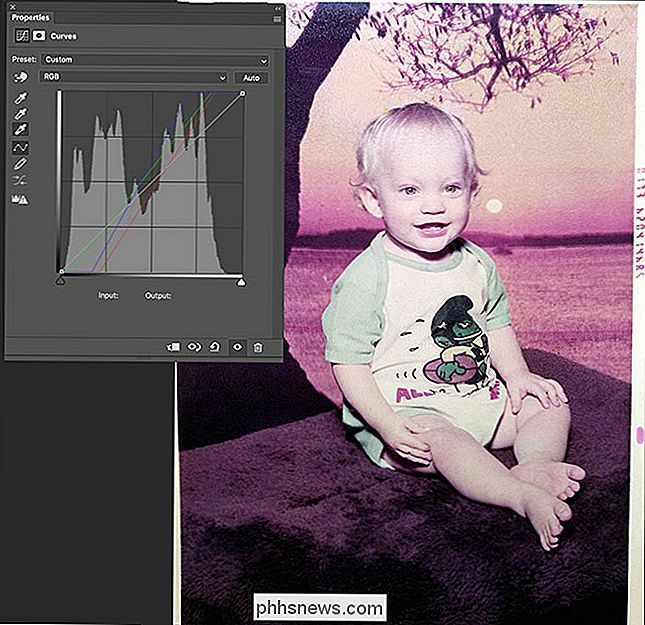
Nota, per impostare il punto bianco, ho usato il bordo attorno all'immagine. La carta dovrebbe essere sempre molto vicina al bianco. Ogni volta che c'è un bordo su una vecchia immagine, rende molto più facile la correzione del colore.
Anche se questo sembra già abbastanza buono, i colori non sono perfetti. Vai a Livello> Nuovo livello di regolazione> Tonalità / saturazione.
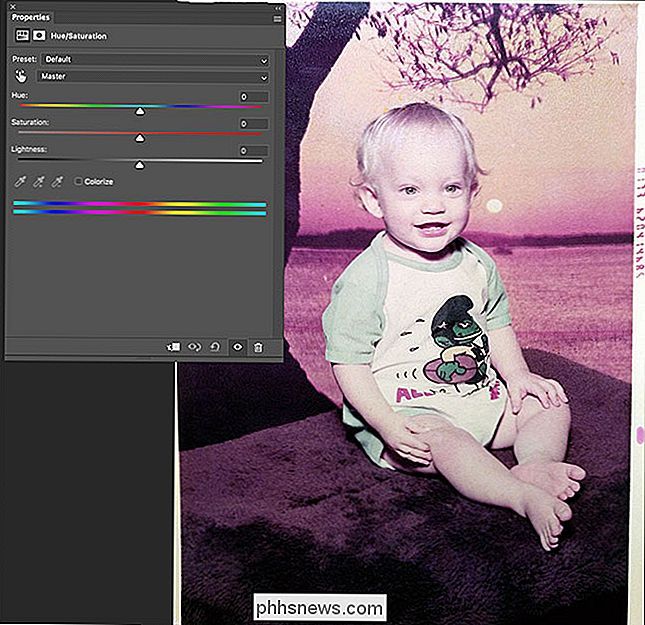
Questa volta non possiamo semplicemente rimuovere tutta la saturazione. Dobbiamo giocare con il cursore Hue fino a quando le cose sembrano a destra. Trascina il cursore Tonalità verso sinistra e verso destra finché le cose non sembrano buone.
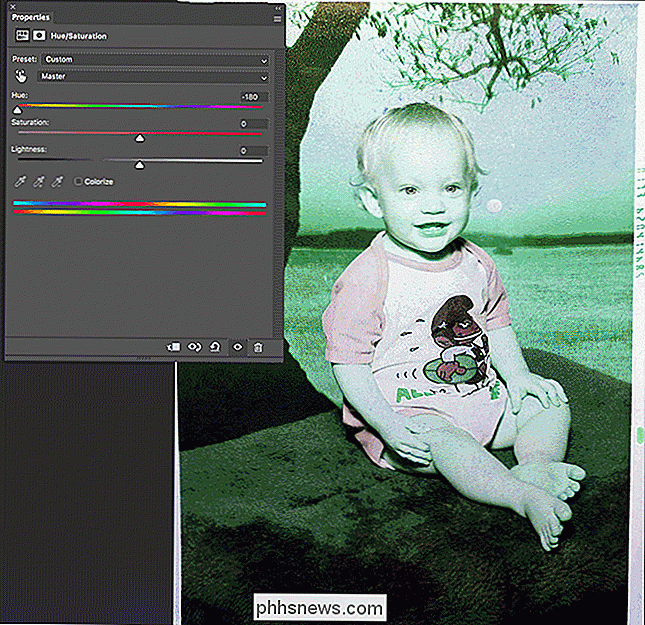
La maggior parte dei valori apparirà terribile, ma dovresti riuscire a concentrarti su un intervallo che sembra naturale. Per questa foto, ho trovato intorno a +13. Rende tutto un po 'più reale.
Gioca con la tua immagine e guarda cosa ti sembra migliore. Probabilmente sarà un valore compreso tra -40 e +40, ma provali tutti. Questa non è una scienza esatta, quindi vai con qualcosa di cui ti piace l'aspetto.
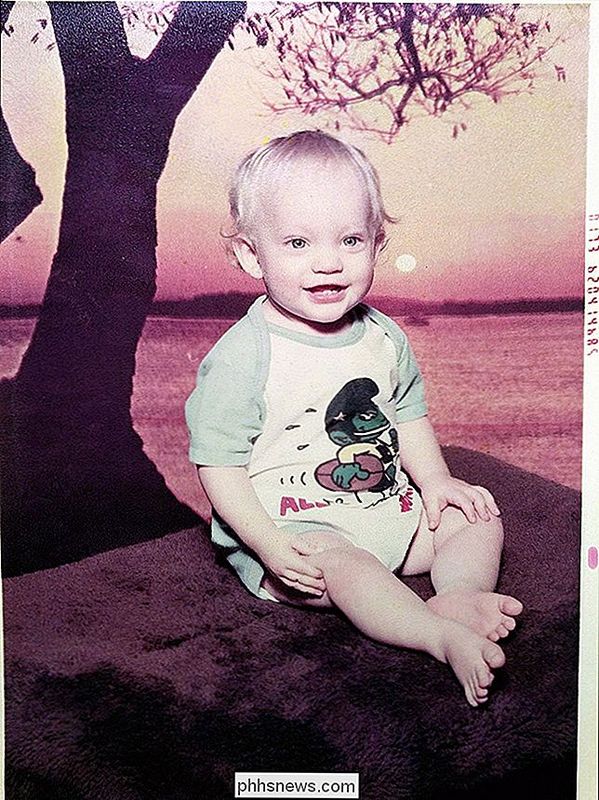
E questo è tutto, il gioco è fatto. Hai preso una vecchia foto sbiadita e il colore è stato corretto, quindi sembra molto meglio con solo un livello Curve e Tonalità / Saturazione. Questa tecnica dovrebbe funzionare su quasi tutte le immagini, non importa quanto sbiadita o scolorita sia.

Come eliminare la cronologia delle ricerche di Instagram
Le cronologie di ricerca possono essere alquanto incriminanti e spesso ci sono davvero pochi motivi per tenerle in ordine. La cronologia delle ricerche di Instagram non fa eccezione. Ecco come eliminarlo. CORRELATO: Come cancellare la cronologia in qualsiasi browser L'eliminazione della cronologia è un ottimo modo per garantire un po 'di privacy e per mantenere le cose senza intoppi.

Come disinstallare le App integrate di Windows 10 (e come reinstallarle)
Windows 10 include una varietà di app universali e non c'è un modo semplice per nasconderle da "Tutte le app" "Visualizza nel nuovo menu Start. Puoi disinstallarli, ma Microsoft non ti consente di disinstallarli facilmente nel solito modo. Prima di iniziare, dovremmo dire che non consigliamo di disinstallare le app universali integrate.



