Come disattivare il Centro di controllo iOS durante l'utilizzo delle app

Il Centro di controllo ha dimostrato di essere un'aggiunta premurosa e gradita a iOS, ma a volte può essere fastidioso se stai giocando a un gioco o utilizzando un'app e l'hai accidentalmente aperta. Ecco come puoi disattivarlo in tali situazioni.
Il Centro di controllo iOS è apparso per la prima volta nella versione 7 e si confronta bene con il suo equivalente Android.
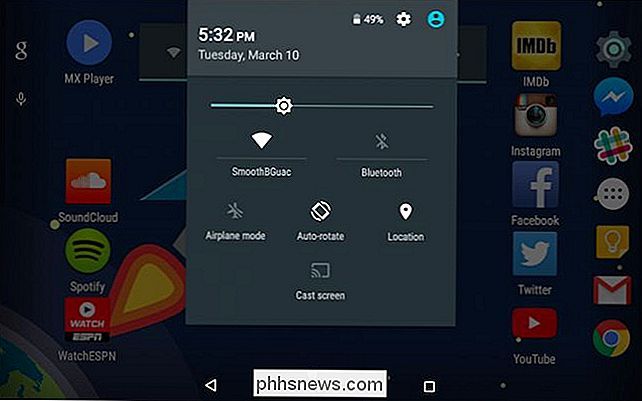
Il centro di controllo di Android Lollipop è accessibile facendo scorrere verso il basso. Corrisponde alla versione di iOS quasi da feature-to-feature.
Scorri verso l'alto dal bordo inferiore dello schermo del dispositivo e un piccolo pannello di controllo ti consente di mettere in pausa / riprodurre contenuti multimediali, regolare il volume, attivare e disattivare le funzioni, modificare la luminosità e altro ancora.
Tuttavia, il Centro di controllo non è privo di difetti. Per uno, non è personalizzabile quindi non puoi cambiarne il colore, aggiungere / rimuovere i controlli, o cose del genere. Ha anche questa abitudine di intromettersi.
È paragonabile al problema che hanno i giocatori di PC. Potresti giocare a un gioco, in una sparatoria intensa, schivare il caos, e improvvisamente il tuo desktop si apre perché hai schiacciato accidentalmente la chiave di Windows. Lo stesso può succedere su iOS. Puoi utilizzare un'app o giocare e attivare il Centro di controllo accidentalmente.
Prendi, per esempio, Google Earth, che ha un cassetto che puoi scorrere per aprire. Il problema è che se non sei veramente preciso, puoi invece aprire il Centro di controllo. Questi sono i tipi di incidenti che possono accadere e, sebbene rari, possono essere fastidiosi quando lo fanno.
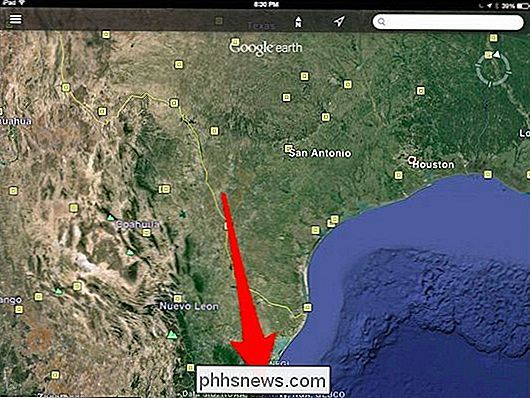
Fortunatamente puoi disabilitare l'accesso al Centro di controllo all'interno delle app iOS con pochi tocchi.
Per prima cosa, apri le Impostazioni e tocca "Centro di controllo", quindi vedrai due opzioni di cui "Accesso all'interno delle app" è quello che vogliamo. Tocca l'interruttore per disattivarlo e non sarai più in grado di accedere al Centro di controllo quando utilizzi un'app.
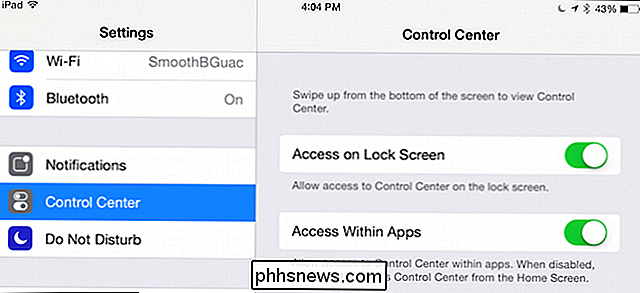
Probabilmente hai notato anche l'altra opzione, che ti consente di disabilitare l'accesso al Controllo Centro dalla schermata di blocco.
Tuttavia, lasciamo questa decisione a te, perché crediamo che l'accesso al Centro di controllo dalla schermata di blocco sia molto utile. Non c'è alcun rischio per la sicurezza di lasciarlo abilitato, e disabilitarlo riduce di fatto la funzionalità del tuo dispositivo.
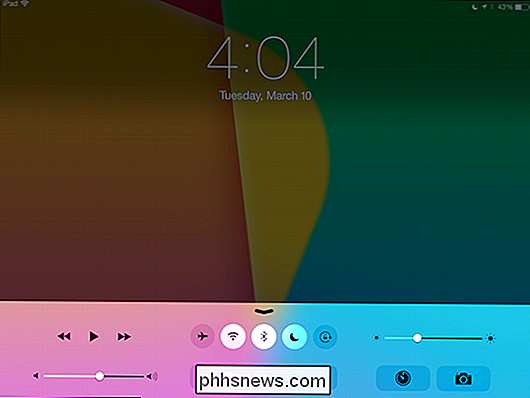
Questo vale anche per molte app. Può essere utile accedere al Centro di controllo mentre giochi a Netflix, Pandora e app simili perché hai un'interfaccia uniforme che ti consente di apportare modifiche rapide a volume, luminosità, Bluetooth e altro.
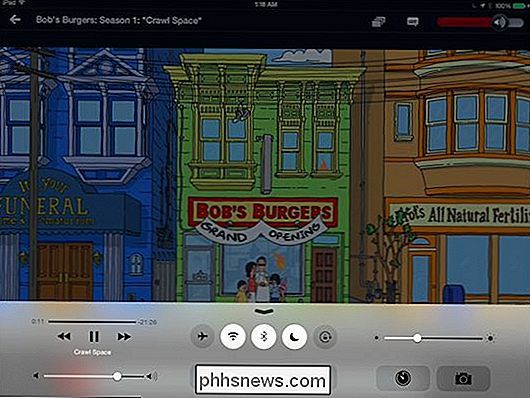
È semplicemente una questione di quanto funzionalità che vuoi arrendere però, non è quasi un cambiamento permanente. Puoi sempre disabilitare il Control Center in modo specifico quando giochi e riattivalo quando hai finito.
Ci piace il Centro di controllo perché è ben congegnato e ci dà accesso immediato alle funzioni essenziali del nostro dispositivo. Ci piacerebbe ricevere tue notizie in caso di commenti o domande, quindi ti invitiamo a esprimere la tua opinione nel nostro forum di discussione.

Come eliminare i cookie nei browser Web più popolari su Windows
I cookie sono piccoli file che i siti Web mettono sul tuo computer per memorizzare piccole informazioni. Un cookie può mantenere l'accesso a un sito Web scrivendo le informazioni ID in un file cookie. I cookie possono anche essere utilizzati per memorizzare gli articoli nel carrello. Tuttavia, non tutti i cookie sono utilizzati per scopi benigni.

Quando vale la pena acquistare le stampanti 3D per uso domestico?
Vogliamo tutti il replicatore di Star Trek: una macchina in grado di creare qualsiasi oggetto desideriamo. Le stampanti 3D, che creano oggetti da materie plastiche e altri materiali, sono le cose più vicine che abbiamo. E stanno diventando sempre più convenienti ogni anno. C'è stata molta pubblicità sulle stampanti 3D solo pochi anni fa.



