Come verificare rapidamente se il computer può eseguire un gioco per PC

I giochi per PC non sono così semplici come i giochi per console. Se hai un laptop con hardware grafico debole o un vecchio PC, è importante verificare se il tuo computer può supportare un gioco prima di spendere i tuoi sudati guadagni.
La buona notizia è che i giocatori PC non devono aggiornare il loro hardware tutte le volte che erano abituati. Anche un PC da gioco costruito anni fa dovrebbe essere in grado di gestire i giochi più recenti. E anche in questo caso, una nuova scheda grafica potrebbe essere tutto ciò che serve per andare avanti nei giochi più recenti. I computer portatili non costruiti per i giochi e i PC meno recenti sono un'altra questione.
Attenzione alla grafica Intel
Innanzitutto un avvertimento importante: se il computer utilizza la grafica Intel integrata invece di utilizzare una scheda grafica NVIDIA o AMD dedicata, è probabile sperimentare problemi con giochi nuovi e graficamente esigenti.
La maggior parte dei laptop che non sono specificatamente fatturati come portatili da gioco utilizzano la grafica integrata Intel, che è più economica e consuma meno energia. Questi laptop di gioco offrono in genere sia la scheda grafica integrata Intel che una scheda grafica dedicata, passando da una all'altra in base a ciò che si sta facendo.
Molti PC desktop utilizzano anche la grafica integrata Intel per contenere i costi. Con un desktop, di solito è piuttosto semplice acquistare e installare una scheda grafica dedicata per darti una spinta al gioco.

Le prestazioni grafiche integrate di Intel sono migliorate nel corso degli anni, ma non abbastanza quando si tratta di giochi. Anche l'ultimo hardware grafico Intel è molto più lento rispetto all'utilizzo di una scheda grafica dedicata di NVIDIA o AMD. Se hai solo la grafica Intel, potresti non essere nemmeno in grado di riprodurre i giochi più recenti con le impostazioni grafiche più basse.
Verifica le specifiche del tuo PC manualmente
Copriremo un metodo più automatico in seguito, ma prima di tutto Vedremo il metodo manuale. Avrai bisogno di conoscere l'hardware del tuo computer, principalmente la velocità della CPU, la quantità di RAM e i dettagli della scheda grafica. Puoi trovare queste informazioni in vari modi, tra cui la ricerca online delle specifiche del tuo laptop.
Il modo più semplice per trovare tutti questi dettagli, tuttavia, è con uno strumento di informazioni di sistema. Raccomandiamo Speccy (la versione gratuita va bene), realizzata dalla stessa società che produce l'eccellente CCleaner. Scarica e installa Speccy, quindi esegui il backup.
La schermata di riepilogo principale mostra ciò che è necessario sapere:
- Tipo di CPU e velocità, in GHz.
- La quantità di RAM, in GB.
- Il modello della scheda grafica del computer e la quantità di RAM della scheda grafica incorporata.
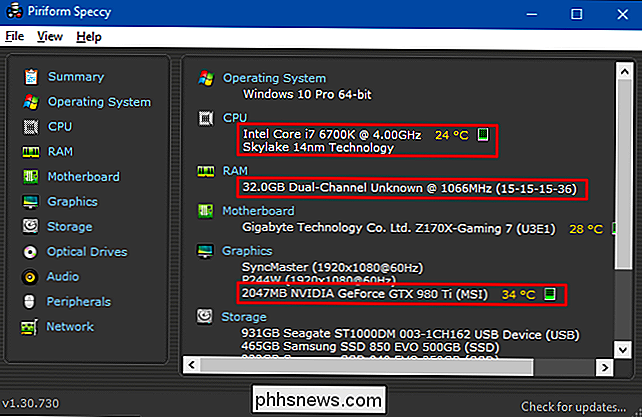
Successivamente, cercare i requisiti di sistema per il gioco che si desidera eseguire. Generalmente troverai queste informazioni sul sito web del gioco o sul sito per qualsiasi negozio lo stia vendendo. È in fondo alla pagina di ogni gioco sul negozio di Steam, per esempio.
Confronta le informazioni mostrate in Speccy con i dettagli elencati per il gioco. Prestare particolare attenzione al processore, alla memoria e ai requisiti della scheda video. Una volta che puoi ricordare l'hardware di base che contiene il tuo computer, controllare i requisiti di sistema è semplice come guardarli e confrontarli dalla memoria.
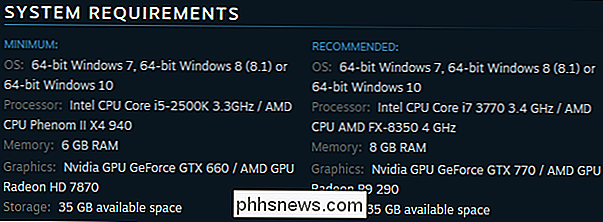
Avrai voglia di notare la differenza tra i requisiti minimi e consigliati. I requisiti minimi sono ciò che serve per far funzionare il gioco. In genere devi eseguire il gioco con le impostazioni più basse e potrebbe non essere un'esperienza molto divertente. Se il tuo PC soddisfa le specifiche raccomandate, avrai un momento migliore per giocare. Potresti non essere in grado di confrontare tutte le opzioni grafiche fino alle loro impostazioni massime, ma dovresti trovare un buon bilanciamento giocabile.
Confronta automaticamente le specifiche del tuo PC con un gioco
Anche se non è troppo difficile capire il tuo Le specifiche del PC te stesso e quindi confrontarlo con le esigenze di un gioco, puoi spesso avere il tuo computer per te. Per verificare automaticamente i requisiti di sistema, utilizzare il sito web Can You Run It. Questo sito Web è supportato da una serie di grandi aziende, tra cui AMD.
Prima di utilizzare questo sito Web, si consiglia di eseguire l'applicazione desktop Rilevamento lab di System Requirements. Se non lo fai, ti verrà semplicemente richiesto di eseguirlo la prima volta che cerchi comunque una partita. Installa questa app e eseguirà la scansione dell'hardware del computer prima di inviarti al sito Web, impostando un cookie speciale che identifichi il tuo hardware. In questo modo non dovrai installare alcuna applet Java o ActiveX.
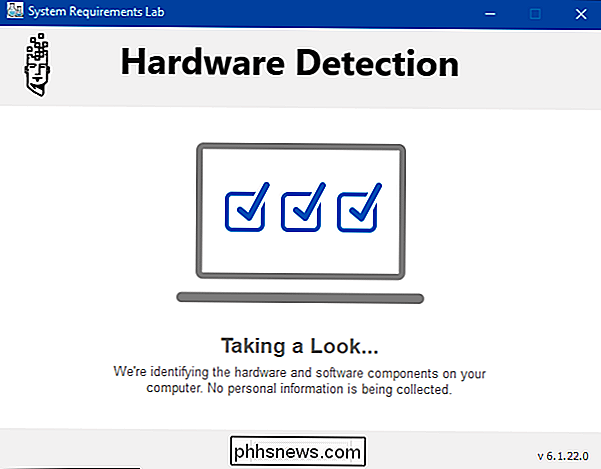
Dopo aver eseguito lo strumento, visita il sito web Can You Run It e inizia a digitare il nome del gioco da controllare nella casella "Cerca un gioco". Il campo suggerirà automaticamente i titoli in modo da poter scegliere il gioco giusto. Dopo aver selezionato il gioco, fai clic sul pulsante "Can You Run It".
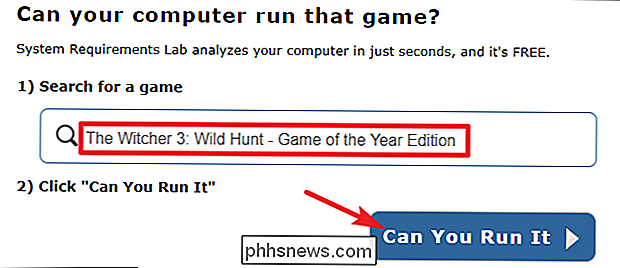
La pagina dei risultati ti consente di visualizzare il modo in cui il tuo PC si sovrappone ai requisiti minimi e consigliati per il gioco, tra cui CPU, scheda video, RAM, Windows versione e spazio libero su disco.
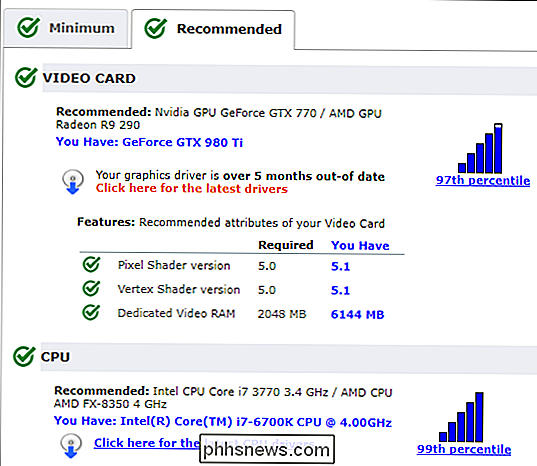
CORRELATO: Come cancellare automaticamente i dati personali quando si chiude il browser
E ora che hai installato lo strumento di rilevamento, puoi controllare tutti i giochi che vuoi nel futuro. Basta notare che lo strumento di rilevamento funziona memorizzando un cookie in modo che il browser possa estrarre le informazioni sull'hardware. Se cancelli i cookie, dovrai eseguire nuovamente lo strumento di rilevamento.
Credito immagine: włodi su Flickr, Carles Reig su Flickr

Quattro funzioni del server macOS ora integrate in High Sierra
Il software server di Apple non è più quello di una volta. Una volta un investimento considerevole, in questi giorni macOS Server ti riporta solo a $ 20, un affare considerando tutte le funzionalità che ottieni. O, almeno, le funzionalità che hai usato per ottenere. Perché con High Sierra, un sacco di funzionalità che una volta erano esclusive di macOS Server ora sono in bundle con macOS stesso.

Quindi hai appena comprato un tablet Amazon Fire. Now What?
Ehi, congratulazioni per il tuo nuovo tablet! La serie Amazon Fire Tablet offre, senza dubbio, alcuni dei migliori bang per i tuoi dispositivi buck che puoi acquistare nel mercato dei tablet di oggi. Lo amerai. Per quanto sia solido e fuori dalla scatola, ci sono alcune cose che puoi fare per rendere ancora meglio quel ragazzaccio.



