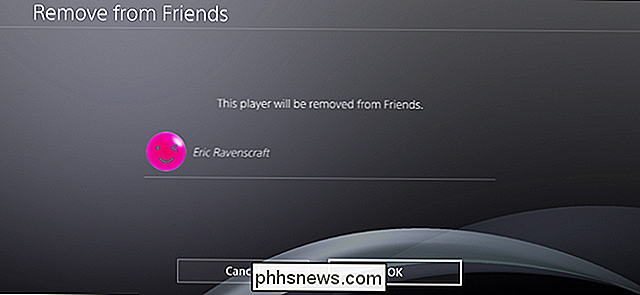Come installare e utilizzare Apple iCloud su computer Windows

Se hai un iPhone ma usi un computer Windows, otterrai molta più compatibilità se usi iCloud. Per fortuna esiste un client iCloud per Windows, quindi puoi sincronizzare le tue foto e gestire lo spazio di archiviazione iCloud dal PC.
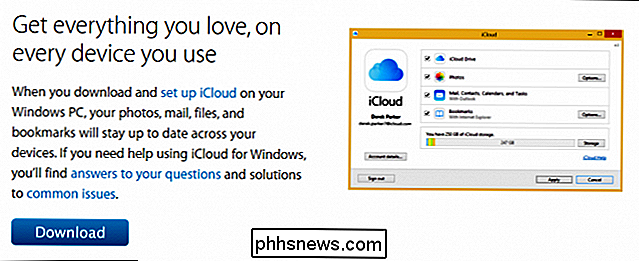
Puoi usare il client iCloud per Windows in modo da avere tutte le tue foto, posta, file e altre informazioni disponibili non solo sul tuo iPhone, ma anche sul tuo computer Windows.
Quando scarichi e installi il client, devi prima accettare il contratto di licenza.
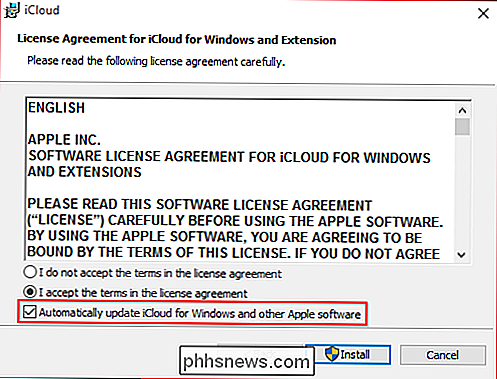
Indichiamo questo perché c'è un'opzione in fondo al contratto che ti permetterà di controllare automaticamente gli aggiornamenti per iCloud e altri software Apple.
Una volta installato, dovrai accedere a iCloud con l'ID Apple e la password.
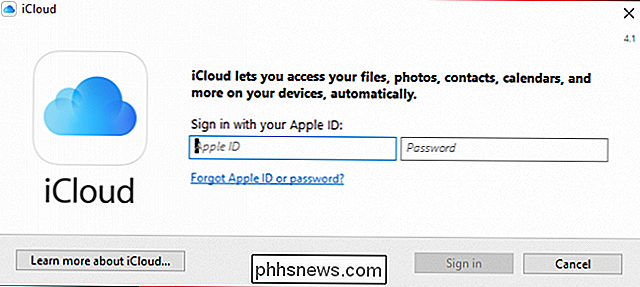
Prima di poter continuare , dovrai verificare la tua identità. Qui usiamo il nostro numero di telefono e inseriamo il codice che riceviamo in un messaggio di testo.
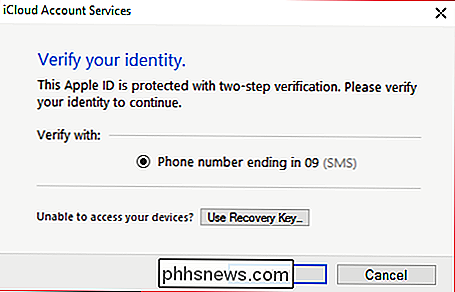
Potresti ricevere un messaggio che ti serve per riparare iCloud affinché Windows funzioni con Outlook. È possibile riparare l'errore immediatamente o attendere un'altra volta.
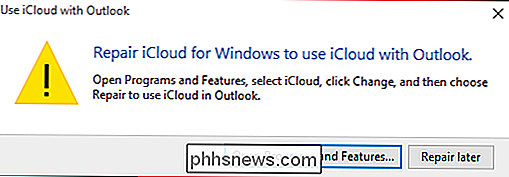
Se si desidera inviare dati diagnostici e di utilizzo ad Apple, qui è dove si prenderà questa decisione.
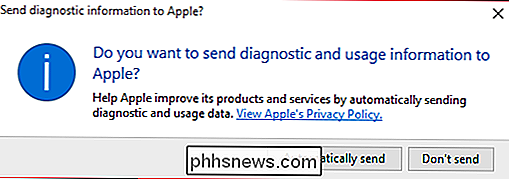
Ecco l'interfaccia principale di iCloud per Windows. Sarai in grado di attivare o disattivare il tuo iCloud Drive e la sincronizzazione delle foto selezionando la casella accanto a ciascuno.
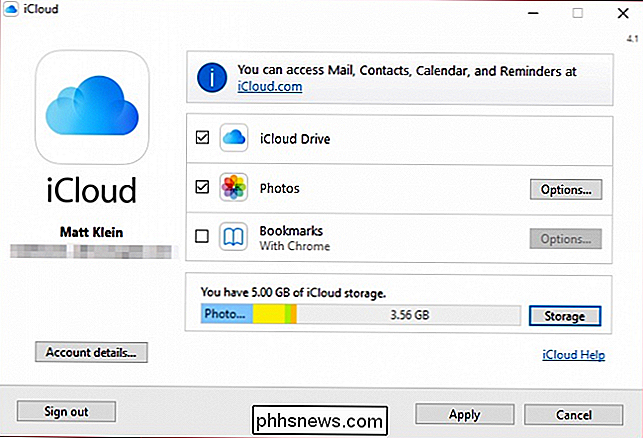
Seleziona "Opzioni ..." accanto a "Foto" e puoi scegliere cosa sincronizzare, così come dove la posizione delle tue foto di iCloud è sul tuo disco rigido.
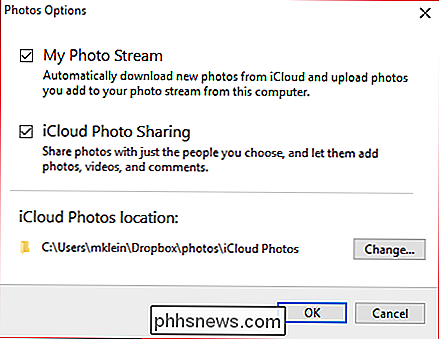
iCloud posizionerà un disco in File Explorer, che ti darà un rapido accesso alle tue Foto iCloud.
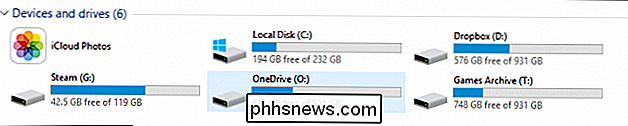
Il client iCloud per Windows posizionerà anche un'icona nel sistema vassoio per un facile accesso a iCloud.
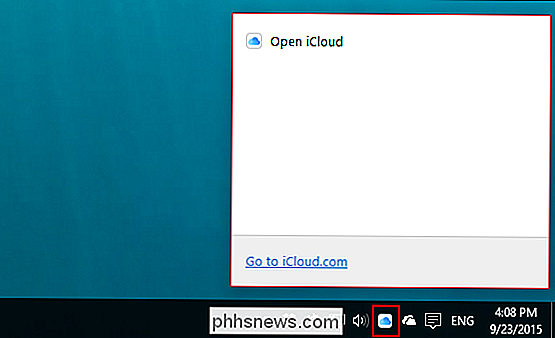
Se si desidera sincronizzare i segnalibri per Internet Explorer, Chrome e Firefox, è possibile scegliere di farlo con il client iCloud per Windows.
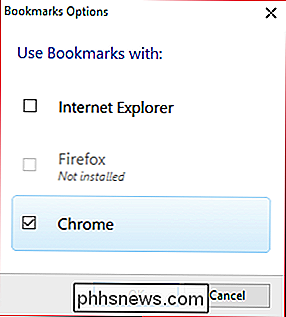
Nel caso di Chrome, si devi prima installare l'estensione iCloud Segnalibri per Chrome.
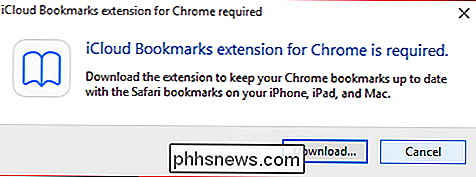
Sulla schermata dell'interfaccia principale, puoi fare clic sul pulsante "Dettagli account ..." per gestire il tuo ID Apple e attivare o disattivare l'invio di informazioni diagnostiche anonime ad Apple.
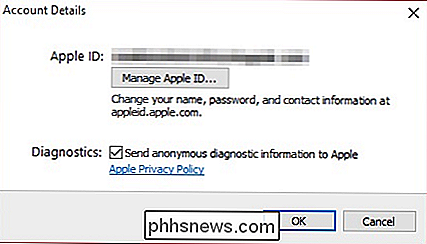
Fai clic sul pulsante "Archiviazione" per gestire lo spazio di archiviazione iCloud. Se fai clic su "Libreria foto", ad esempio, ti dirà quante foto e video sono memorizzati in iCloud e quanto spazio occupi.
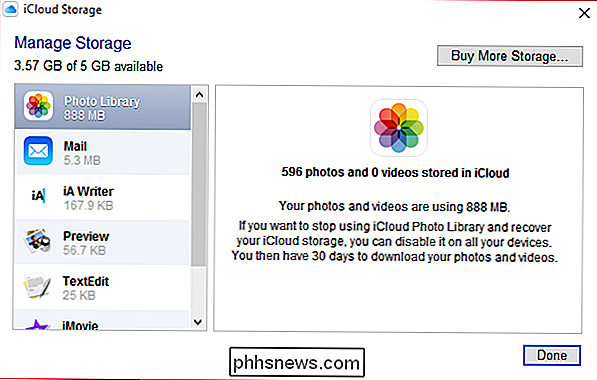
Puoi gestire altri aspetti come i documenti memorizzati all'interno di Anteprima, che puoi eliminare
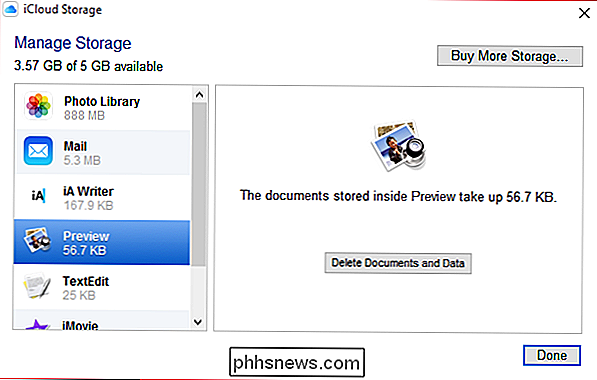
Puoi anche accedere ad altri aspetti di iCloud come il calendario, i contatti, le presentazioni Keynote e altro ancora. Troverai tutti questi link sotto l'intestazione "iCloud" nel menu Start.
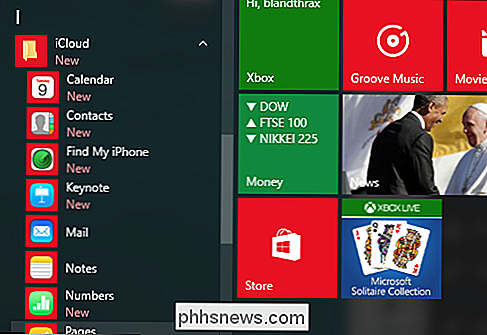
Prima di poter accedere a molti di questi elementi, dovrai comunque accedere dal tuo browser.
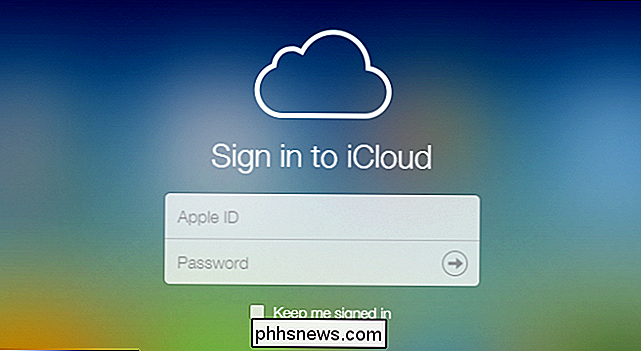
Non sarai in grado di accedere o gestire qualsiasi cosa fino a quando non verifichi nuovamente la tua identità tramite messaggio di testo.
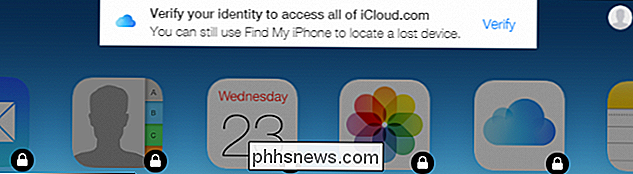
Quando avrai verificato la tua identità, sarai in grado di vedere il tuo calendario, i tuoi contatti, la tua posta e molto altro.
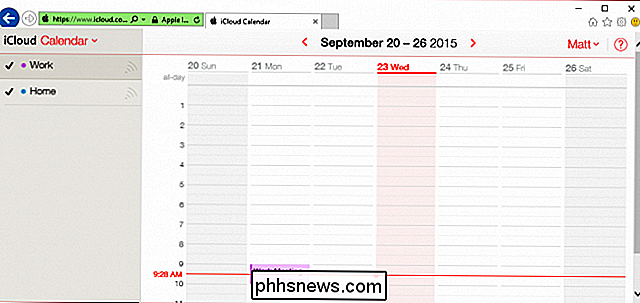
Chiaramente , usare un iPhone con Windows significa che è necessario avere accesso a iCloud dal PC.
Se non usi un iPhone, puoi ovviamente rimandare ad altri servizi di archiviazione come Dropbox o OneDrive, ma come abbiamo menzionato , per sfruttare davvero il tuo iPhone e iCloud, dovresti essere in grado di accedervi e gestirlo anche dal tuo PC.
Ci auguriamo che questo articolo ti sia stato utile. Se avete domande che vorreste porre, o commenti per contribuire, lasciate il vostro feedback nel nostro forum di discussione.

Come nascondere la casella di ricerca Cortana sulla barra delle applicazioni di Windows 10
Una delle funzionalità più discusse nell'ultima versione di Windows 10 è stata l'assistente personale Cortana integrata direttamente nella barra delle applicazioni . Ma cosa succede se non vuoi sprecare tutto lo spazio della barra delle applicazioni? Fortunatamente non forniscono solo un modo per rimuovere la casella di ricerca dalla barra delle applicazioni, ma puoi cambiarla in un'icona, oppure puoi rimuoverla interamente e quindi verrà visualizzato sulla barra delle applicazioni solo quando si apre il menu Start (in modo da poter ancora cercare le app).

Come utilizzare l'utilità Diskpart per assegnare e rimuovere le lettere di unità
Lo strumento Gestione disco di Windows offre un'interfaccia grafica facile da usare per gestire le partizioni e le lettere di unità, ma che se si desidera modificare rapidamente una lettera di unità sul prompt dei comandi? L'utilità diskpart lo rende facile. Avrai bisogno di avviare aprendo un prompt dei comandi in modalità amministratore - digita cmd nella casella di ricerca, quindi fai clic con il tasto destro e scegli Esegui come amministratore, oppure usa la scorciatoia da tastiera CTRL + MAIUSC + INVIO.