Come utilizzare i desktop virtuali in Windows 10

Windows 10 ha infine aggiunto i desktop virtuali come funzionalità integrata. Se si tengono aperte molte applicazioni contemporaneamente o si utilizza il PC per tipi di attività molto diversi, i desktop virtuali offrono un modo conveniente per essere organizzati.
Con i desktop virtuali, Windows 10 consente di creare più desktop separati che può visualizzare diverse finestre e app aperte. Un semplice utilizzo di questo potrebbe essere mantenere il lavoro separato dalle cose personali. È inoltre possibile inserire tutti gli elementi relativi a un'attività specifica su un desktop, in modo che sia possibile concentrarsi meglio su tale attività. Mentre macOS e Linux hanno caratterizzato i desktop virtuali per un po 'e ci sono state app di terze parti che li hanno forniti per Windows, i desktop virtuali ora sono incorporati in Windows 10.
Aggiungi un nuovo desktop virtuale
Aggiunta di un nuovo virtual il desktop è facile. Sulla barra delle applicazioni, fare clic sul pulsante "Vista attività". Se non vedi quel pulsante, potresti averlo spento. Fai clic con il pulsante destro del mouse su uno spazio aperto sulla barra delle applicazioni e seleziona l'opzione "Mostra pulsante Visualizza attività" per riattivarlo. Puoi anche aprire la vista attività premendo Windows + Tab sulla tastiera.
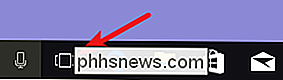
La visualizzazione attività è un commutatore di app a schermo intero che mostra tutte le app in esecuzione sul tuo PC. Puoi passare a qualsiasi app semplicemente facendo clic su di essa. Se non hai mai configurato un desktop virtuale aggiuntivo, è tutto ciò che mostra la Visualizzazione attività. Per aggiungere un nuovo desktop, fai clic sul pulsante "Nuovo desktop" nella parte inferiore destra dello schermo.
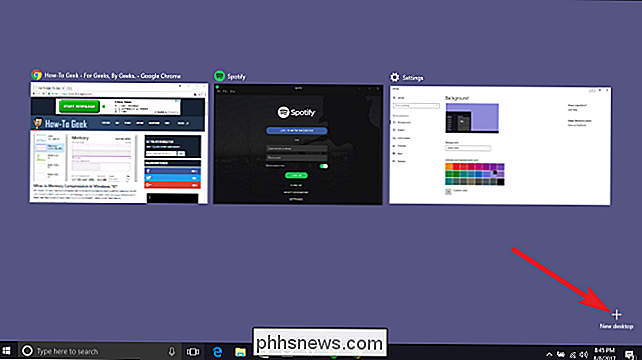
Windows 10 ti consente di creare tutti i desktop che ti servono. Abbiamo creato 200 desktop sul nostro sistema di test solo per vedere se potevamo, e Windows non ha avuto problemi con esso. Detto questo, consigliamo vivamente di mantenere i desktop virtuali al minimo. Dopo tutto, li stai creando per aiutarti a organizzare le tue attività. Avere un sacco di questi tipi di sconfitte.
Passaggio tra desktop virtuali
Quando si dispone di più di un desktop, la vista Attività mostra tutti i desktop nella parte inferiore dello schermo. Passando con il mouse su un desktop con il mouse, vengono visualizzate le finestre attualmente aperte su quel desktop.
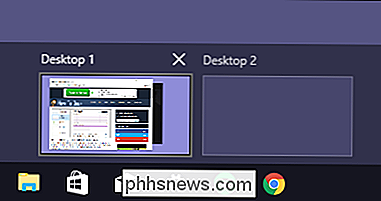
Puoi fare clic su un desktop per saltare lì, oppure fare clic su una finestra specifica per passare a quel desktop e mettere a fuoco la finestra. È come passare da un'applicazione all'altra su un singolo desktop: è sufficiente organizzarle in spazi di lavoro virtuali separati.
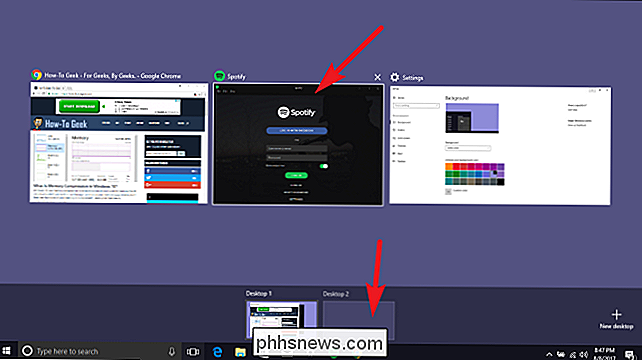
È anche possibile passare da un desktop virtuale all'utilizzo della tastiera. Premi Windows + Tab per visualizzare Task View e quindi rilascia i tasti. Ora premi nuovamente Tab per spostare la selezione sulla riga del desktop. È quindi possibile utilizzare i tasti freccia per spostarsi tra i desktop, quindi premere il tasto Invio per passare al desktop selezionato.
Ancora meglio, è possibile passare da desktop virtuali senza utilizzare la Vista attività semplicemente premendo Windows + Ctrl + Tasti freccia sinistra o destra. E se utilizzi un dispositivo touch screen o un touchpad di precisione, puoi spostarti tra i desktop con uno sfioramento a quattro dita.
Lavora con Windows e App su desktop virtuali
Quindi, ora hai creato un nuovo desktop e sai come passare da una all'altra. È tempo di compilare quei desktop con gli elementi necessari.
Prima di tutto: se passi a un desktop e apri un'app o un'altra finestra, la finestra si apre e rimane su quel desktop. Ad esempio, se passi a "Desktop 3" e apri una finestra di Chrome, la finestra di Chrome rimarrà su Desktop 3 fino a quando non la chiuderai o la sposterai su un altro desktop.
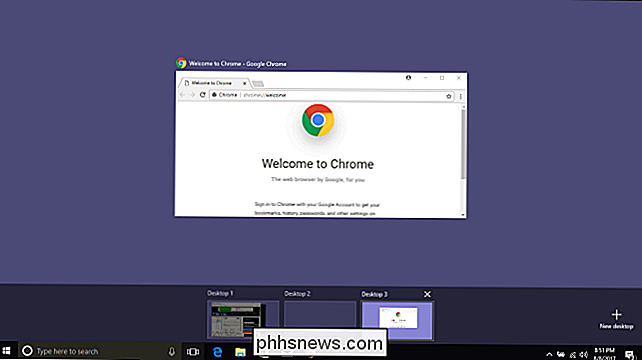
Qui è dove le cose diventano un po 'complicate. Con app che ti consentono di aprire più finestre, ad esempio Chrome o Microsoft Word, puoi aprire finestre diverse per quelle app su desktop diversi. Supponiamo, ad esempio, di avere un desktop dedicato a un progetto specifico. Potresti avere finestre Chrome, documenti di Word e così via aperti su quel desktop e avere ancora altri Chrome di Windows e documenti di Word aperti su altri desktop.
Ma alcune app ti permettono solo di avere una singola finestra aperta alla volta . L'app di Windows Store è un buon esempio di questo. Supponiamo che tu abbia aperto l'app Store sul desktop 3. Se provi ad aprire l'app Store su un desktop diverso, anziché aprirlo, vai al desktop in cui è aperta l'app.
E sfortunatamente, Windows non ti dà un buon modo, se non aprire la Vista Attività e scorrazzare per vedere se un'app è aperta su un altro desktop. Tornando all'esempio in cui lo Store è aperto su Desktop 3: se guardo la barra delle applicazioni su Desktop 3, posso vedere che l'app Store è aperta (ha una linea sotto l'icona).
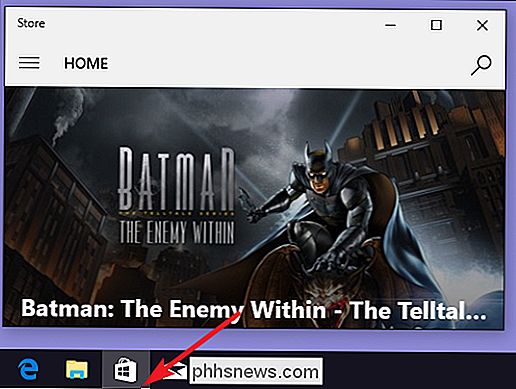
Ma guarda la barra delle applicazioni su qualsiasi altro desktop, e sembra che l'app non sia in esecuzione.
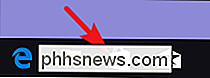
Puoi anche spostare app e finestre tra i desktop virtuali. Premi Windows + Tab per aprire Task View. Passa il mouse sul desktop virtuale contenente la finestra che desideri spostare. Ora puoi trascinare quella finestra su un altro desktop virtuale.
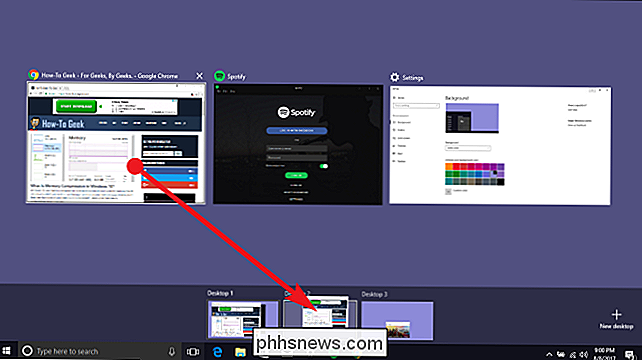
Se preferisci, puoi anche fare clic con il pulsante destro del mouse su una finestra, puntare al menu "Sposta in" e quindi selezionare un desktop specifico in cui spostare la finestra -o anche creare un nuovo desktop e spostare la finestra lì in un'unica azione. Questo metodo è utile se sai esattamente dove vuoi spostare la finestra.
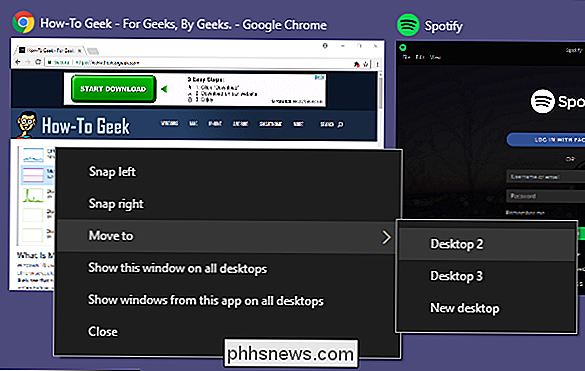
Elimina un desktop virtuale
Per eliminare un desktop virtuale, premi prima Windows + Tab per aprire Task View. Fai clic sul pulsante "Chiudi" sopra il desktop che desideri rimuovere.
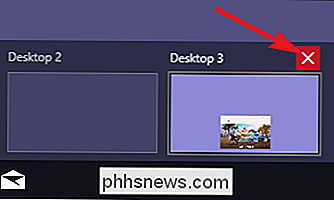
Se ci sono delle app o finestre aperte sul desktop quando lo chiudi, vengono spostate sul desktop immediatamente a sinistra di quello che stai chiudendo . Chiudi Desktop 3, ad esempio, e apri app e windows vengono spostati sul desktop 2.
Tratta il desktop virtuale come spazi di lavoro temporanei per la migliore esperienza
Sfortunatamente, la funzionalità del desktop virtuale integrata in Windows 10 è ancora piuttosto limitata rispetto a quello trovato in altri sistemi operativi. Non è possibile impostare sfondi diversi per desktop differenti. Non è possibile impostare diversi schemi di colori o applicare altri tipi di personalizzazione. Diversi desktop non possono avere diverse barre delle applicazioni, o anche diverse icone sul desktop.
Non c'è nemmeno modo di passare rapidamente a un desktop specifico, sia che tu debba scorrerli attraverso i comandi della tastiera o usare Task View per navigare.
I desktop virtuali vengono mantenuti dopo il riavvio del PC, ma questo non ti fa davvero molto bene. Anche se hai app e windows impostate per il caricamento automatico con Windows, si apriranno solo sul desktop principale: Desktop 1. Dovrai quindi spostarle nuovamente sui rispettivi desktop dopo ogni riavvio. E quella è la parte che richiede tempo.
Con questo in mente, abbiamo scoperto che i desktop virtuali, almeno, come esistono in Windows 10, sono trattati come spazi di lavoro temporanei per aiutarti a organizzare il tuo
Mentre parlavamo in passato di app desktop per Windows di terze parti che offrivano più funzionalità, non siamo stati in grado di trovare quelle che sono state aggiornate per funzionare in modo affidabile con Windows 10.

Come inviare una carta regalo digitale Steam in qualsiasi importo
Valve ha appena aggiunto carte regalo digitali a Steam, permettendoti di inviare denaro direttamente al Portafoglio Steam di un amico. Puoi anche usare lo stesso trucco che abbiamo usato aggiungendo fondi di Steam Wallet per inviare quasi qualsiasi importo, non solo i valori preimpostati. Scelta di una Gift Card Puoi scegliere una carta regalo dalla pagina Select Gift Card, anche accessibile dalla prima pagina di Steam.

NVIDIA GameStream vs GeForce Now: What's the Difference?
Quando si tratta di giochi per PC, NVIDIA governa discutibilmente il posatoio. E negli ultimi anni, l'azienda ha fatto di tutto per portare la sua presenza sui giochi al livello successivo con servizi come GameStream e GeForce Now. Il fatto è che questi servizi possono essere fonte di confusione per i nuovi utenti, specialmente quando stai cercando di capire quale si adatta meglio alle tue esigenze.



