Come sincronizzare i taccuini OneNote 2016 con il tuo account OneDrive e accedervi ovunque

I migliori programmi per prendere appunti, come Evernote, sincronizzano le note con tutti gli altri dispositivi, quindi li hai ovunque tu vai. Se si dispone di alcune note di OneNote 2016 archiviate localmente sul computer, è possibile sincronizzarle con altri dispositivi utilizzando OneDrive.
CORRELATO: Come eseguire la migrazione da Evernote a OneNote
NOTA: Esistono due diversi versioni di OneNote. La versione gratuita di OneNote fornita con Windows 10 crea automaticamente nuovi blocchi appunti nell'account OneDrive e sincronizza automaticamente i notebook esistenti con l'account OneDrive per impostazione predefinita. In questo articolo viene illustrata la sincronizzazione dei blocchi appunti creati in OneNote 2016, la versione desktop fornita con Office 365.
Per sincronizzare un blocco note con il tuo account OneDrive, fai clic sul menu a discesa dei notebook nell'angolo in alto a sinistra della finestra di OneNote e seleziona il notebook che desideri sincronizzare.
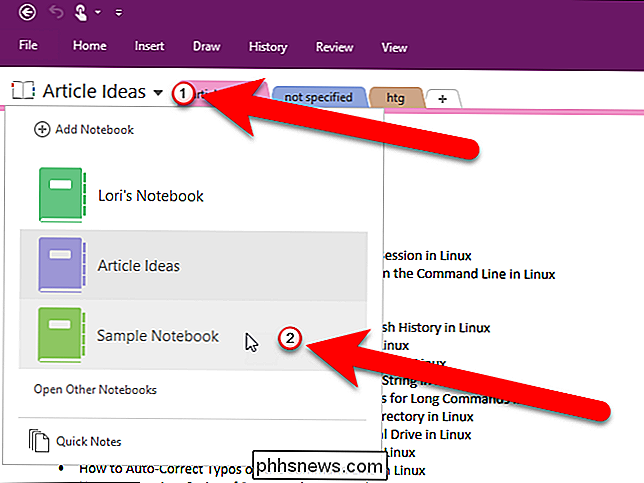
Fai clic sulla scheda "File".
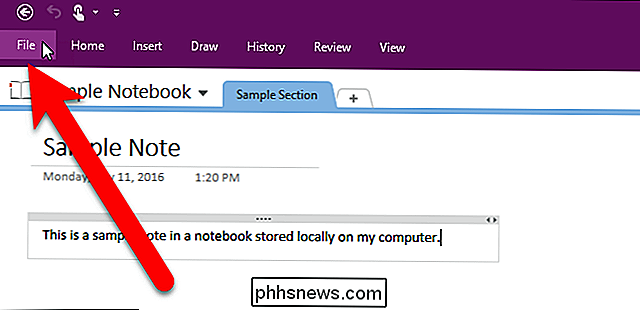
Nella schermata del backstage, fai clic su "Condividi" nell'elenco di elementi a sinistra.
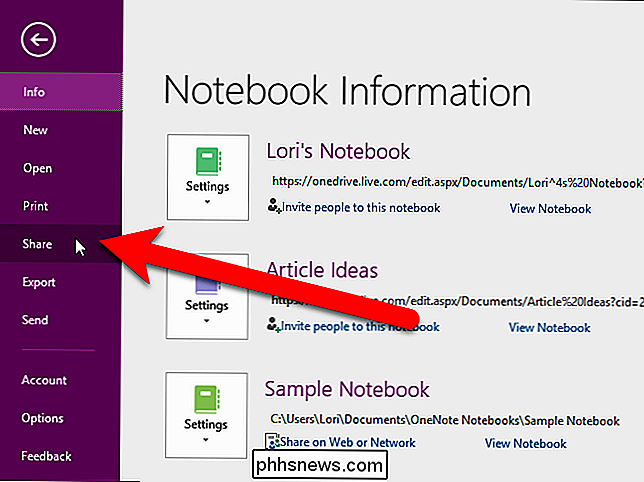
Se non sei connesso al tuo OneDrive account tramite Office, vedrai la schermata che ti consente di accedere. Fai clic sul pulsante "Accedi".
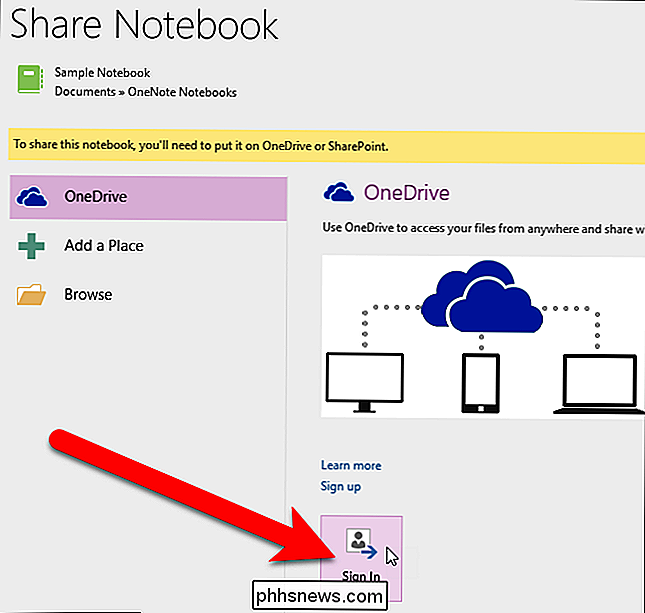
Inserisci il tuo indirizzo e-mail nella finestra di dialogo Aggiungi un servizio e fai clic su "Avanti".
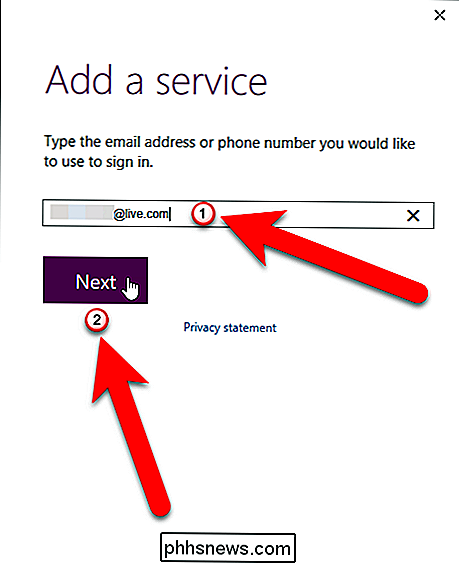
Quindi, inserisci il tuo password nella schermata di accesso e fai clic su "Accedi".
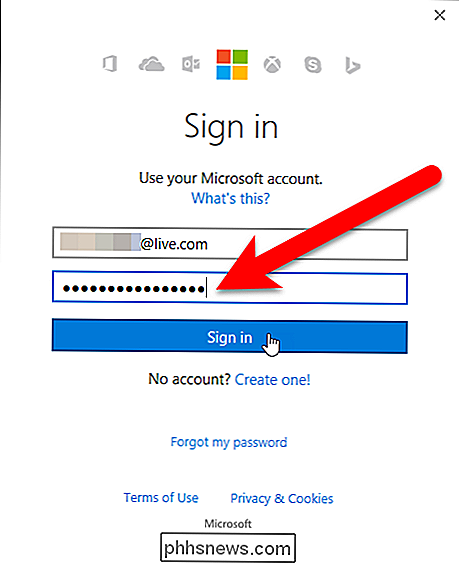
Una volta effettuato l'accesso all'account OneDrive, viene visualizzata la seguente schermata. È possibile mantenere il nome corrente del notebook o modificare il nome nella casella Nome notebook. Per spostare il notebook sul tuo account OneDrive, fai clic su "Sposta taccuino".
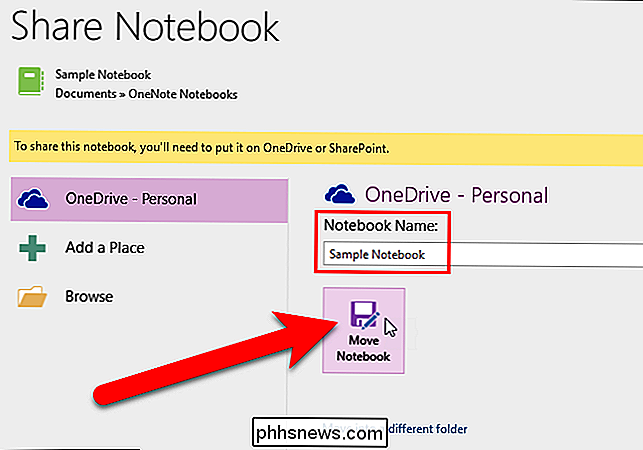
Al termine del processo di sincronizzazione, viene visualizzata la seguente finestra di dialogo che indica che il notebook è stato spostato sul tuo account OneDrive online. Fai clic su "OK".
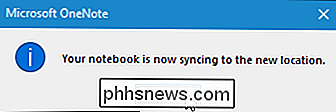
Per tornare al tuo notebook, fai clic sulla freccia indietro nell'angolo in alto a sinistra della finestra di OneNote.
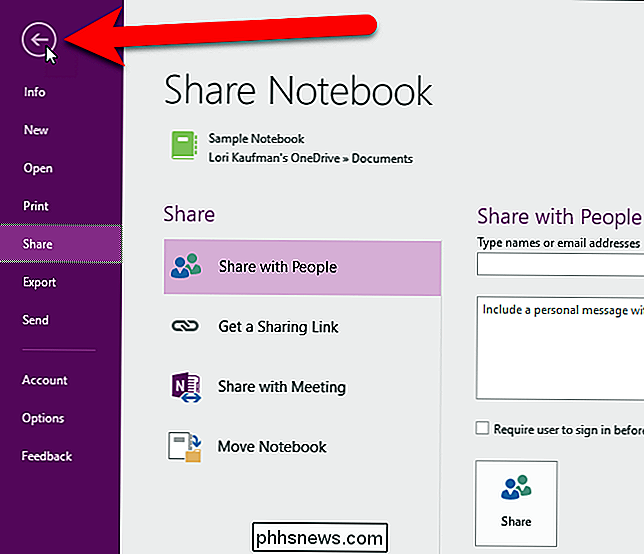
Ora, quando apporti modifiche a questo notebook, saranno salvate online e potrai accedi al notebook su tutti i tuoi dispositivi, come laptop, tablet e smartphone. OneNote è disponibile per iOS e Android gratuitamente.

Le migliori scorciatoie da tastiera per Safari su OS X
Se usi un Mac, allora sai bene che le scorciatoie da tastiera sono un componente essenziale per padroneggiare OS X. Da nessuna parte questo è più vero rispetto a Safari, dove le scorciatoie da tastiera rendono rapido il lavoro di molte attività di navigazione sul Web. Safari ha in realtà alcune scorciatoie da tastiera che potresti conoscere, così come alcune di cui potresti non essere a conoscenza.

Durante la digitazione, Word riconosce determinati insiemi di caratteri, come Web e UNC (Universal Naming Convention - una risorsa di rete) indirizzi e li converte automaticamente in collegamenti ipertestuali in tempo reale. Tuttavia, è possibile notare che gli indirizzi con spazi non vengono convertiti correttamente.



