Come aggiornare manualmente il Nexus Player con le immagini di fabbrica di Google

Far apparire le immagini di fabbrica di Google su un dispositivo Nexus è un processo piuttosto semplice, ma può essere un po 'più scoraggiante su Nexus Player poiché tecnicamente non ha il suo display. La buona notizia è che il processo non è molto diverso dagli altri dispositivi Nexus.
Mentre Nexus Player si aggiornerà normalmente via etere, ci sono momenti in cui il flashing di un'immagine può essere necessario: se l'unità non funziona correttamente ( soft), se vuoi ricominciare da capo o se sei troppo impaziente di aspettare che l'aggiornamento colpisca il tuo dispositivo. Tutti i motivi possibili per optare per il metodo manuale.
Prima di iniziare, è necessario un piccolo lavoro di preparazione sul PC. Dovrai installare l'SDK Android (Software Development Kit) e la versione più recente di Platform-Tools, che può essere installata direttamente dall'SDK . Una volta installati , puoi aggiungere adb e fastboot al tuo percorso di sistema di Windows se desideri semplificare il processo.
Con il tuo PC pronto per l'uso, devi abilitare Debug USB nel menu Impostazioni di Nexus Player. Dal menu Impostazioni, vai su "Informazioni" e quindi fai clic sul numero di build 7 volte. Questo abiliterà il menu Opzioni sviluppatore.
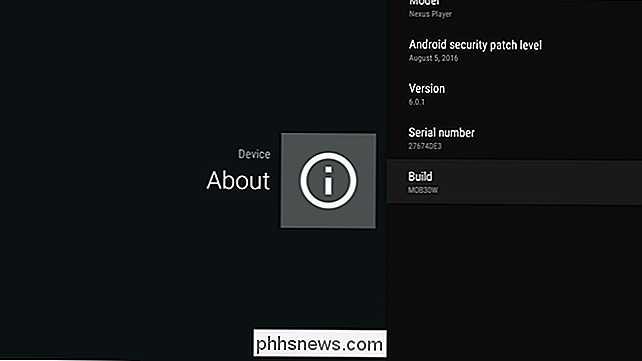
Tornare indietro nel menu Impostazioni e navigare fino al menu Opzioni sviluppatore appena abilitato. Scorri verso il basso fino a visualizzare Debug e abilitalo. Il sistema è ora pronto per l'accesso ADB e Fastboot.
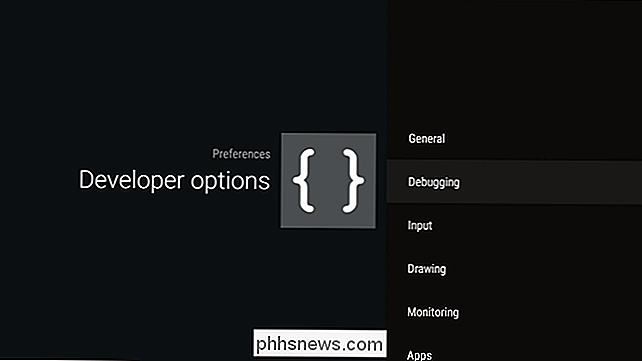
Vai avanti e collega un cavo USB alla porta microUSB del Nexus Player, quindi al computer. (Dovrai tenerlo collegato anche alla TV durante questo processo, quindi probabilmente è meglio usare un laptop.) Un avviso di debug USB dovrebbe apparire sul Nexus Player quando lo colleghi al PC, chiedendoti se vuoi concedere il debug di accesso a questo computer. Vai avanti e fai clic sulla casella, quindi accetta.
Supponendo che tu abbia già scaricato ed estratto l'immagine di fabbrica del tuo Nexus Player, sei pronto a scaricarlo. Se configuri adb e fastboot nel percorso di sistema di Windows, vai avanti e vai a dove è installata l'immagine di fabbrica e Shift + clic destro, quindi seleziona "Apri finestra di comando qui".
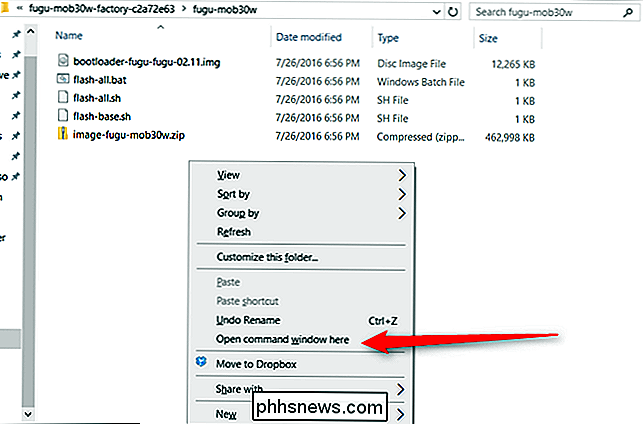
In caso contrario, copia e incolla adb. exe e fastboot.exe nella cartella con i file di immagine di fabbrica estratti in esso (flash-all.bat, image-fugu-XXXXXXX.zip, ecc.). Quindi, shift + tasto destro del mouse e scegliere "Apri finestra di comando qui".
Riavviare il Nexus Player nel bootloader con il seguente comando:
adb reboot bootloader
Il Nexus Player dovrebbe riavviarsi nel bootloader, che prendi qualche minuto Da qui, non sarai in grado di interfacciarti con il dispositivo usando un telecomando. Se hai bisogno di interagire fisicamente con il bootloader, puoi farlo con il pulsante nella parte inferiore di Nexus Player: una rapida pressione scorrerà attraverso il menu, una pressione prolungata eseguirà il comando selezionato.
Se non hai Fatto questo prima, dovrai sbloccare il bootloader del dispositivo:
fastboot oem unlock
Dovrebbe fallire la prima volta, chiedendoti di inviare nuovamente il comando. Questo formatterà il dispositivo, quindi tieni presente che dovrai ricominciare da capo quando lo avvii. Considerando che non è mai una cattiva idea pulire il dispositivo quando lampeggia una nuova immagine, probabilmente è comunque una buona cosa.
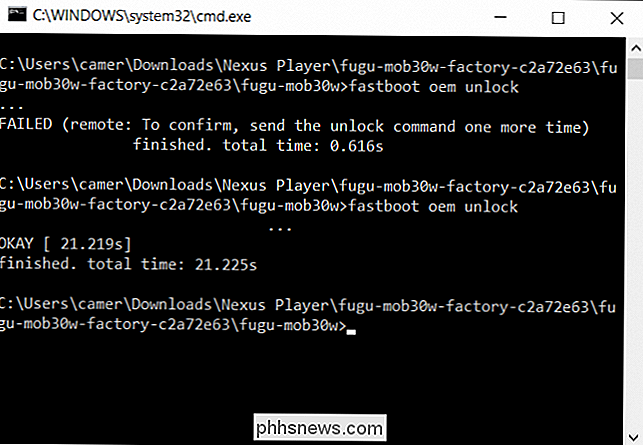
Con il dispositivo sbloccato, torna alla cartella con i file estratti sul PC e fai doppio clic su " flash-all.bat ". Ciò automatizzerà essenzialmente il processo di flashing. Grazie, Google!
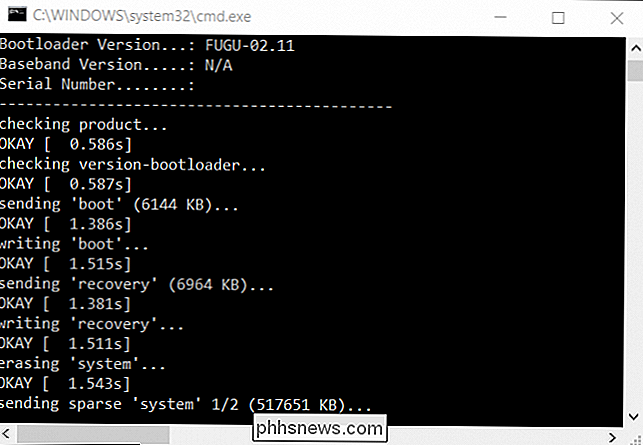
Il dispositivo si riavvierà più volte, quindi non stressare la prima volta che senti il tuo computer emettere quel rumore "dispositivo disconnesso". Lascia che faccia la sua cosa.
Quando il processo è finito, il prompt dei comandi darà la finestra di dialogo "Premi un tasto qualsiasi per uscire". Se non ci sono stati errori durante il processo (seriamente, leggi il flippin 'log!), Allora sei a posto.
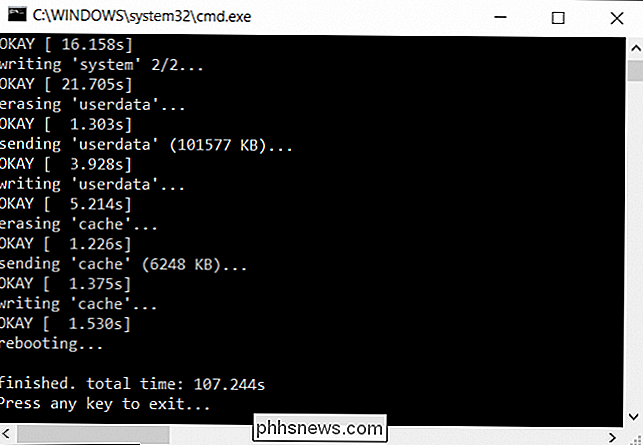
Occasionalmente, lo script flash-all.bat non funziona come dovrebbe. E con ciò, voglio dire che non funziona affatto. Se ciò accade, dovrai far lampeggiare manualmente l'immagine. Basta premere questa guida verso l'alto, quindi scorrere verso il basso fino alla sezione "Cosa fare se lo script non funziona". Questo dovrebbe occuparsene per te.

PSA: è possibile utilizzare Time Machine anche se l'unità di backup non è collegata
Time Machine, l'utility di backup integrata di macOS, è uno dei programmi di backup più semplici in circolazione. Ecco un consiglio che molte persone non sanno, anche se: anche se la tua unità Time Machine non è collegata al tuo Mac, può comunque proteggere i tuoi file. CORRELATO: Come eseguire il backup del tuo Mac e Ripristina i file con Time Machine Se hai un laptop, probabilmente non lo hai collegato a un'unità esterna a tutte le ore del giorno.

Come rendere la barra delle applicazioni di Windows Miniature più grandi (senza software)
Quando si posiziona il puntatore del mouse su un pulsante nella barra delle applicazioni, Windows mostra un'anteprima di tale finestra per impostazione predefinita, ma quella l'anteprima è solitamente molto piccola. Fortunatamente con una rapida modifica del registro, possiamo rendere più grandi quelle miniature.



