Come trasformare lo schermo del computer in una GIF animata

Se vi siete mai chiesti come registrare lo schermo del vostro computer e poi trasformarlo in una GIF animata, non chiedetevi altro. Ecco tutto ciò che devi sapere sulla creazione di screencast GIF su Windows e Mac. Le GIF
risalgono a quando Internet è diventato popolare. Il formato in sé non è necessariamente il migliore per condividere immagini in movimento, con formati più efficienti all'orizzonte come GIFV, ma la rinascita delle immagini animate ha portato a decine di siti GIF e a un intero gruppo di app specializzate che ti consentono di creare e condividere tutti i tipi di GIF animate.
Uno degli usi più pratici delle GIF animate è la creazione di registrazioni su schermo, che possono quindi essere inserite in articoli didattici e così via, per illustrare meglio un punto o un processo. Veramente, un'immagine [animata] è vale più di mille parole.
Come creare una GIF del tuo schermo su Windows
Per Windows, troverai uno stuolo di screen-to-screen gratuito Programmi GIF là fuori Dopo aver provato un bel po ', pensiamo che il più semplice da usare sia GIF Screen Recorder. GIF Screen Recorder ti consente di registrare tutto o parte dello schermo e quindi modificare l'output in seguito, così puoi creare la GIF perfetta.
GIF Screen Recorder funzionerà su Windows XP attraverso Windows 10, ma richiede .NET Framework 4.0, che GIF Screen Recorder si installerà automaticamente se manca.
Una volta installato GIF Screen Recorder, andare avanti e avviarlo. L'applicazione è molto semplice da usare. Il contorno rosso indica l'area che si sta registrando.
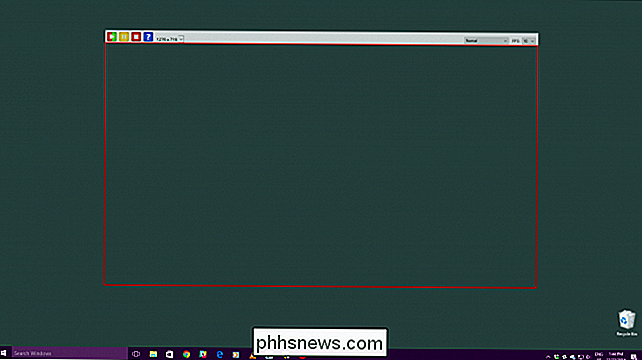
Nell'angolo in alto a sinistra, ci sono i controlli, che consentono di avviare / riavviare, mettere in pausa e interrompere la registrazione. C'è anche un pulsante Guida e un menu a discesa da cui puoi selezionare una delle oltre una dozzina di dimensioni preimpostate, incluso lo schermo intero.
Se nessuna delle dimensioni preimpostate funziona per te, puoi afferrare i bordi rossi e trascinarli su ridimensiona l'area manualmente.
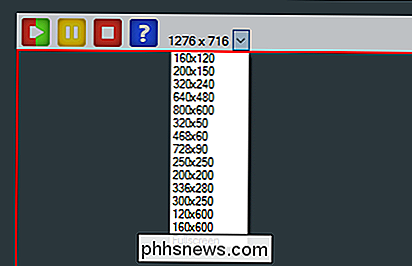
Nell'angolo in alto a destra puoi modificare la profondità del colore e il framerate delle GIF. Entrambe queste opzioni influiscono sull'aspetto e sulla dimensione del file del prodotto finito.
L'abbassamento della profondità del colore farà apparire il GIF più sbiadito e l'abbassamento del framerate causerà una riproduzione meno uniforme. Tuttavia, l'abbassamento di queste impostazioni può anche risparmiare molto in termini di dimensioni del file, il che è utile dato il modo in cui possono ottenere GIF di grandi dimensioni. Potresti aver bisogno di giocare finché non ottieni la combinazione giusta.
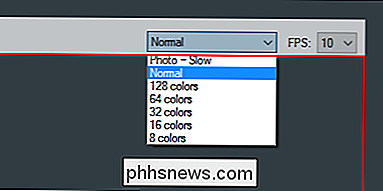
Per questa dimostrazione, faremo una semplice registrazione di apertura e chiusura del menu Start su Windows, quindi ridimensioneremo la finestra del GIF Recorder in modo tale che incornicia solo il menu Start.
Quando hai inquadrato la tua area giusta, fai clic sul pulsante Start di GIF Recorder e registra l'azione. Al termine, fai clic sul pulsante Stop. Se hai bisogno di mettere in pausa la registrazione, fai clic sul pulsante Pausa, e se pensi di aver incasinato e vuoi fare un ripasso, fai di nuovo clic sul pulsante Avvia (che funge anche da pulsante Riavvia).
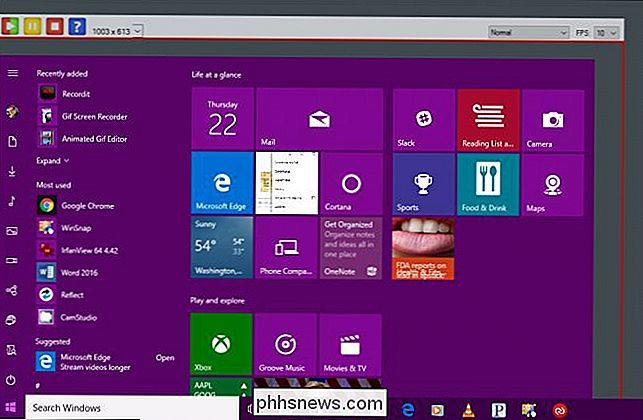
Quando fai clic sul pulsante Stop, ti verrà chiesto di salvare la tua nuova creazione. Assicurati di scegliere una destinazione che sia facilmente accessibile, assegnagli un nome e poi "Salva".
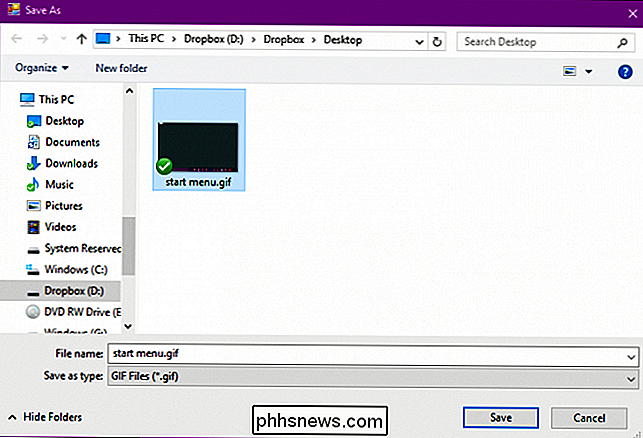
A questo punto, hai finito. Puoi andare avanti e condividere la tua nuova GIF, se vuoi, ma la nostra GIF ha alcune cornici non necessarie all'inizio e alla fine che vogliamo tagliare per darci un'animazione più stretta, quindi nella finestra di dialogo successiva, faremo clic su "Apri" l'animazione gif nell'editor gif ".
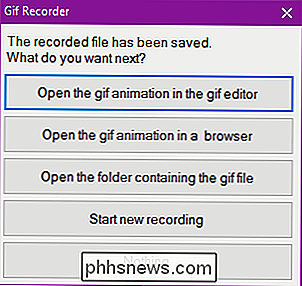
L'applicazione GIF Editor ti consentirà di tagliare i fotogrammi in eccesso sia all'inizio, a metà sia alla fine. Per fare questo, prima trova il fotogramma dove vuoi che inizi la GIF. Qui, vogliamo che la nostra GIF si avvii quando il puntatore del mouse si trova sul pulsante Start. Quindi selezioneremo il fotogramma subito prima, tieni premuto il pulsante "Shift", quindi seleziona il primo fotogramma nella sequenza, quindi selezioniamo i fotogrammi da 0,0 secondi a 2,1 secondi.
Quindi fai clic su "Elimina immagine". "Nella barra degli strumenti o utilizza il pulsante" Elimina "sulla tastiera.
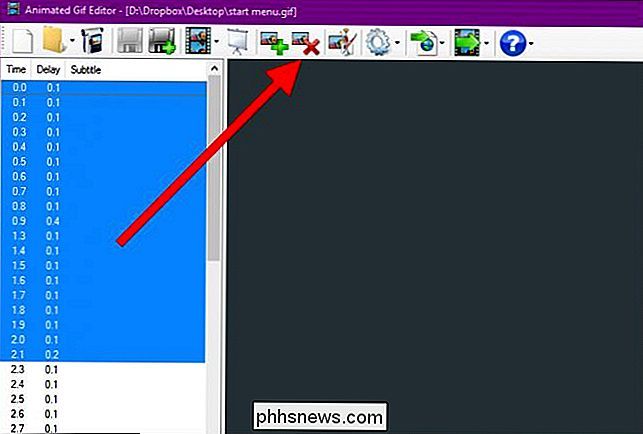
Fai lo stesso per la fine della GIF, se necessario, quindi fai clic sul pulsante" Mostra animazione "nella barra degli strumenti per visualizzare l'anteprima del risultato.
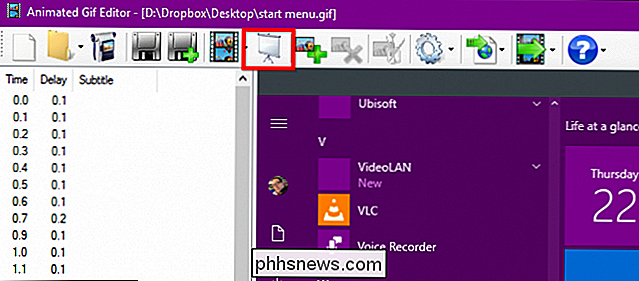
Assicurati di essere soddisfatto del tuo lavoro di rifinitura, altrimenti dovrai riaprire la GIF e ritagliarla nuovamente (non c'è un pulsante di annullamento).
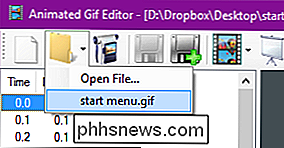
Se sei soddisfatto del risultato, puoi salvare la GIF modificata sovrascrivendo quello vecchio (a sinistra) o creane uno nuovo con il pulsante Salva come (a destra).
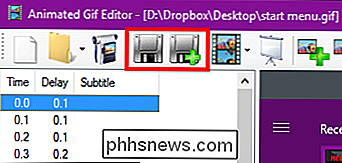
Mentre ci sei, ci sono alcune altre opzioni disponibili con l'editor GIF. Per esempio, puoi aggiungere immagini supplementari alla tua animazione.
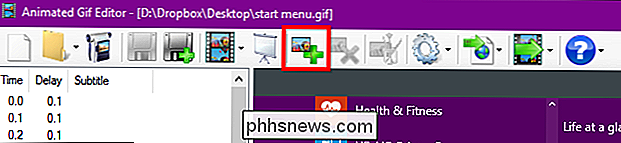
Inoltre, facendo clic sul pulsante "Modifica immagine" si aprirà in Microsoft Paint, dove è possibile apportare modifiche come aggiungere aiuti visivi o testo.
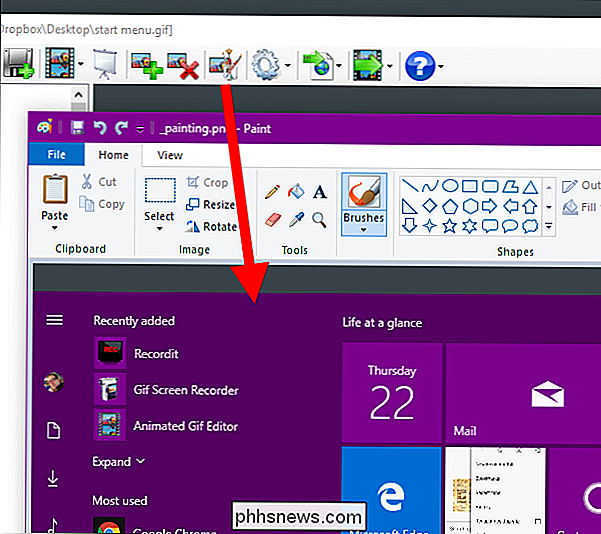
Infine, l'esportazione pulsante ti darà varie opzioni, come ridimensionarlo (se il file è troppo grande) e convertirlo in un file AVI.
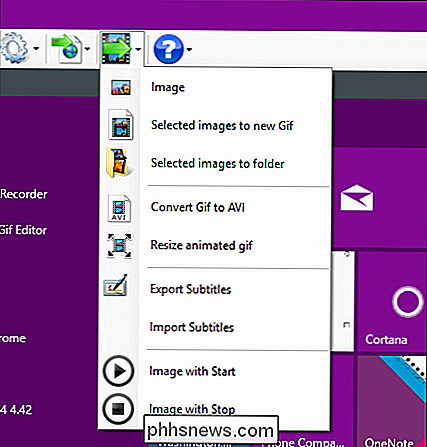
Ecco il nostro prodotto finito, una semplice registrazione di apertura e chiusura del menu Start.
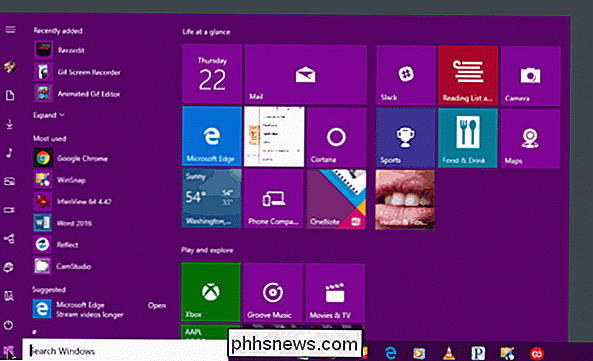
Una volta che il processo di registrazione dello schermo è stato masterizzato, è possibile impiegare un po 'di tempo per sfogliare ulteriormente l'editor GIF.
GIF Screen Recorder ti consente di creare un prodotto finito abbastanza carino senza molte ulteriori regolazioni, ma puoi anche davvero vestire le cose bene se hai bisogno di qualcosa di ancora più raffinato.
Come creare una GIF del tuo schermo su macOS
Per creare GIF su un Mac, useremo GIPHY Capture, che può essere scaricato dal App Store.
GIPHY Capture ti consente di registrare, modificare e salvare i tuoi screenshot su anim GIFs, che puoi condividere come desideri.
GIPHY Capture è estremamente semplice da usare, costituito da niente più di una finestra con un pulsante di registrazione rosso.

Puoi ridimensionare questa finestra fino a quasi tutta la dimensione dello schermo, anche se sarà necessario spostare leggermente la finestra del registratore fuori dallo schermo se si desidera acquisire elementi come il Dock e la barra dei menu come dimostra la seguente schermata (il controllo della registrazione è effettivamente sotto il Dock).

In in questa dimostrazione, vogliamo registrare il puntatore del mouse mentre si muove attraverso il Dock, ma il pulsante di registrazione è nascosto.
Per risolvere questo problema, fare clic sull'icona GIPHY Capture nella barra dei menu e impostare una scorciatoia da tastiera per registrare. In questo caso, abbiamo selezionato Comando + A. Puoi anche selezionare la casella per acquisire il puntatore del mouse, se lo desideri.
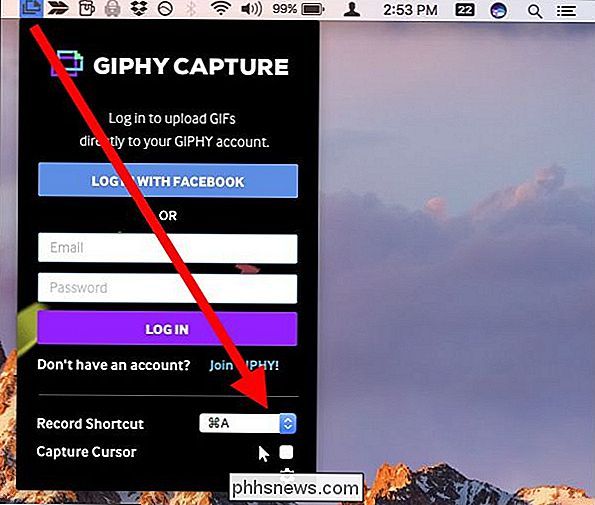
Una volta che la tua area è inquadrata nel modo desiderato, sei pronto per iniziare. O fai clic sul pulsante di registrazione se è visibile o usa la scorciatoia da tastiera. Per interrompere la registrazione, fare clic sul pulsante di registrazione o utilizzare nuovamente la scelta rapida da tastiera.
Al termine della registrazione, fare clic sulla miniatura nella parte inferiore della finestra di acquisizione di GIFHY. Se la miniatura o le anteprime non sono visibili, fai clic sul pulsante nell'angolo in basso a destra.
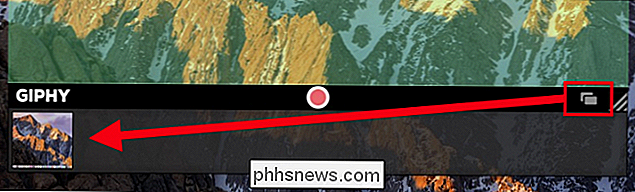
Per avere un'idea della durata e delle dimensioni del GIF, controlla i dettagli sotto l'anteprima.
Facendo clic su "Calcola dimensioni" ti darà un'idea di quanto sarà grande il file. A questo punto, se sei soddisfatto del risultato, puoi salvarlo o condividerlo via e-mail, Facebook, Twitter e così via.
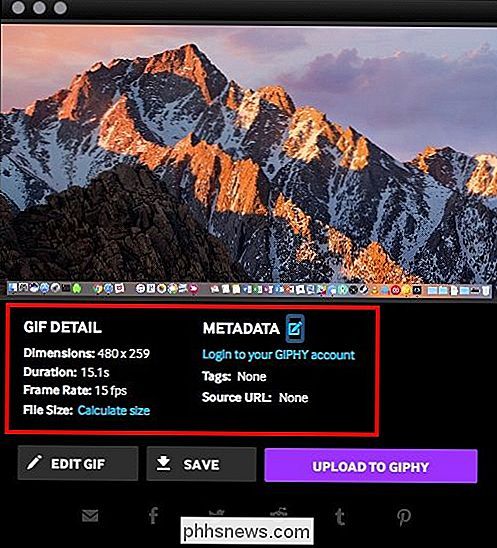
La nostra GIF è un po 'troppo lunga e grande, quindi ridurremo la sua durata e dimensione.
Se è necessario apportare modifiche alla GIF, come per la sua qualità o durata, fai clic su "Modifica GIF".
Quando modifichi la tua GIF, puoi tagliarla afferrando la sinistra maneggiarlo e trascinarlo a destra, che rimuoverà i fotogrammi dall'inizio, e al contrario, trascina la maniglia destra a sinistra per rimuovere i fotogrammi dalla fine. Assicurati di controllare l'area di anteprima mentre lo fai, in modo da averlo fatto correttamente.
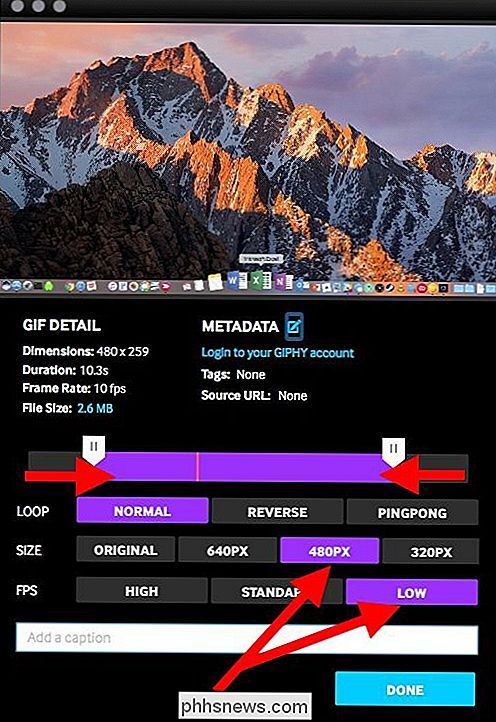
Prendi tempo anche per regolare le dimensioni e la frequenza dei fotogrammi, se necessario. Puoi modificare il modo in cui il tuo GIF esegue il loop e aggiungere una didascalia, se lo desideri. Di nuovo, fai clic su "Calcola dimensioni". Come puoi vedere, riducendo la frequenza fotogrammi e la durata, siamo in grado di portare le dimensioni del file GIF inferiori a 3 MB.
Fai clic su "Fatto" nella schermata di modifica quando sei soddisfatto del risultato, quindi "Salva" per salvarlo sul tuo Mac.
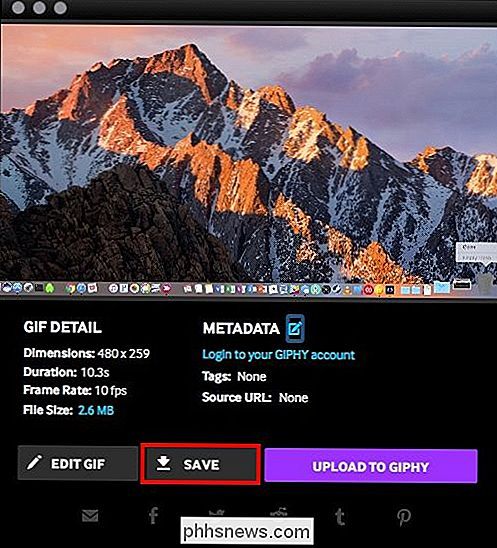
Qui vediamo la nostra nuova GIF animata di un semplice scorrimento sul nostro Dock usando il nostro puntatore del mouse.

Questo è tutto ciò che c'è da fare. Cattura dello schermo in GIF animate su Windows e macOS in tre semplici passaggi: registra, ritaglia e salva.
Ci vorrà un po 'di pratica in un primo momento fino a quando non diventi esperto con il processo. Una volta fatto, creerai le GIF delle attività del tuo computer e le condividerai facilmente con amici, familiari e colleghi di lavoro.
Il tempo che salvi descrivendo un processo o un'attività da sola rende questa abilità degna di essere padroneggiata, quindi vai su e non dimenticare di divertirti!

Non rovistare tra gli strumenti nascosti di Photoshop: usa queste scorciatoie da tastiera Invece
Photoshop ha dozzine di strumenti diversi e potenti, ognuno con i propri usi. Puoi usare il pennello di guarigione spot per eliminare imperfezioni o lo strumento pennello per cambiare il colore degli occhi di qualcuno. Nella barra degli strumenti sul lato sinistro della schermata di Photoshop, puoi vedere alcuni degli strumenti principali che usa, ma lo sapevi che esiste un secondo livello nascosto con ancora più strumenti?

Che cos'è "wsappx" e Perché è in esecuzione sul mio PC?
Il processo "wsappx" fa parte di Windows 8 e 10, e potresti vederlo in esecuzione in background o addirittura utilizzando una quantità significativa di risorse CPU e disco. È correlato al Windows Store e alla nuova piattaforma di app "Universal" di Microsoft. CORRELATO: Che cos'è questo processo e perché è in esecuzione sul mio PC?



