Come trasferire i contatti da un iPhone a un altro telefono

I contatti dell'iPhone verranno automaticamente con te a un nuovo telefono, supponendo che il nuovo telefono sia un iPhone, stai eseguendo il backup dei contatti su iCloud e stai utilizzando lo stesso account iCloud su entrambi i telefoni. Ma le cose diventano un po 'più complicate se vuoi fare qualcos'altro.
Ecco come spostare i tuoi contatti se stai passando a un telefono Android, non eseguire il backup dei tuoi contatti su iCloud o se desideri semplicemente utilizzare un nuovo account iCloud sul tuo nuovo iPhone.
Se i tuoi contatti sono in iCloud: Accedi a iCloud su un nuovo iPhone
Supponendo che tu stia passando ad un nuovo iPhone, questa procedura dovrebbe essere molto semplice. I tuoi contatti sono normalmente sincronizzati online con il tuo account iCloud. Accedi al tuo nuovo iPhone con lo stesso account iCloud e verrà scaricato automaticamente sul tuo nuovo iPhone.
Per confermare che stai sincronizzando i tuoi contatti con il tuo account iCloud, apri l'app "Impostazioni" sull'iPhone originale e seleziona "iCloud". Verifica che l'opzione "Contatti" sia abilitata qui. Se non lo è, i tuoi contatti si trovano solo sul tuo iPhone. Se lo sono, sono sincronizzati online.
Accedi al nuovo iPhone con l'account iCloud visualizzato sullo schermo di iCloud e i tuoi contatti dovrebbero sincronizzarsi automaticamente.
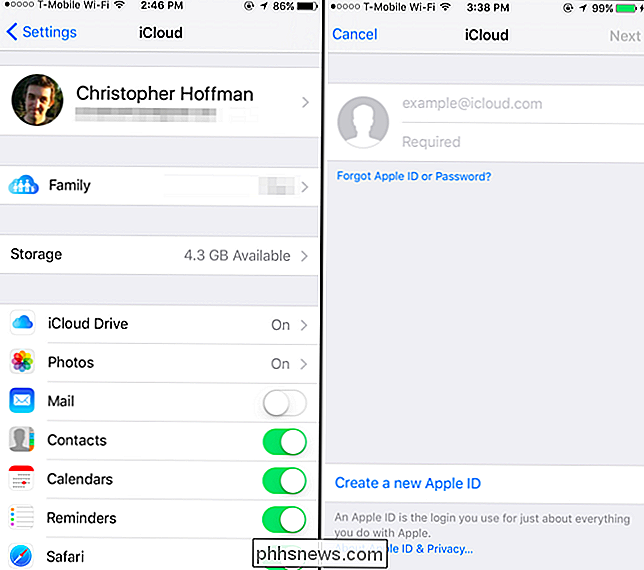
Se i tuoi contatti sono in un altro account (come Gmail): solo Accedi e sincronizza
CORRELATO: Come aggiungere Gmail, Contatti e Google Calendar al tuo iPhone o iPad
Il tuo iPhone può anche sincronizzare i tuoi contatti con una varietà di altri account. Ad esempio, se hai aggiunto i tuoi account Google (Gmail), Outlook.com, Yahoo !, o AOL al tuo iPhone, sono configurati per sincronizzare i loro contatti con il tuo iPhone per impostazione predefinita. Ciò significa che otterrai i contatti dai tuoi account Gmail, Outlook.com, Yahoo !, o AOL nella tua app Contatti sul tuo iPhone. Tuttavia, i contatti esistenti sul telefono non verranno sincronizzati con quell'account. Questo funziona anche con gli account di Exchange che potresti avere attraverso un datore di lavoro o una scuola.
Per verificare se un account è configurato per sincronizzare i suoi contatti, apri l'app Impostazioni, seleziona "Posta, contatti, calendari" e tocca l'account. Vedrai il cursore "Contatti" abilitato se sta sincronizzando i contatti. Puoi anche aprire l'app Contatti e toccare "Gruppi" nell'angolo in alto a sinistra dello schermo per vedere quali account stanno sincronizzando i contatti. Mostrando o nascondendo diversi gruppi da qui, puoi vedere quali contatti sono associati a quale account nella tua app Contatti.
Basta accedere allo stesso account sul tuo nuovo telefono e tutti i contatti dell'account online si sincronizzeranno sul tuo telefono . Funziona sia che tu stia passando a un iPhone o a un telefono Android, dato che puoi accedere agli stessi account per sincronizzare i tuoi contatti su ciascuno, eccetto iCloud, che non puoi accedere da Android.
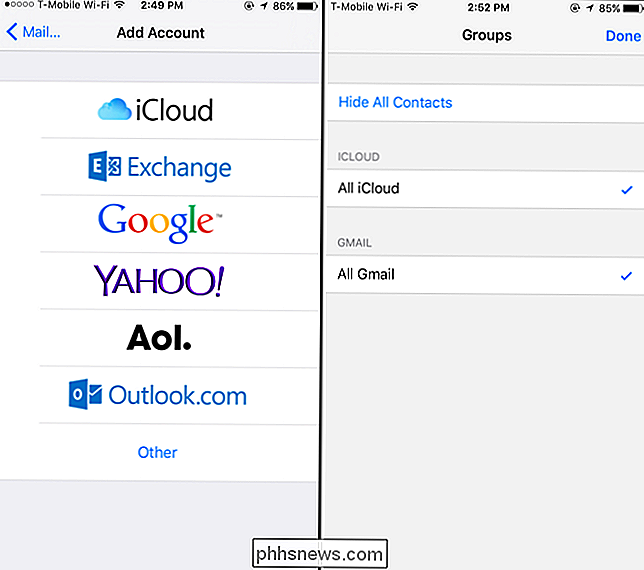
Se i tuoi contatti sono un pasticcio: esportali tutti insieme con Easy Backup
Se i tuoi contatti sono suddivisi tra più account, alcuni su iCloud, altri su Gmail e così via, è possibile esportare tutti i tuoi contatti in un unico file che puoi portare ovunque . Non importa se i contatti sono contatti iCloud, contatti Google, Yahoo! contatti, contatti di Outlook.com o qualsiasi altra cosa. Verranno esportati in un unico file che è possibile importare su un altro telefono o servizio.
Sfortunatamente, né l'app Contatti né alcuna delle altre app incluse di Apple offrono un modo integrato per esportare i contatti. Per eseguire questa operazione è necessaria un'app di terze parti da App Store.
Abbiamo provato Easy Backup e abbiamo riscontrato che funzionava abbastanza bene. Installa l'app, avvialo e dagli accesso ai tuoi contatti. Dovrai quindi toccare il pulsante "Esegui backup adesso", toccare "Email" e inserire la tua email per inviare via email il file .vcf risultante. Puoi quindi disinstallare l'app, perché è tutto ciò di cui hai bisogno. Non è necessario utilizzarlo regolarmente e non è necessario pagare per nessuno degli acquisti in-app.
Per importare il file .vcf risultante, è sufficiente aprire quell'e-mail sul nuovo iPhone (o L'app di posta elettronica del telefono Android) e tocca il file .vcf. Potrai importare i suoi contatti.
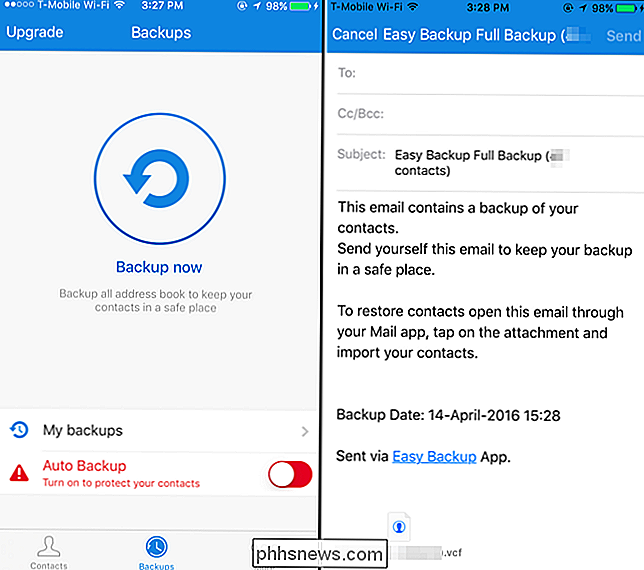
Se i tuoi contatti sono in iCloud (e non puoi sincronizzare): Esporta da iCloud
CORRELATO: Come non usare mai iTunes con il tuo iPhone, iPad o iPod Touch
Se proprio non vuoi per utilizzare qualsiasi software esterno e i tuoi contatti attuali sono sincronizzati con iCloud, c'è un'altra opzione. Questo metodo funziona se passi da iPhone ad Android o se ti trasferisci su un nuovo iPhone e desideri utilizzare un account iCloud completamente diverso. Dovrai esportare questi contatti dal sito Web di iCloud e spostarli. Questa opzione non è disponibile nell'applicazione iTunes.
Per fare ciò, accedi al sito web iCloud sul tuo PC o Mac e accedi con lo stesso account iCloud che usi sul tuo iPhone. Potrebbe essere necessario confermare la proprietà dell'account accettando una richiesta sul proprio iPhone o inviando un messaggio SMS al proprio numero di telefono registrato, seguendo semplicemente le istruzioni. Dopo averlo fatto, fai clic sull'icona "Contatti" sul sito Web.
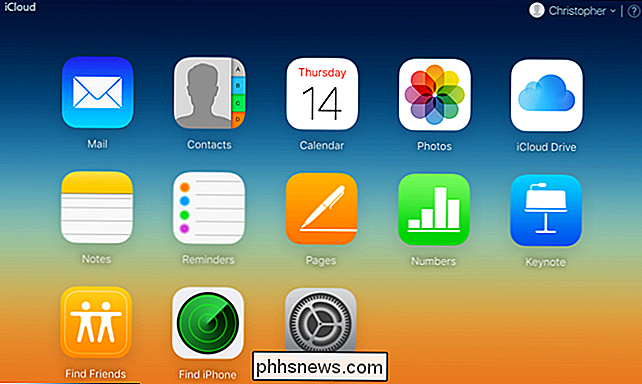
Vedrai l'elenco dei contatti che hai sincronizzato con iCloud. Selezionali tutti premendo Ctrl + A su un PC Windows o Comando + A su Mac. Fai clic sull'icona a forma di ingranaggio nell'angolo in basso a sinistra dello schermo e seleziona "Esporta vCard". Il sito Web scaricherà un file .vcf contenente tutti i contatti selezionati.
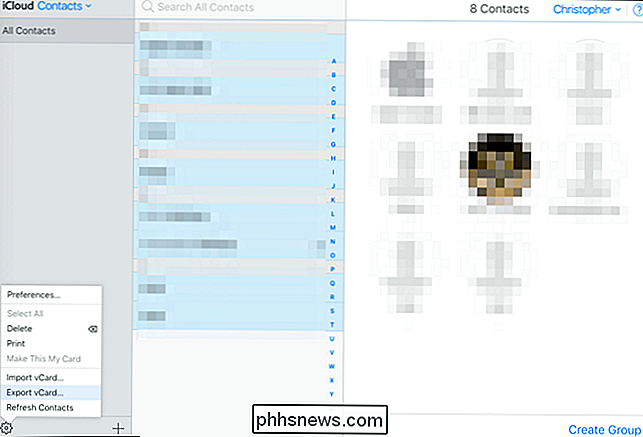
Non vedi tutti i tuoi contatti qui? Probabilmente sono sincronizzati da un altro account, come il tuo Gmail, Yahoo! Posta o account Outlook.com. I contatti sincronizzati in questo modo non verranno visualizzati in iCloud. Puoi accedervi accedendo a quell'account sul tuo nuovo telefono oppure puoi visitare l'interfaccia dei contatti dell'account sul Web e cercare un'opzione simile che esporti i tuoi contatti in un file scaricabile.
Per importare facilmente i tuoi contatti contatti su un nuovo iPhone, puoi semplicemente inviare via email questo file .vcf a te stesso. Invia un'email a te stesso e allega il file .vcf al messaggio. Apri l'email nell'app Mail sul tuo nuovo iPhone, tocca il file .vcf e sarai in grado di importarlo nei tuoi Contatti. Puoi anche configurare un nuovo account iCloud e utilizzare l'opzione "Importa vCard" nell'interfaccia Contatti sul Web.
Per importare facilmente i tuoi contatti su un nuovo telefono Android, puoi semplicemente importarli in un account Google. Vai al vecchio sito web dei Contatti Google (la nuova interfaccia non offre ancora questa funzionalità), fai clic su Altro> Importa, fai clic su "Scegli file" e carica il file .vcf fornito da iCloud. Tutti i tuoi contatti iCloud verranno importati nel tuo account Google. Accedi a quell'account Google sul tuo nuovo telefono Android e tutti i tuoi contatti saranno presenti. Puoi anche semplicemente inviare via email il file .vcf a te stesso o copiarlo nella memoria del tuo telefono Android tramite un cavo USB e aprirlo in un file manager, ma questi metodi non sono altrettanto veloci e convenienti.
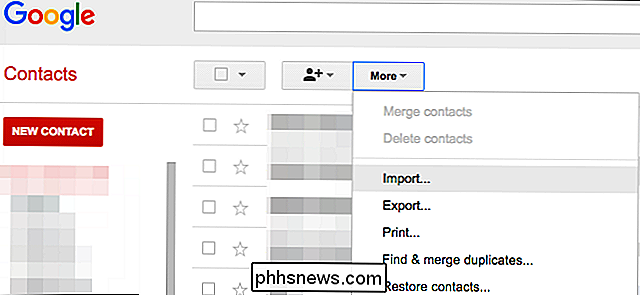
iTunes contiene anche alcuni contatti -sincronizzazione delle funzionalità. Tuttavia, questi richiedono di disabilitare la sincronizzazione di iCloud prima di sincronizzare i contatti con iTunes, e iTunes non ti darà solo un file di contatti che puoi importare su un altro PC. Farai meglio a farlo in uno dei modi sopra indicati piuttosto che affidarti a un vecchio e goffo iTunes.
Immagine di credito: Karlis Dambrans su Flickr

Accelerare qualsiasi PC, smartphone o tablet disattivando le animazioni
Le animazioni su PC desktop, smartphone o tablet sono belle - le prime volte. Alla fine, vorresti solo che si sbrigassero e smettessero di sprecare il tuo tempo. Disattivare (o solo ridurre) le animazioni può accelerare quasi ogni interfaccia. Certo, le animazioni sono già abbastanza veloci, ma aspettarle ripetutamente ogni giorno può iniziare a sembrare sciocco.

Come inviare e-mail crittografate sicure gratuitamente
Hai bisogno di inviare qualcuno dati molto sensibili in un messaggio e-mail crittografato ? Ovviamente, puoi sempre inviarlo tramite normali canali di posta elettronica, ma corri il rischio che la tua posta venga letta da qualcuno che sa come acquisire i messaggi di posta elettronica mentre vengono inviati attraverso Internet



