Come liberare automaticamente lo spazio di archiviazione con macOS Sierra

Se si dispone di un Mac sempre in esaurimento, macOS Sierra è una ventata di aria fresca. Include un nuovo strumento che fornisce consigli e aiuta a liberare spazio sul tuo Mac.
Per trovare queste funzioni, fai clic sul menu Apple nell'angolo in alto a sinistra dello schermo e seleziona "Informazioni su questo Mac". Fai clic sulla scheda "Archiviazione" nella finestra che viene visualizzata e fai clic sul pulsante "Gestisci".
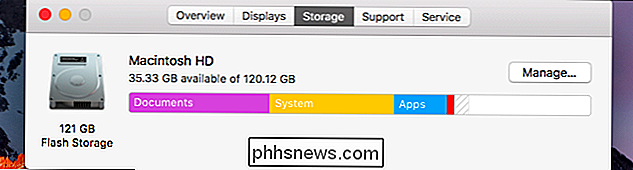
Il tuo Mac scansionerà il tuo disco rigido per rimuovere i file e ti offrirà diversi consigli.
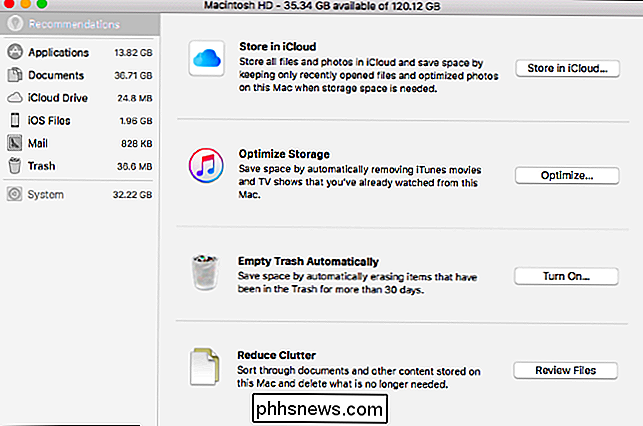
Ecco cosa fanno queste opzioni.
Archivia file e foto in iCloud
CORRELATI: 7 modi per liberare spazio su disco su Mac OS X
iCloud ora può caricare e archiviare automaticamente i file nelle cartelle del desktop e dei documenti, oltre che nelle foto. Abilita questa opzione e le tue copie locali possono essere automaticamente cancellate dalla memoria locale per liberare spazio. Solo i file aperti di recente e le foto ottimizzate (versioni più piccole delle foto originali più grandi che rimangono archiviate online) verranno archiviate su questo Mac.
Per configurarlo, fai clic sul pulsante "Store in iCloud". Puoi anche trovare queste opzioni in Preferenze di Sistema> iCloud. Utilizza i pulsanti Opzioni accanto a iCloud Drive e Foto.
Per fare ciò hai bisogno dello spazio disponibile in iCloud, quindi potresti aver bisogno di liberare spazio nel tuo account iCloud o acquistare altro spazio di archiviazione a pagamento mensile. Se prevedi di archiviare molti file in iCloud, dovrai sicuramente pagare una tariffa mensile. iCloud ti offre solo 5 GB di spazio di archiviazione gratuito, condiviso con i tuoi backup iOS.
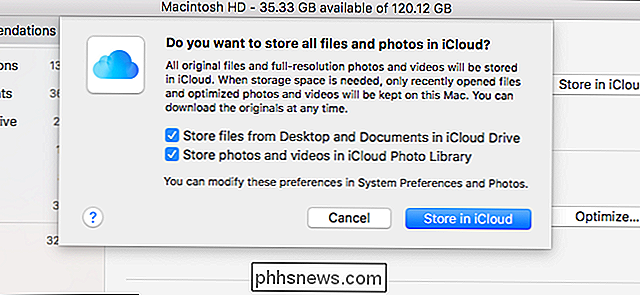
Ottimizza l'archiviazione video di iTunes
iTunes può "ottimizzare" l'archiviazione locale di film e programmi TV. Questa opzione è utile solo se hai effettivamente acquistato e scaricato film e programmi TV da iTunes. Se lo hai, il tuo Mac può rimuovere automaticamente i film e i programmi TV che hai guardato dalla tua memoria locale. Puoi sempre riscaricarli da iTunes in un secondo momento, se li hai acquistati.
Fai clic qui sul pulsante "Ottimizza" e accetta che iTunes rimuova automaticamente copie locali di film e programmi televisivi che hai guardato.
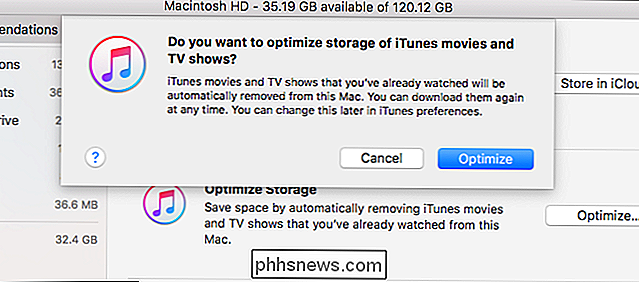
Svuota il tuo Cestino automaticamente
In macOS Sierra, il Finder ha una nuova opzione per eliminare automaticamente i file dal cestino 30 giorni dopo averli messi lì. Se non prendi un file dal cestino entro 30 giorni, probabilmente non ti interessa comunque. Ciò ti evita di dover svuotare il cestino manualmente.
Per abilitare questa funzione, fai clic sul pulsante "Attiva" accanto a Svuota cestino automaticamente e accetta di attivare l'impostazione. Puoi modificare questa impostazione in un secondo momento dal Finder. Apri una finestra del Finder, fai clic su Finder> Preferenze> Avanzate e deseleziona la casella di controllo "Rimuovi elementi dal Cestino dopo 30 giorni".
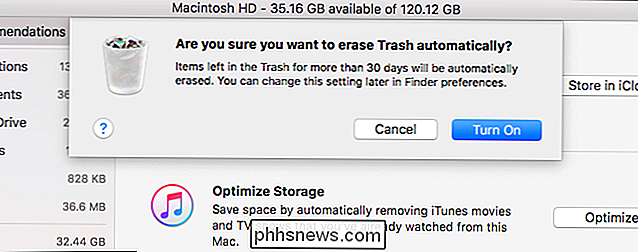
Riduci il Clutter e Elimina i File
Il pulsante "Riduci Clutter" qui ti invita a scavare i tuoi file per eliminare quelli che non usi più. Fai clic sulla categoria "Documenti" nella barra laterale, fai clic qui sul pulsante "Riduci disturbo" e vedrai le categorie "File grandi", "Download" e "Browser file".
I file di grandi dimensioni la categoria mostra file particolarmente grandi sul tuo Mac che potresti voler rimuovere per alcuni notevoli risparmi di spazio di archiviazione, mentre la categoria Download mostra la cartella Download e ordina l'elenco dei file in esso contenuti per dimensione. Il File Browser ti mostrerà le dimensioni di ogni cartella e il suo contenuto, aiutandoti a trovare file grandi e che perdano spazio.
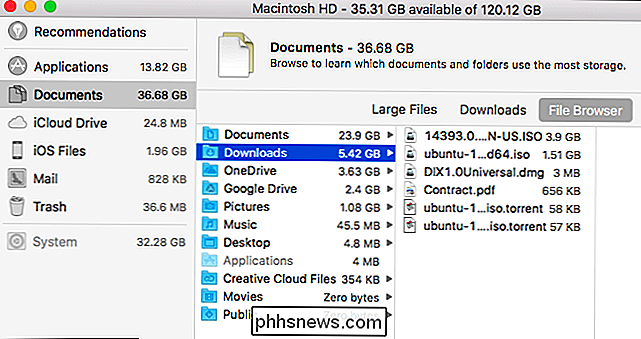
Altre opzioni nella barra laterale mostrano cosa sta usando lo spazio. Ad esempio, la categoria "Applicazioni" mostra le applicazioni sul tuo Mac e le ordina in base alle dimensioni. Libera spazio rimuovendo le app che non usi più. Le app scaricate dal Mac App Store possono essere scaricate nuovamente da lì in futuro e le app scaricate altrove possono di solito essere scaricate nuovamente in seguito.
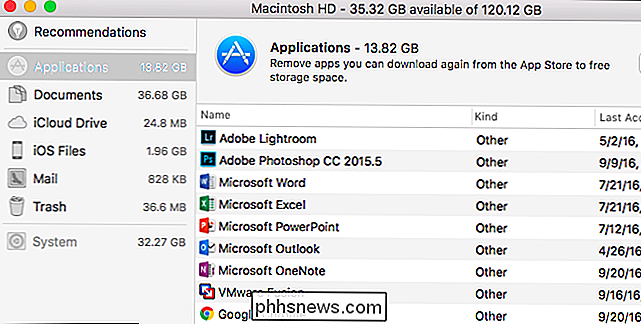
CORRELATI: Come individuare, eseguire il backup e Elimina i tuoi backup di iTunes
La categoria File iOS mostra la quantità di spazio che i file relativi iPhone e iPad utilizzano sul tuo PC. Ad esempio, vengono visualizzati i backup del dispositivo creati con iTunes e i programmi di installazione iOS, in modo da poterli trovare ed eliminare facilmente se non sono più necessari.
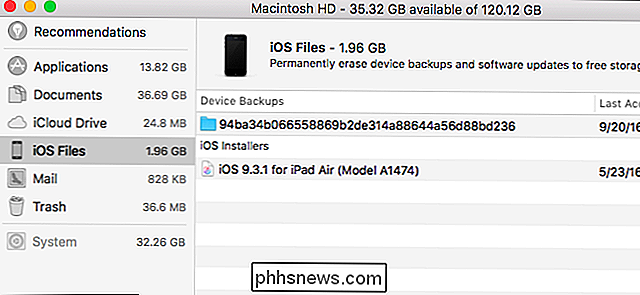
CORRELATI: Come fermare l'app Mail del Mac dallo sprecare gigabyte di spazio
Le categorie Mail e Trash mostrano quanto spazio utilizzano l'app Mail e il Cestino incorporati nel Mac. Se Mail utilizza molto spazio, potresti voler smettere di usare l'app Mail ed eliminarne l'archiviazione. Se il Cestino utilizza molto spazio, puoi eliminare singoli file da esso o svuotarlo del tutto.
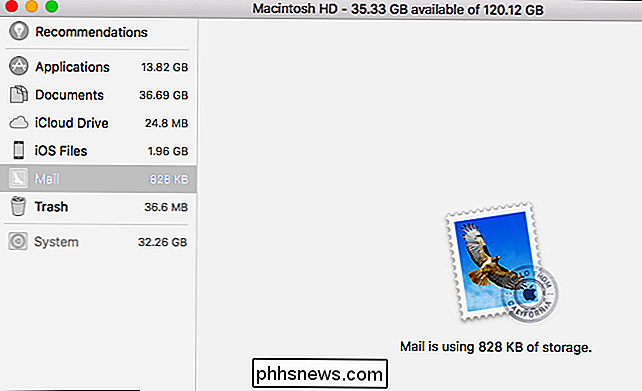
Mentre ci sono altri strumenti che ti mostreranno cosa sta usando lo spazio sul tuo Mac e ti aiuteranno a rimuovere i dati, macOS Sierra ora ha molte caratteristiche utili incluse. Ora è molto più semplice liberare spazio sul tuo Mac e molte di queste opzioni lo faranno automaticamente, senza che tu debba alzare un dito (dopo averle accese, ovviamente).

Il modo migliore per passare a un nuovo indirizzo email
Hai ancora un antico indirizzo email prodigy.net o aol.com che stai finalmente rinunciando? O forse hai utilizzato un indirizzo email universitario o universitario per diversi anni e vuoi passare a un indirizzo email permanente prima di laurearti? O forse quando ti sei registrato per il servizio Internet, hai finito per utilizzare un indirizzo email ISP come cox

Come leggere un'unità con formattazione Mac su un PC Windows
Windows normalmente non può leggere unità formattate con Mac e offrirà invece la cancellazione. Ma gli strumenti di terze parti colmano il vuoto e forniscono l'accesso alle unità formattate con il file system HFS + di Apple su Windows. Ciò consente anche di ripristinare i backup di Time Machine su Windows.



