Come rimuovere un dispositivo dall'account Microsoft

Quando accedi a Windows 8 o 10 utilizzando l'account Microsoft (e altri dispositivi Microsoft, come una Xbox), questi dispositivi vengono associati al tuo account. Se vuoi rimuovere un vecchio dispositivo che hai eliminato, dovrai visitare il sito Web dell'account Microsoft.
Windows 8 e 10 consentono di accedere al tuo computer utilizzando un account Microsoft o un account locale. Il vantaggio di utilizzare un account Microsoft è che è possibile scaricare app da Windows Store, sincronizzare la maggior parte delle impostazioni desktop tra computer e utilizzare funzionalità divertenti come Cortana. Quando accedi con un account Microsoft, il computer che stai utilizzando diventa collegato al tuo account. Questo non sarà un grosso problema per alcuni, ma può causare alcuni problemi.
- Le app scaricate da Windows Store, ad esempio, possono essere installate su un massimo di 10 dispositivi. Può sembrare un sacco, ma include anche vecchi dispositivi che non puoi più usare. Se hai un dispositivo che desideri conservare, ma rimuovi le app installate, puoi anche rimuovere il dispositivo in Windows Store invece di rimuoverlo completamente.
- Se vuoi vendere, regalare o semplicemente distruggere un vecchio computer, è una buona idea rimuoverlo dal tuo account Microsoft. E se vendi un Windows Phone, dovrai rimuovere il dispositivo dal tuo account prima che il nuovo proprietario possa impostare funzioni come Trova il mio telefono.
- Ogni dispositivo Windows 10 su cui hai abilitato la sincronizzazione memorizza i suoi backup su il tuo account OneDrive. Questi backup non utilizzano molto spazio, ma se utilizzi un account OneDrive gratuito, ogni bit di spazio conta. La rimozione di un dispositivo rimuove anche i suoi backup.
Per rimuovere un dispositivo dal tuo account, apri il browser web e accedi al tuo account Microsoft.
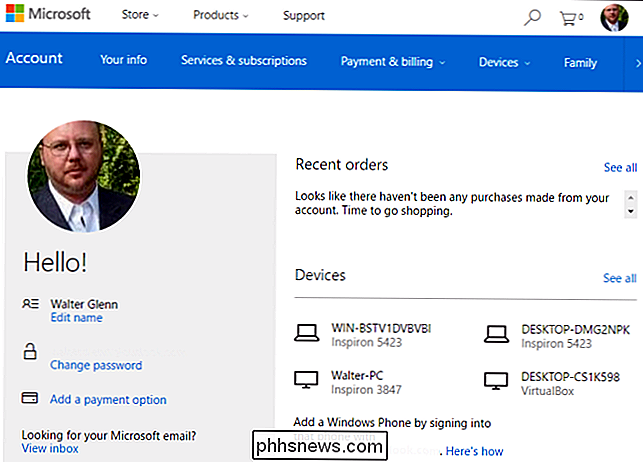
Fai clic sul menu Dispositivi e seleziona "I tuoi dispositivi".
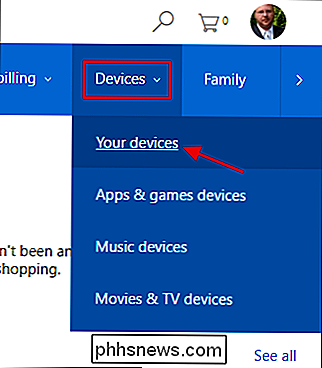
Il La pagina "I tuoi dispositivi" mostra tutti i dispositivi registrati nel tuo account. Puoi anche visualizzare solo dispositivi con app e giochi, musica, film e programmi TV. Ma a meno che non ci siano molti dispositivi da rimuovere, la pagina "I tuoi dispositivi" va benissimo. Trova il dispositivo che desideri rimuovere dall'elenco. Se i tuoi dispositivi hanno un buon nome (ed ecco una buona ragione per farlo se non lo hai), dovrebbe essere facile da trovare. In caso contrario, ogni voce mostra anche il modello dei dispositivi su cui è installato, quale versione di Windows è installata e (se i servizi di localizzazione sono attivati) quando e dove è stato visto l'ultimo computer.
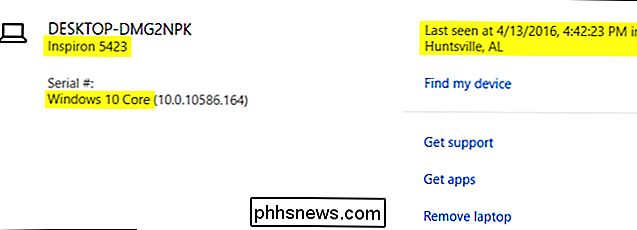
Quando si ' hai individuato il dispositivo che desideri rimuovere, fai clic sul link "Rimuovi" a destra.
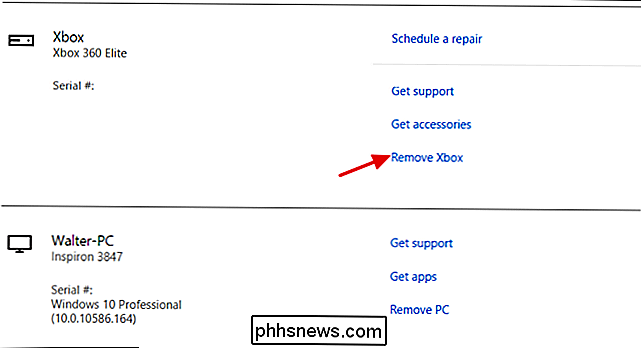
Nella pagina di avviso, seleziona la casella di controllo "Sono pronto per rimuovere questo dispositivo", quindi fai clic su Rimuovi.
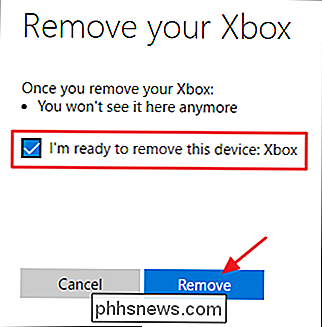
Una pagina di conferma mostra quale dispositivo hai rimosso e l'ora e la data esatte. Fai clic su Torna ai dispositivi.
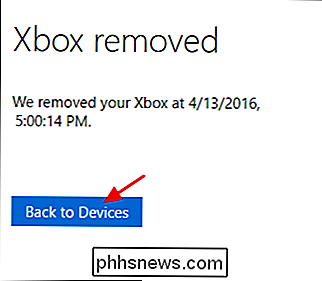
E il gioco è fatto. Rimozione di un dispositivo dal tuo account Microsoft è piuttosto semplice, ma è bene controllare ogni tanto per mantenere aggiornato l'elenco dei dispositivi. La rimozione dei dispositivi aiuta a garantire che i vecchi dispositivi che non usi più non siano in grado di accedere al tuo account e che non corri il limite di dieci dispositivi per app e giochi installati.

Come aggiungere app all'elenco dei preferiti di Windows 7 Explorer
Trascorri molto tempo con Windows Explorer? Non sarebbe utile se potessi avviare il tuo programma preferito direttamente dalla finestra di Explorer? C'è un modo semplice per aggiungere applicazioni all'elenco dei preferiti in Explorer. In precedenza ti abbiamo mostrato come aggiungere le tue cartelle all'elenco Preferiti per un accesso rapido ai file usati più spesso.

Come utilizzare i nuovi effetti di iMessage (come Invisible Ink)
Il nuovo iMessage per iOS 10 è pieno di nuove funzionalità, inclusi effetti speciali per i messaggi. Diamo un'occhiata a dove trovare gli effetti speciali e come applicarli. Effetti speciali per tutti (su iOS 10) iOS 10 ha ricevuto molte nuove funzionalità e aggiornamenti, ma iMessage ha sicuramente ottenuto la più grande revisione.



