Come usare l'HomePod con Apple TV

L'Apple HomePod è un piccolo diffusore e, mentre puoi ascoltare la musica di AirPlay dal tuo iPhone, puoi anche collegarlo in modalità wireless al tuo Apple TV tramite AirPlay. Ecco come fare.
Una parola di avvertimento prima
Prima di iniziare ad usare l'HomePod come nuova configurazione di diffusori per home theater, è importante sapere che l'uso di HomePod come questo non è in realtà lo scopo previsto.
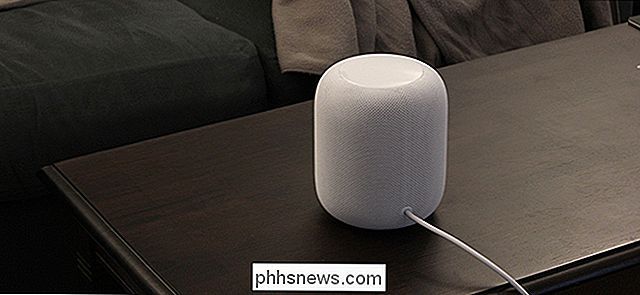
Per i principianti, HomePod funziona solo con Apple TV e nessun altro ingresso televisivo. Pertanto, ad esempio, se si passa spesso avanti e indietro tra Apple TV e guardando il cavo su un ingresso diverso, non sarà possibile utilizzare l'HomePod come altoparlante per quando si guarda il cavo.
CORRELATO: Come fermare l'HomePod dalla lettura dei messaggi di testo ad altre persone
La cosa più importante da tenere a mente è che AirPlay stesso ha un po 'di ritardo dal momento che si tratta di un protocollo wireless. Tuttavia, Apple TV e HomePod sono abbastanza intelligenti da riconoscerlo e compensare il ritardo in modo che video e audio siano allineati correttamente. La cattiva notizia è che funziona davvero solo con contenuti video. Se giochi su Apple TV, il ritardo è più evidente.
Devi anche riconnettere l'HomePod a Apple TV ogni volta che riavvii entrambi i dispositivi. E se mai dirai a Siri di riprodurre musica sull'HomePod, l'HomePod si disconnetterà da Apple TV.
Infine, l'HomePod è compatibile solo con Apple TV 4 e Apple TV 4K. Quindi, se hai un modello più vecchio, sei SOL.
La buona notizia, però, è che sarai in grado di controllare un po 'la riproduzione del video usando Hey Siri sull'HomePod. Cose come la riproduzione / pausa, il volume e lo scrubbing possono essere fatte usando la tua voce. Quindi, se mai, questo ti avvicina di un passo alla possibilità di controllare la tua Apple TV con la tua voce.
Come collegare l'HomePod ad Apple TV
Se vuoi fare un tentativo, è piuttosto semplice impostare. Con il tuo HomePod e Apple TV sulla stessa rete, inizia tenendo premuto il pulsante Riproduci / Pausa sul telecomando Apple TV per circa tre secondi finché non viene visualizzato un menu sullo schermo.

Il menu ti consente di selezionare l'uscita audio. In questo caso, dovrai selezionare il tuo HomePod.
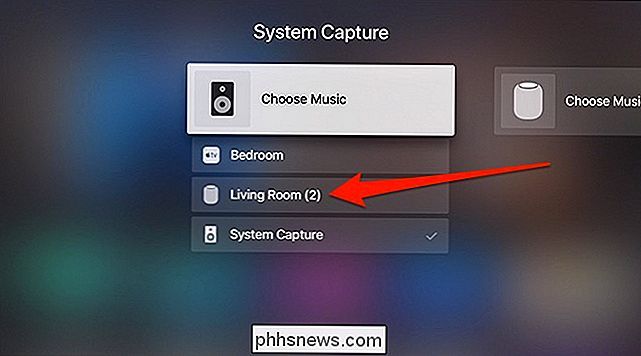
Quando selezioni l'HomePod, accanto a esso viene visualizzato un segno di spunta. Premi il pulsante "Menu" sul telecomando Apple TV per tornare alla schermata iniziale.
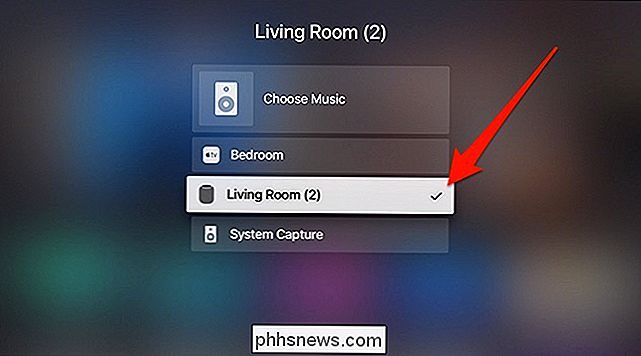
Da lì, puoi iniziare a usarlo come al solito. Puoi persino utilizzare il telecomando Apple TV per regolare il volume di HomePod o utilizzare il pannello a sfioramento sull'HomePod stesso. Un indicatore appare nell'angolo in alto a destra dello schermo per mostrarti il livello del volume.
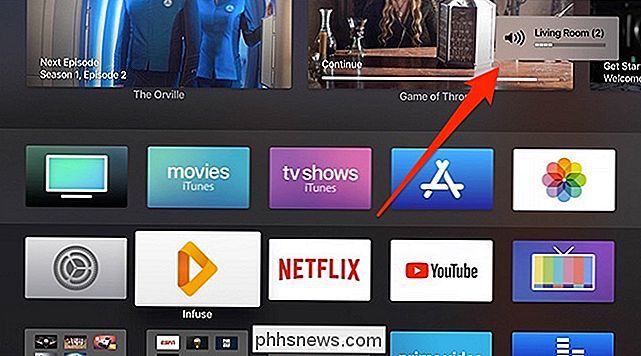
A seconda dell'app che utilizzi per riprodurre i contenuti video, potresti notare un aumento del ritardo quando fai una pausa o scrubbing attraverso il video, ma alla fine sincronizzerà il backup senza problemi.
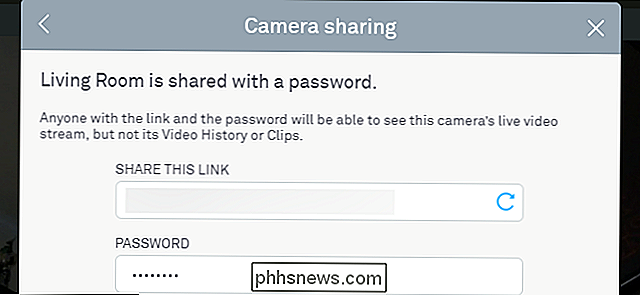
Come condividere la tua Nest Cam Feed con qualcun altro
La tua Nest Cam può aiutarti a tenere d'occhio la tua casa da qualsiasi luogo tu sia, ma più occhi ti fidi di guardare la tua roba è più confortante. Se desideri che qualcun altro effettui il check-in una volta ogni tanto, puoi condividere il tuo feed Nest Cam con un semplice link protetto da password.

Come impostare e utilizzare "Routine" nell'Assistente Google
Google ha recentemente annunciato che l'Assistente otterrebbe "Routine" che consentono alle persone di eseguire più azioni con una singola frase. Le routine sono ora disponibili, ed ecco come usarle. Capire quali sono le routine Can e Can not Do Anche se inizialmente pensavamo che avresti potuto aggiungere qualsiasi azione a una routine, in realtà non è così.



