Come utilizzare le regole per gestire l'e-mail Outlook.com

Se sei un utente di Outlook.com, potresti essere interessato a sapere che l'impostazione delle regole per gestire le e-mail in entrata e in uscita può rendere la vita molto più semplice.
Quali sono le regole?
Nella loro forma più semplice, le regole di Outlook sono azioni che il tuo account di posta elettronica eseguirà automaticamente in base alle linee guida che hai specificato. Esistono due categorie principali di regole che è possibile creare. Queste sono regole organizzative e regole basate sulla notifica. Queste regole non saranno retroattive, il che significa che si applicheranno solo ai messaggi non letti.
- Organizza le tue e-mail - Queste regole si concentrano sull'archiviazione e l'organizzazione di messaggi basati su mittenti, parole chiave per argomento e cartelle nel tuo account Outlook. Questi sono utili per mettere email in cartelle o categorie rilevanti.
- Mantieni la corrente: queste regole ti invieranno notifiche basate sui tuoi messaggi in arrivo. Sono utili se vuoi ricevere notifiche di nuove e-mail sui tuoi dispositivi mobili.
Creazione di nuove regole in Outlook.com
Dopo aver effettuato l'accesso all'account e-mail di Outlook.com, fai clic sul pulsante "Impostazioni", quindi sull'opzione "Gestisci regole" per creare una nuova regola.
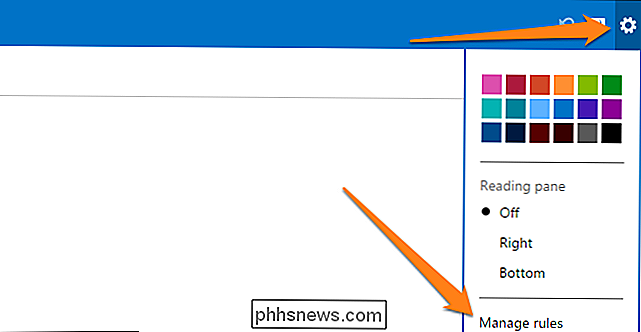
Ora fai clic sul pulsante "Nuovo" per creare la tua prima regola. Come puoi vedere, ci sono due sezioni principali. Sulla sinistra, assegnerai una condizione o più condizioni per identificare le email a cui si applicherà la nuova regola. Il lato destro è dove definirai quale azione prenderà Outlook con le tue email.
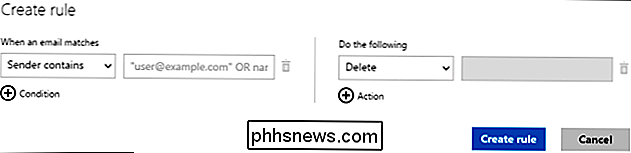
Per questo esempio, sceglieremo due delle nove condizioni che l'email deve soddisfare, così come due delle otto azioni.
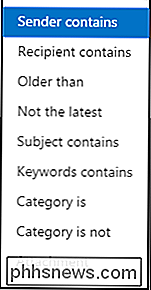
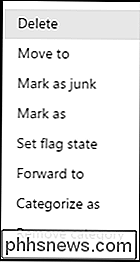
AZIONI DI CONDIZIONI
Faremo prima clic sul collegamento delle condizioni per aggiungere una seconda condizione. Diciamo che qualsiasi e-mail da "[email protected]" che contiene la parola "apple" nella riga dell'oggetto deve essere inviata a una cartella denominata "E-mail Apple" e deve essere classificata come "IMPORTANTE !!!"
Esegui questa operazione modificando la regola fino a quando le due sezioni non assomigliano alle immagini seguenti.
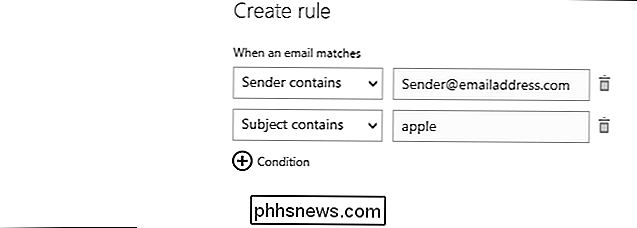
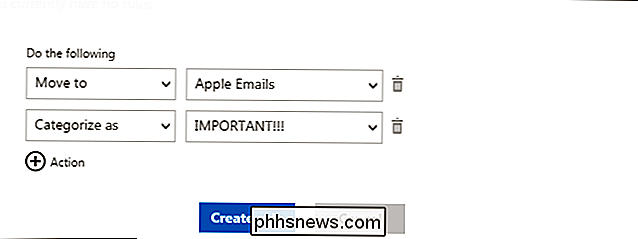
Infine, fai clic su "Crea regola" e applicalo. D'ora in poi, qualsiasi e-mail di [email protected] contenente la parola mela in essi sarà classificata come importante e spostata nella cartella "E-mail Apple".
Se desideri modificare le regole precedentemente create, tutte è necessario fare clic sulla regola e modificarla nella finestra che si apre. Per eliminare una regola, fai clic sul piccolo cestino accanto alla regola.
Crea regole da messaggi e-mail
La pagina "Gestisci regole" non è l'unico modo per creare regole per le tue e-mail. In alternativa, se desideri creare una regola basata su un'email che hai ricevuto, devi semplicemente trovarla nella Posta in arrivo e fare clic con il tasto destro del mouse su di essa. Successivamente, seleziona l'opzione "Crea regola".
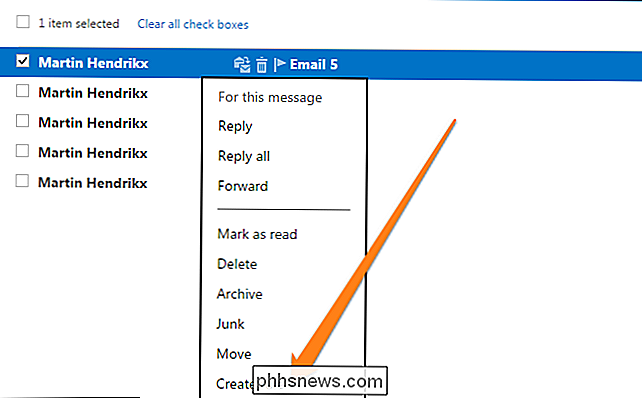
In alternativa, puoi fare clic sull'e-mail per aprirla e creare una regola selezionando l'opzione dal "Menu esteso".
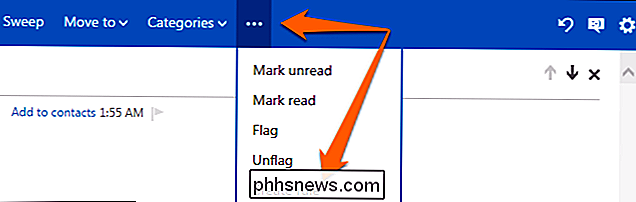
Una volta che hai fatto questo, vedere una finestra popup come mostrato di seguito, in cui è possibile personalizzare la regola in base alle esigenze.
Organizzazione delle regole
È importante ricordare che Outlook.com selezionerà automaticamente le regole definite e implementate in base all'ordine in cui appaiono nel tuo elenco di regole. Questo è il motivo per cui è importante organizzare le regole in base al loro ordine di importanza. Basta fare clic sulle frecce su e giù accanto alle regole per ordinarle secondo le necessità.
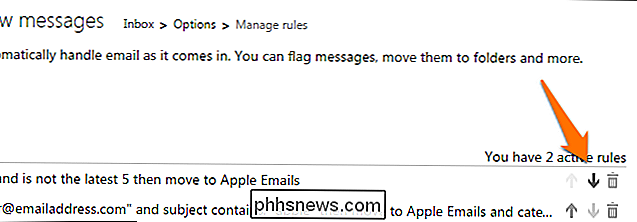
Limiti delle regole
Ora che sai come creare e organizzare le tue regole, devi sapere che ci sono anche alcune limitazioni alle regole nell'app Web di Outlook.com. C'è un limite al numero di regole che puoi creare. Per qualche motivo, ti vengono assegnati solo 64 KB per le tue regole di Outlook.com. Non esiste una risposta definitiva su quante regole è possibile creare in quanto la dimensione delle regole varierà in base alla lunghezza della regola e al numero di condizioni e azioni definite. Una volta raggiunto il limite, Outlook.com ti avviserà che non puoi creare altre regole. Questo è il momento in cui sarà necessario consolidare le regole o eliminare le vecchie regole che non sono più necessarie.
Oltre al limite sulla quantità di regole che è possibile creare, se si utilizza l'applicazione desktop Microsoft Outlook con le regole, è possibile che venga visualizzato un avviso che le regole sono in conflitto con quelle nell'app desktop. Dovrai ricontrollare per essere sicuro di poter disabilitare le regole in conflitto o eliminarle se necessario.
Congratulazioni, ora sai tutto ciò che devi sapere sulla creazione, manipolazione e utilizzo delle regole in Microsoft Outlook Web App. Divertiti a gestire le tue comunicazioni digitali con facilità su Outlook.com.

Come recuperare un documento smarrito o danneggiato in Microsoft Word 2016
Hai mai avuto un file .doc o .docx fastidioso che non riesci ad aprire? O addirittura perso un documento completamente, con tutto il tuo duro lavoro finito? CORRELATO: Qual è il modo migliore per eseguire il backup del mio computer? Siamo stati tutti lì prima, e se non lo fai Già, questa è una dura lezione per cui devi fare il backup del tuo computer.

Non tutto il traffico Internet è uguale. Lo streaming di video HD o la chiamata Skype senza stutter è probabilmente più importante per te che scaricare un file di grandi dimensioni. La funzione Quality of Service sul tuo router ti consente di dare priorità alle cose che ti interessano, in modo che avvengano più velocemente di quelle che non ti piacciono.


