Come proteggere il tuo account Gmail e Google

Tra tutti i tuoi account online, ci sono buone probabilità che Google conservi la maggior parte delle tue informazioni. Pensaci: se utilizzi Gmail per email, Chrome per la navigazione web e Android per il tuo sistema operativo mobile, utilizzi già Google per quasi tutto ciò che fai.
Ora che stai pensando a quante delle tue roba viene memorizzata e salvata da Google, pensa a quanto è sicuro quell'account. Cosa succede se qualcuno ha avuto accesso al tuo account Google? Ciò includerebbe estratti conto bancari in Gmail, file personali in Drive, immagini archiviate in Google Foto, registri chat di Hangouts e molto in più. Pensiero spaventoso, giusto? Parliamo di come assicurarci che il tuo account sia il più sicuro possibile.
Inizia con un controllo di sicurezza
Google rende facile il controllo della sicurezza del tuo account molto : basta usare la sicurezza integrata Strumento di verifica nella pagina "Accesso e sicurezza" del tuo account.
Quando fai clic sull'opzione "Controllo sicurezza", ti verrà presentato un modulo a sezioni multiple che ti chiederà semplicemente di rivedere e confermare alcune informazioni- questo non dovrebbe richiedere molto tempo, ma vorrete sicuramente occuparvi del vostro tempo e rivedere attentamente le informazioni che trovate qui.
Impostare un telefono di recupero e l'e-mail
La prima opzione è molto semplice: conferma il tuo telefono di ripristino numero e indirizzo email In sostanza, se tieni bloccato il tuo account Google, ti consigliamo di assicurarti che questa roba sia corretta. Inoltre, riceverai un'email sul tuo account di ripristino ogni volta che l'account principale è connesso a una nuova posizione.
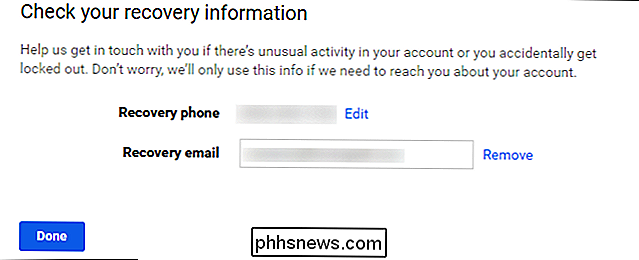
Vedi Eventi di sicurezza recenti
Dopo aver confermato tali informazioni, vai avanti e fai clic su "Fatto". ti porterà nel menu Eventi di sicurezza recenti, se ultimamente non hai apportato alcuna modifica relativa alla sicurezza, allora le probabilità sono che non avrai nulla qui. Se è qualcosa e non hai apportato alcuna modifica, dai un'occhiata più da vicino - questo potrebbe essere indicativo di una sorta di attività sospetta sul tuo account. Se qualcosa è elencato qui (come nel mio screenshot), puoi scoprire di cosa si tratta facendo clic sulla freccia giù accanto alla data e all'ora. Come puoi vedere qui sotto, il mio evento specifico era la revoca dell'autorizzazione alla posta sul mio iPad. Non ho più quel tablet, quindi non c'è bisogno che abbia il permesso. Di nuovo, se tutto sembra a posto, dai un clic al pulsante "Sembra buono".
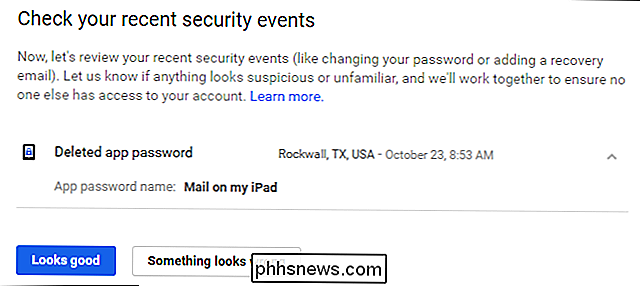
Vedi quali altri dispositivi sono registrati nel tuo account
CORRELATO: Come vedere altri dispositivi collegati al tuo account Google
La prossima sezione potrebbe richiedere un po 'di tempo, a seconda del numero di dispositivi collegati. Questo è sicuramente qualcosa su cui vorresti prestare attenzione, tuttavia: se non hai più o non usi un dispositivo specifico, non c'è motivo per avere accesso al tuo account! Vale anche la pena notare che se hai utilizzato il dispositivo in modo semi-recente, l'ora, la data e la posizione verranno visualizzate accanto al nome. Per ottenere ulteriori informazioni su determinati dispositivi, fai clic sulla freccia rivolta verso il basso alla fine della riga.
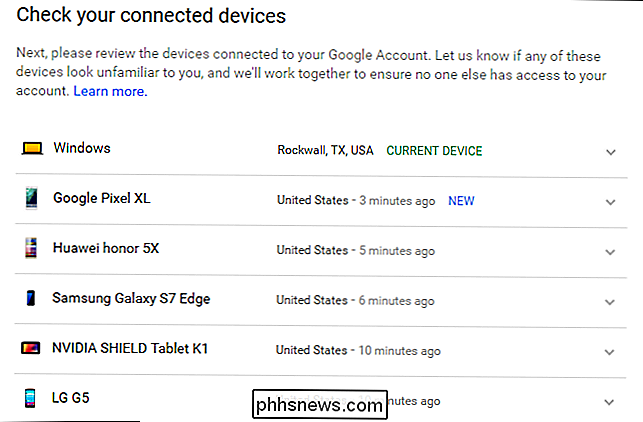
Anche i nuovi dispositivi verranno evidenziati qui, insieme a un avviso che, se non lo riconosci, qualcuno potrebbe avere accesso al tuo account .
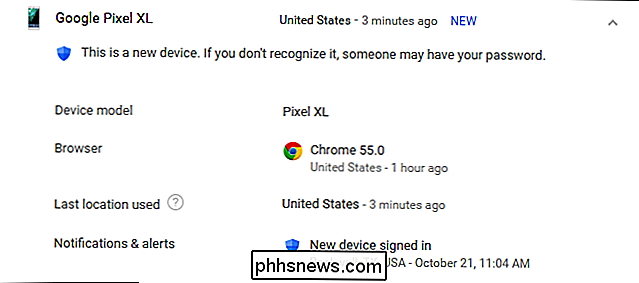
Pulisci le app che hanno il permesso di accedere al tuo account
La prossima sezione è un'altra importante: Permessi account. Fondamentalmente, questo è tutto ciò che ha accesso al tuo account Google, qualsiasi cosa tu abbia effettuato l'accesso con Gmail o comunque concesso le autorizzazioni con il tuo account. L'elenco non mostrerà solo l'app o il dispositivo, ma esattamente ciò a cui ha accesso. Se non ricordi di aver concesso l'accesso a qualcosa (o semplicemente non usi più l'app / dispositivo in questione), quindi fai clic sul pulsante "Rimuovi" per revocare l'accesso all'account. Se si tratta di un account che utilizzi effettivamente e che rimuovi per errore, dovrai semplicemente concederne l'accesso al prossimo accesso.
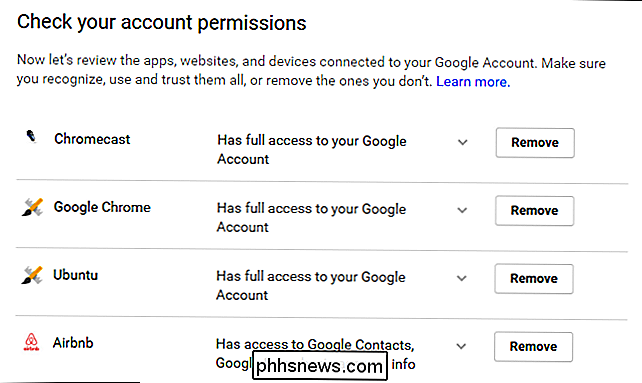
Infine, passerai alle impostazioni di verifica in due passaggi. Se non hai questa configurazione, lo faremo di seguito.
Se lo fai, assicurati che sia tutto aggiornato: controlla il tuo numero di telefono o altro metodo di autenticazione e conferma il tuo codice di backup l'ammontare è corretto-se non hai mai usato un codice di backup per qualcosa ma ne hai meno di 10 disponibili, qualcosa non va!

Se, in qualsiasi momento durante il processo di controllo, vedi qualcosa di sbagliato, non esitare a premere il pulsante "Qualcosa sembra sbagliato" - è lì per un motivo! Dopo averlo fatto, verrà automaticamente suggerito di cambiare la password. Se qualcosa è veramente sbagliato, è qualcosa che vorrete fare.
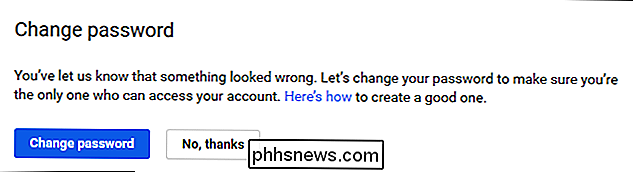
Sebbene la procedura di check-up stessa sia molto utile, avrete anche bisogno di sapere come accedere manualmente e modificare le impostazioni da soli. Diamo un'occhiata al più comune in questo momento.
Utilizza una password complessa e la verifica in due passaggi
Se sei stato su Internet per un ragionevole periodo di tempo, allora conosci già il comando: usa una password complessa . Il nome o il compleanno di tuo figlio, il tuo compleanno o qualsiasi altra cosa che possa essere facilmente indovinata non sono esempi di password complesse, ovvero i tipi di password che usi quando vuoi che i tuoi dati vengano rubati. Difficile verità, lo so, ma è quello che è.
CORRELATO: Perché dovresti usare un gestore di password e come iniziare
Altamente, altamente consiglia di usare qualche tipo di un generatore di password e di un gestore per ottenere le password più forti possibili: una che fa parte di un vault della password è ancora meglio. Il mio preferito del gruppo è LastPass, che uso da alcuni anni. Quando si tratta di nuove password, questo è il mio obiettivo: lascio che LastPass generi una nuova password e la salvi, e non ci penso mai più. Finché ricordo la mia password principale, allora è l'unica di cui avrò mai bisogno. Dovresti cercare di fare lo stesso, non solo per il tuo account Google, ma per tutti i tuoi account! Abbiamo una guida completa su come farlo qui.
CORRELATO: Che cos'è l'autenticazione a due fattori e perché ne ho bisogno?
Una volta che hai una password sicura, è tempo di impostare 2 -step autenticazione (anche comunemente noto come autenticazione a due fattori o "2FA"). Fondamentalmente, questo significa che hai bisogno di due cose per entrare nel tuo account: la tua password e una seconda forma di autenticazione, generalmente qualcosa che è accessibile solo a te. Ad esempio, puoi ricevere un messaggio di testo con un codice univoco, utilizzare un'app di autenticazione sul tuo telefono (come Google Authenticator o Authy) o persino utilizzare il nuovo sistema di autenticazione senza codice di Google, che è il mio preferito.
Che In questo modo, il dispositivo è protetto con qualcosa che conosce e qualcosa che ha . Se qualcuno ottiene la tua password, non sarà in grado di accedere al tuo account a meno che non abbia anche rubato il tuo telefono.
Per cambiare la password o impostare la verifica in due passaggi, devi prima accedere alle impostazioni del tuo account Google , quindi seleziona "Accesso e sicurezza".
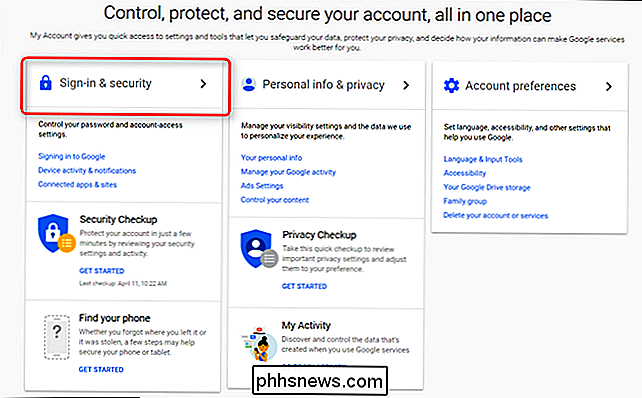
Da lì, scorri verso il basso fino alla sezione "Accedi a Google", che ti consente di visualizzare un'analisi dettagliata delle informazioni pertinenti, ad esempio l'ultima volta che hai cambiato la password , quando si imposta la verifica in due passaggi e simili.
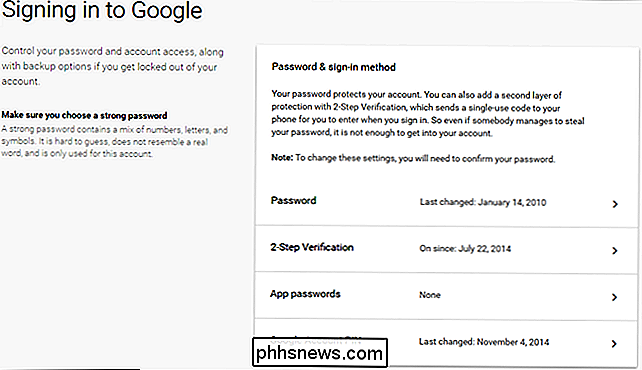
Per cambiare la password (che è apparentemente lunga scaduta per), fare clic sulla casella "Password". Prima ti verrà chiesto di inserire la tua password corrente, quindi ti verrà presentata una nuova casella di immissione della password. Abbastanza facile.
Per configurare o modificare le impostazioni di verifica in due passaggi, andare avanti e fare clic sul collegamento nella pagina principale "Accesso e sicurezza". Di nuovo, ti verrà richiesto di inserire la tua password. Se non hai mai impostato la verifica in due passaggi sul tuo account Google, puoi fare clic sulla casella "Inizia" per, uhm, iniziare. Ti chiederà di accedere di nuovo, quindi di inviare un codice tramite SMS o chiamata telefonica.
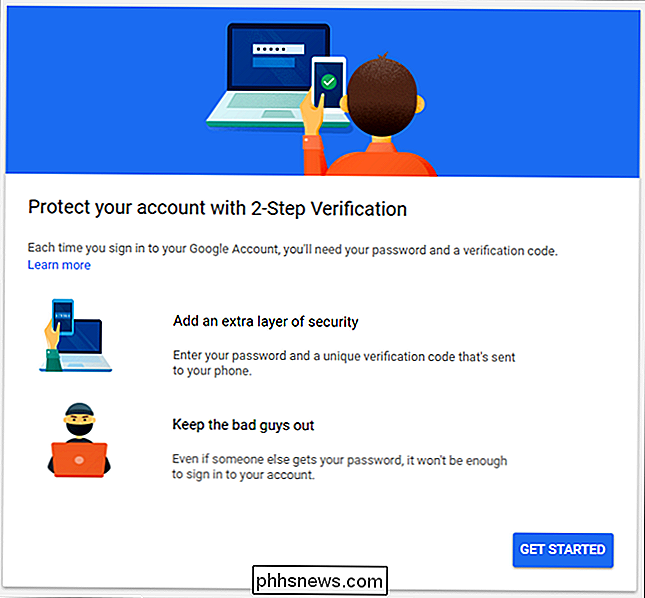
Una volta ricevuto il codice e inserito nella casella di verifica, ti verrà chiesto se vuoi abilitare il 2- verifica dei passaggi. Vai avanti e fai clic su "Attiva". D'ora in poi, ti verrà inviato un codice ogni volta che tenti di accedere al tuo account Google da un nuovo dispositivo.
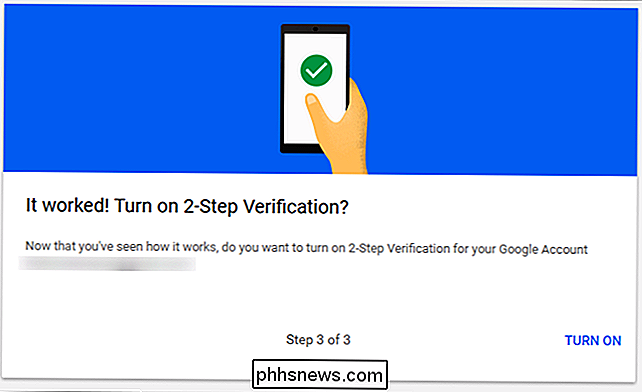
Dopo aver impostato la verifica in due passaggi (di se lo avevi impostato in primo luogo, puoi controllare esattamente quale sia il tuo secondo passaggio: qui puoi passare al metodo "Prompt di Google" senza codice, passare a utilizzare un'app di autenticazione e assicurarti che il tuo i codici di backup sono aggiornati.
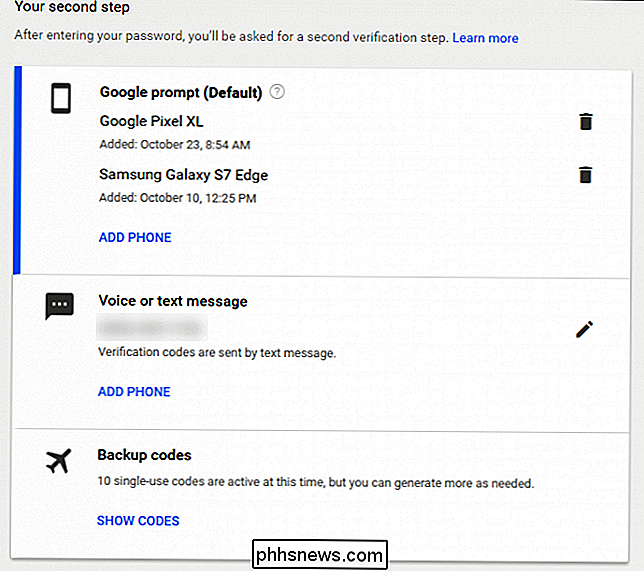
Per impostare un nuovo metodo di secondo passo, usa semplicemente la sezione "Imposta secondo passo alternativo".
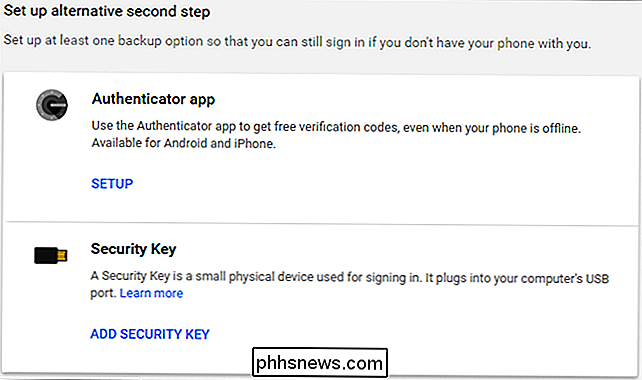
Boom, il gioco è fatto: il tuo account ora è molto più sicuro.
Tenete d'occhio le app connesse, l'attività del dispositivo e le notifiche
Il resto della pagina di sicurezza è piuttosto semplice (e anche una parte del controllo di sicurezza di cui abbiamo parlato prima), poiché copre dispositivi, app e impostazioni di notifica. Più di qualcosa che puoi fare attivamente, tutto ciò che è contenuto nelle "Attività e notifiche del dispositivo" e "App e siti collegati" sono qualcosa che dovrai tenere sotto controllo passivamente.
Puoi monitorare le attività dell'account qui come i dispositivi che sono stati recentemente registrati nel tuo account Google, ad esempio, insieme ai dispositivi attualmente connessi. Di nuovo, se non si utilizza più un dispositivo, revocarne l'accesso! Puoi ottenere maggiori informazioni su eventi e dispositivi facendo clic sul rispettivo link "Rivedi ...".
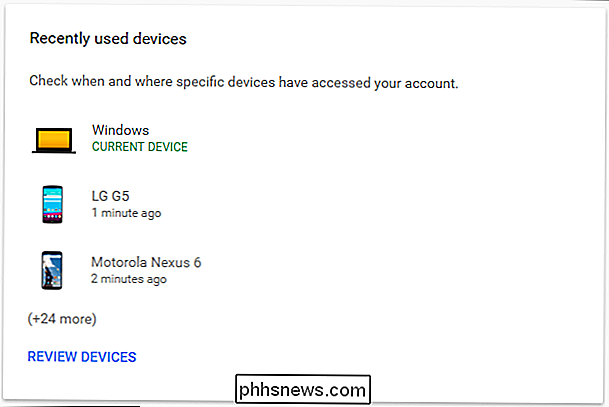
Per rimuovere un dispositivo, fai semplicemente clic sul dispositivo e scegli "Rimuovi". Ti chiederà di confermare la rimozione, e questo è a proposito. Sì, è così facile.
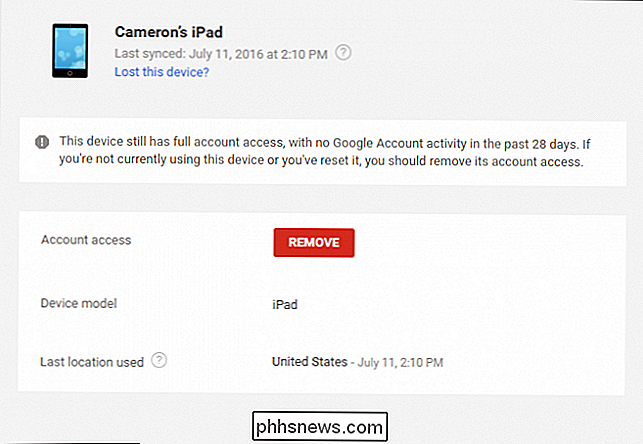
Puoi anche controllare i tuoi avvisi di sicurezza qui: questa è una sezione semplice che ti consente di impostare quando e dove ricevere notifiche per eventi specifici, come "Rischi per la sicurezza cruciali" e "Altre attività dell'account. "
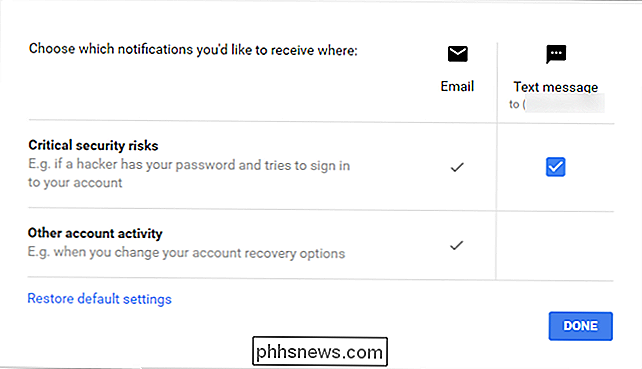
La gestione delle app, dei siti Web e delle password salvate è altrettanto semplice: fai clic sul link" Gestisci ... "per ulteriori informazioni e rimuovi tutto ciò che non stai più utilizzando o desideri salvare.
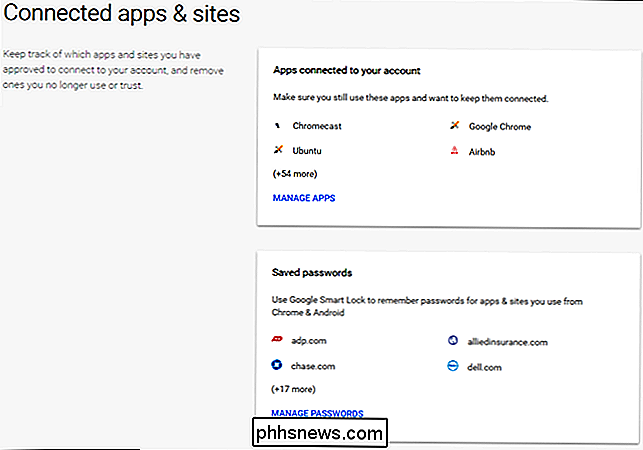
Torna indietro con queste pagine una volta ogni tanto e ripulire tutto ciò che non ha bisogno di accesso. Sarai più felice e più sicuro per questo.
La protezione del tuo account Google non è difficile, e non richiede molto tempo, ed è qualcosa che chiunque abbia un account Google dovrebbe fare. Google ha fatto un ottimo lavoro nel mettere tutto in un unico posto e renderlo incredibilmente facile da analizzare, controllare e modificare.

Le sole tastiere USB inviano segnali o le ricevono anche?
La maggior parte di noi non pensa mai alle nostre tastiere finché funzionano bene, ma se ci si ferma a pensarci per un momento, inviano solo segnali ai nostri computer o c'è un processo attivo avanti e indietro sul lavoro? Il post di Q & A di SuperUser di oggi ha la risposta alla domanda di un lettore curioso.

Le migliori app Android che dovresti utilizzare sul tuo Chromebook
Se sei abbastanza fortunato da avere un Chromebook moderno in grado di eseguire app Android, dovresti sicuramente approfittare di questo fantastico nuovo caratteristica. E se sei nel mercato per un nuovo Chromebook, assicurati di averne uno in grado di eseguire app Android immediatamente. Ecco le app che ne valgono la pena.
![Software WinX DVD Video Pacchetto 4 in 1 Black Friday Special [Sponsorizzato]](http://phhsnews.com/img/how-to-2018/winx-dvd-video-software-4-in-1-pack-black-friday-special.jpg)


