Come convertire file PDF e immagini in documenti di Google Documenti

Probabilmente sai che puoi creare e modificare documenti con Google Docs, ma puoi modificare più di semplici file .doc. Google Drive può anche convertire qualsiasi PDF, JPG, PNG o GIF in un documento con testo completamente modificabile. Ecco come
Linee guida di base da seguire per i migliori risultati
Il processo di conversione di PDF e immagini in testo è molto semplice, ma i buoni risultati dipendono da un buon materiale di origine, quindi ecco alcune linee guida di base da seguire:
- Il testo nel tuo PDF o immagine deve essere alto almeno 10 pixel.
- I documenti devono essere orientati con il lato destro verso l'alto. Se sono girati a sinistra oa destra, assicurati di ruotarli prima.
- Funziona meglio se il tuo file contiene caratteri comuni come Arial o Times New Roman.
- Le immagini devono essere nitide e illuminate in modo uniforme con forte contrasto. Se sono troppo scuri o sfocati, non otterrai risultati ottimali.
- La dimensione massima per qualsiasi immagine o PDF è 2 MB.
Più complicata è l'immagine o il PDF, maggiore è il potenziale di Google Drive convertirlo correttamente. Probabilmente non avrà problemi con gli stili di carattere come grassetto e corsivo, ma altre cose come elenchi, tabelle e note a piè di pagina potrebbero non essere mantenute.
Come utilizzare Google Drive per convertire immagini in testo
Nel nostro esempio, convertiremo un file PDF in testo modificabile. Innanzitutto, apri un browser web e accedi al tuo account Google Drive (purtroppo funziona solo su desktop, non su dispositivi mobili). Quindi trascina il file PDF che desideri convertire nel tuo account Google Drive nella finestra del browser.
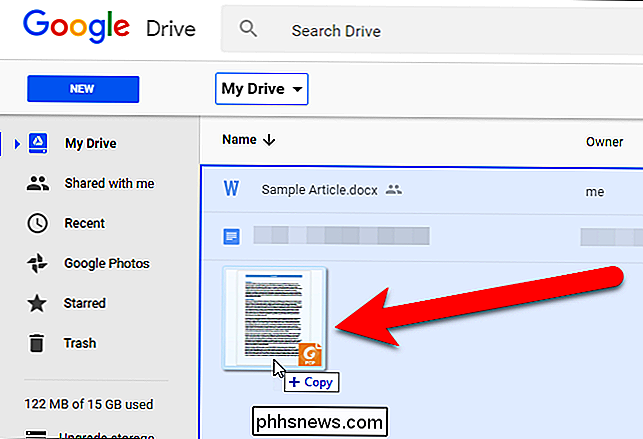
Una finestra di dialogo mostra l'avanzamento del caricamento e una volta completato il caricamento. Fai clic sulla "X" nella finestra di dialogo per chiuderla.
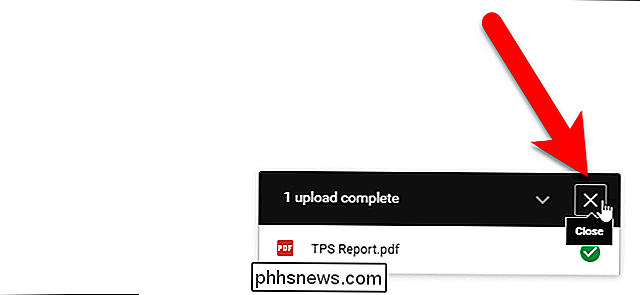
Fai clic con il pulsante destro del mouse sul file PDF nell'elenco dei file e seleziona Apri con> Google Documenti.
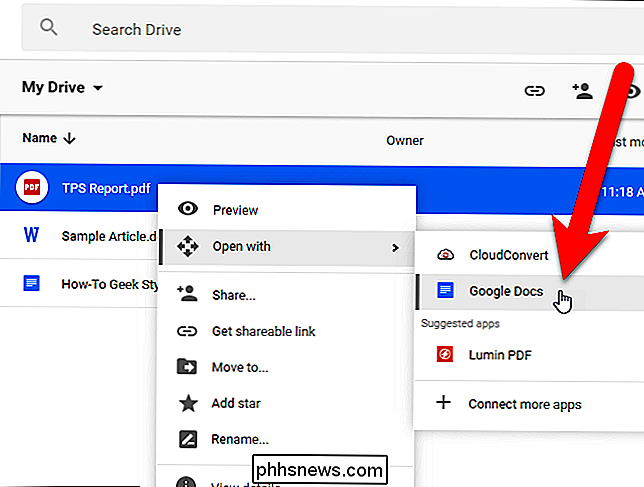
Il file PDF viene convertito in un documento Google contenente testo modificabile .
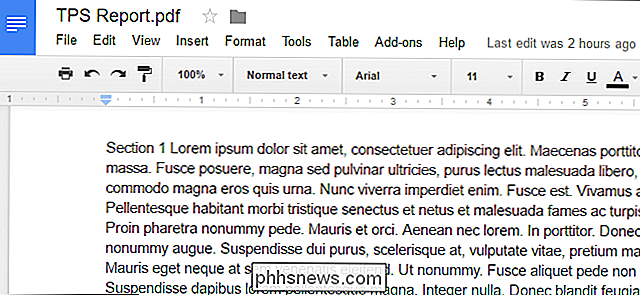
Si noti che la versione di Google Documenti del file ha ancora l'estensione .pdf su di esso, quindi i file hanno lo stesso nome nell'elenco. Tuttavia, il file di Google Documenti ha un'icona diversa rispetto al file PDF.
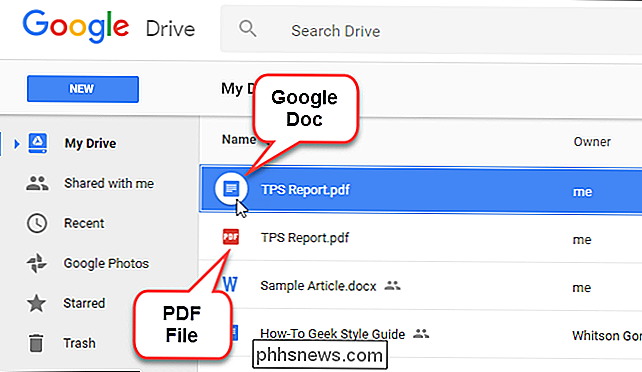
Puoi quindi convertire il Documento Google in un file di Microsoft Word che puoi scaricare o continuare a utilizzare online nel tuo account Google Drive.
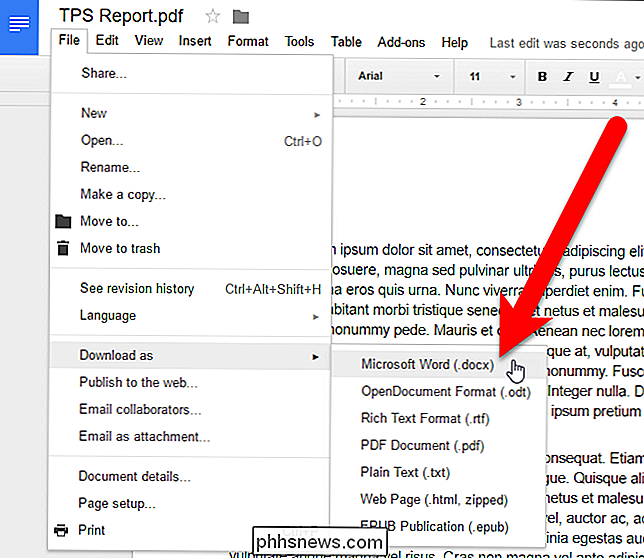
Tu può convertire un file immagine contenente testo allo stesso modo. Finirai con un file Google Documenti contenente l'immagine all'inizio, seguito dal testo estratto dall'immagine in una forma modificabile. I risultati delle conversioni da file di immagini non sono generalmente buoni come quelli dei file PDF.
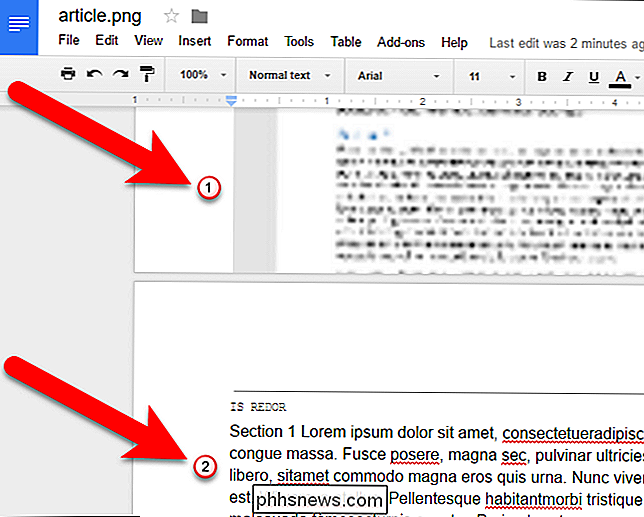
Sia che tu stia convertendo un file PDF o un file immagine, il layout non è ben conservato. Si noti che l'intestazione della Sezione 1 dal nostro file originale diventa parte del primo paragrafo sia nel file PDF che negli esempi di file di immagine. La qualità del tuo documento sorgente è lunga: più bassa è la qualità o più complessa è l'immagine, più probabilmente dovrai modificare le cose per farle sembrare belle. Ma è molto più facile che trascriverli da zero.

Come salvare le foto originali Con Instagram
Instagram, oltre ad essere un divertente social network, ora è un'app di editing piuttosto decente. Non stai più semplicemente schiaffando i filtri "over-the-top" su immagini a bassa risoluzione; ora puoi effettivamente prendere in considerazione le modifiche. Instagram pubblica solo foto con una risoluzione massima di 1080x1080px, però.

Come acquisire schermate e video sullo switch Nintendo
Lo switch Nintendo dispone di un pulsante dedicato per acquisire screenshot. Ora può anche registrare video in alcuni giochi. Questi screenshot e video vengono salvati nella memoria interna dello Switch o in una scheda microSD, e puoi visualizzarli, spostarli e pubblicarli su Facebook o Twitter direttamente dal tuo Switch.



